-
제품선택
-
[SCADA]
2024.07 리뉴얼
안녕하세요, CIMON 입니다.
보고서 기능을 이용하여 출력할 수 있습니다.
내용은 아래와 같습니다.
1. 데이터베이스-태그를 선택하여 보고서용 데이터 생성 항목을 활성화 합니다.
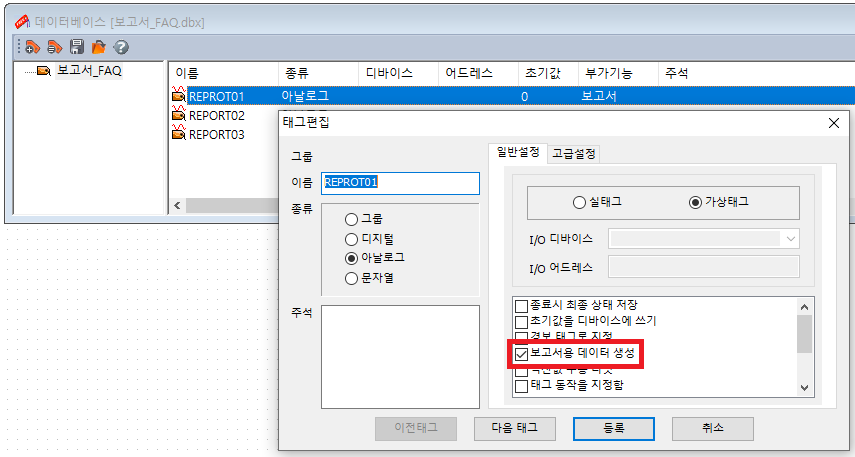
2. CIMOND의 도구 메뉴 중 ‘보고서’를 눌러 보고서 편집창 을 띄워 아래와 같이 설정합니다.
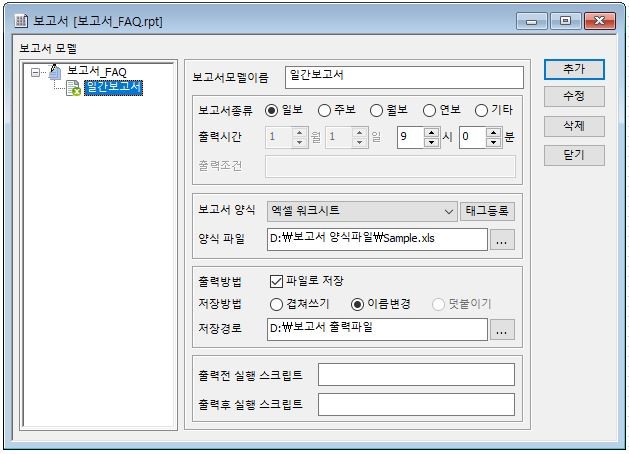
이 보고서는 매일 9시 0분에 Sample.틴 파일을 열어 데이터를 입력시킨 후 다음과 같은 이름의 파일을 생성하여 D:/보고서출력파일 폴더 아래에 저장합니다.
(YYYYMMDD.xls = 20240520.xls)
3. 지정된 양식 파일에 삽입될 데이터를 설정합니다.
보고서 편집기에서 [태그등록] 버튼을 누르면 다음과 같은 화면이 나타납니다.
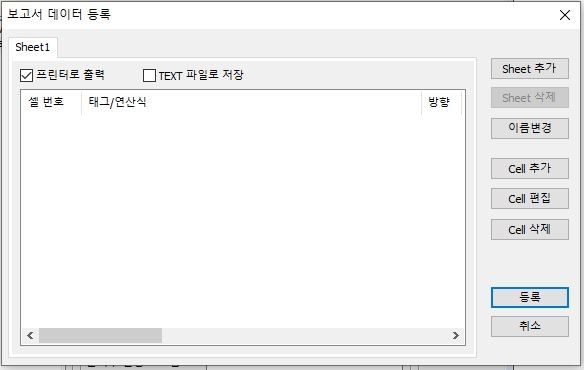
4. [이름변경] 버튼을 통해 보고서양식 Sample.xls 의 Sheet 이름과 동일하게 설정합니다.
5. 양식 파일의 특정 셀 위치에 데이터를 저장하기 위하여 [Cell 추가] 버튼을 누릅니다.
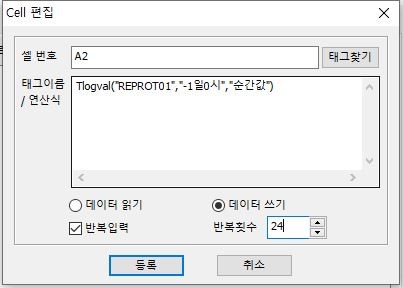
6. [등록] 버튼을 누르면 다음과 같이 24개의 Cell이 자동으록 등록됩니다.
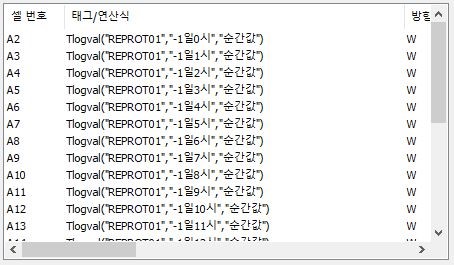
Tlogval(“REPROT01″,”-1일0시”,”순간값”)은 REPORT01 태그가 어제 00:00 ~ 00:59 간
정각의 순간값을 출력합니다. 다음 Cell의 데이터도 동일한 방식으로 등록합니다.
7. CimonX를 실행시킵니다.
매일 09:00에 다음과 같이 보고서가 프린터 출력과 동시에 파일로 저장됩니다.
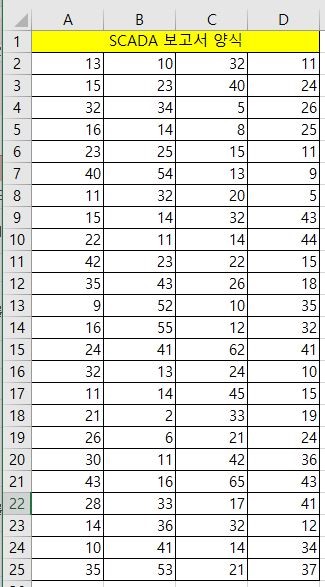
언제나 고객을 먼저 생각하는 CIMON이 되겠습니다.
감사합니다. -
2024.07 리뉴얼
안녕하세요, CIMON 입니다.
XPANEL CONFIG 창에 대한 설명입니다.
내용은 아래와 같습니다.
XPANEL 화면의 순서대로 모서리를 누르면 다이얼로그창이 화면에 표시됩니다.
다음은 각 기능에 대한 설명입니다.
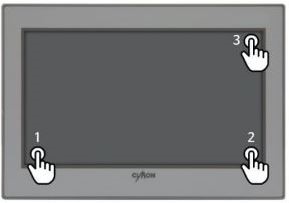
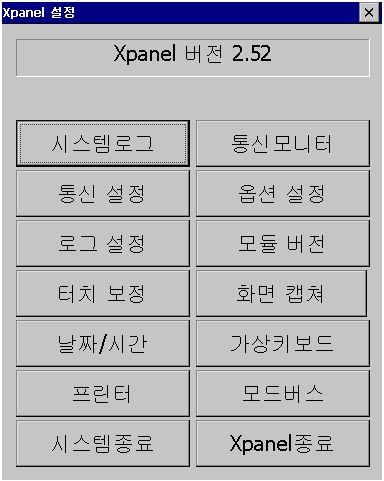
1. 시스템로그
XPANEL은 동작 중 시스템의 활동사항을 메모리에 기록합니다. 해당 기능은 기록된 메시지를 출력합니다.
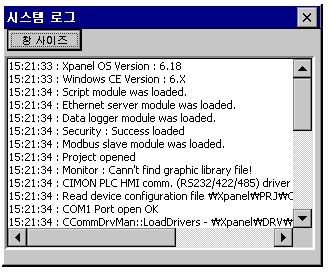
2. 통신모니터
XPANEL과 장비간의 통신 프레임을 보여줍니다. 해당 기능을 통해 장비와의 통신 유무를 판단할 수 있습니다.
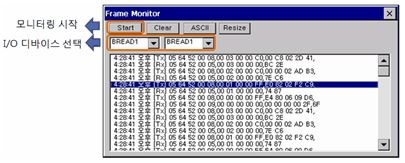
3. 통신설정
기능을 통하여 통신 파라미터를 설정할 수 있습니다. IP 어드레스, 통신속도 등 통신 파라미터 설정 다이얼로그가 표시됩니다.
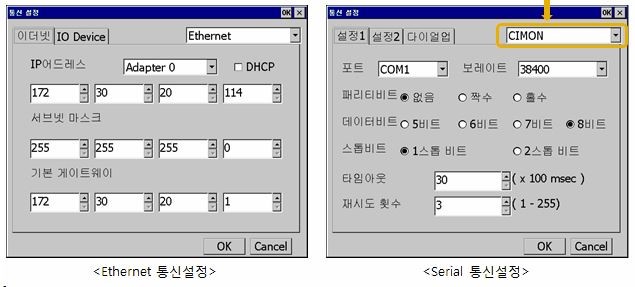
4. 옵션설정
해당 기능은 LCD 백라이트 끄기, 시간설정과 마우스 커서 활성화, 화면 밝기 조절 및 디밍 기능 설정을 할 수 있습니다.
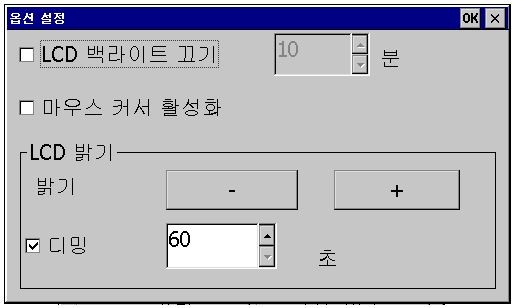
5. 터치보정
XPANEL의 터치패널에 대해 커서 보정을 할 수 있습니다.
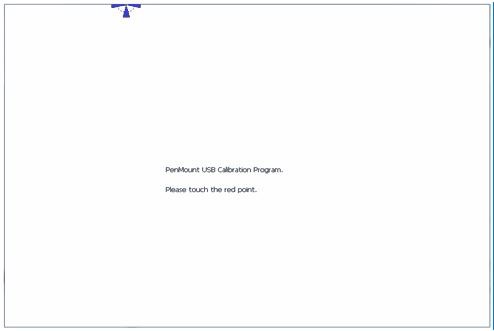
6. 화면캡처
XPANEL의 현재 화면을 캡처할 수 있습니다.
(화면캡처 저장경로 : 바탕화면-> 내장치 ->XPANEL 폴더 안에 저장됩니다.)
저장경로
/XPANEL/ScreenCapture/년월시 폴더 ex) 20240520
파일이름
XPANEL_시분초 ex) Xpaenl_123025
7. 날짜/시간
XAPENL 시계 설정을 제공합니다.
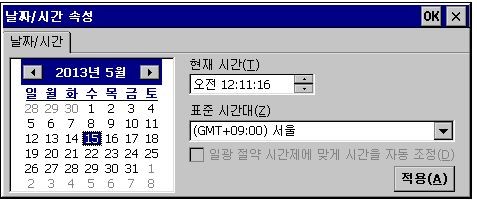
8. 가상키보드
XPANEL 화면에서 소프트웨어 키보드를 표시하거나 감출 수 있습니다.
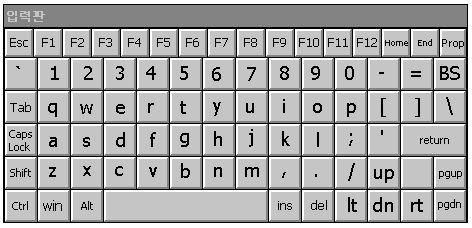
9. 프린터
프린터와 연결하여 XPANEL의 화면을 인쇄할 수 있습니다.
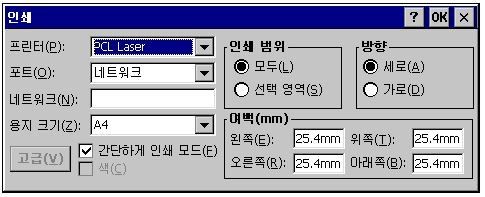
10. 모드버스
XPANEL 모드버스 Slave 통신 파라미터를 설정할 수 있습니다.
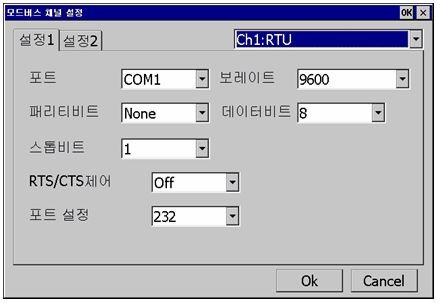
11. 시스템종료
XPANEL의 운영체제를 재부팅합니다. IP 어드레스를 변경하면 반드시 이 기능을 실행해야 합니다.
해당 기능은 XPANEL의 바탕화면으로 나가게 되는 기능입니다.
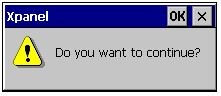
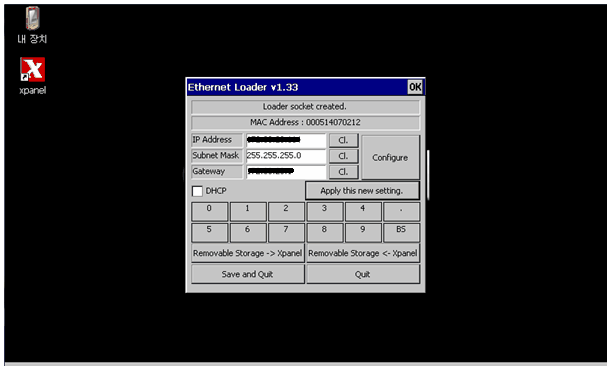
언제나 고객을 먼저 생각하는 CIMON이 되겠습니다.
감사합니다. -
2024.07 리뉴얼
안녕하세요, CIMON 입니다.
XPANEL이 멈춘 경우 자동으로 재실행하는 기능은 와치독 기능으로 가능합니다.
내용은 아래와 같습니다.
XPANEL이 갑자기 오동작 하여 멈춘 경우 직접 재실행하는 번거로움 없이 일정시간이 지나면 자동으로 재실행 되도록 설정할 수 있으며 해당 기능의 이름은 와치독(WatchDog)입니다.
와치독이란, 설정된 시간이 20초인 경우 20초동안 XPANEL이 멈춰있으면 자동으로 오작동이 발생했음을 감지하여 XPANEL을 재실행 하는 기능입니다.
다음은 자세한 설정에 대한 설명입니다.
1. XPANEL Ethernet Loader 창에 있는 Configure 버튼을 터치합니다.
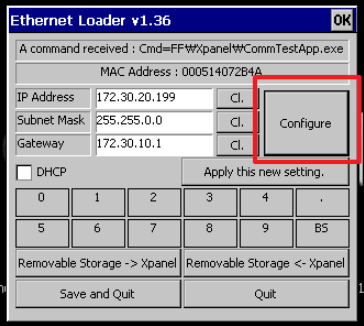
2. Configure 창의 가장 위에 WatchDog Time(Sec) 라는 설정을 체크합니다.
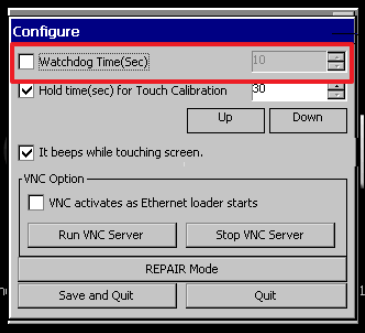
3. WatchDog Time(Sec) 설정이 활성화되면 시간을 설정할 수 있습니다.
* 설정 가능 시간은 10초부터 32767초 입니다.
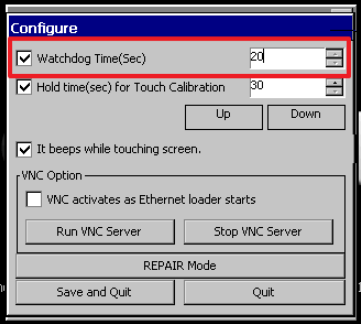
4. 설정 후 Save And Quit 버튼을 터치합니다.
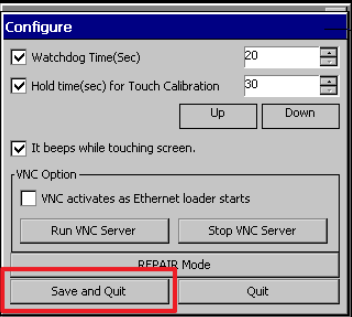
5. 마지막으로 Ethernet Loader 창에서 한번 더 Save And Quit를 터치하여 XPANEL을 재부팅하면 설정이 완료됩니다.
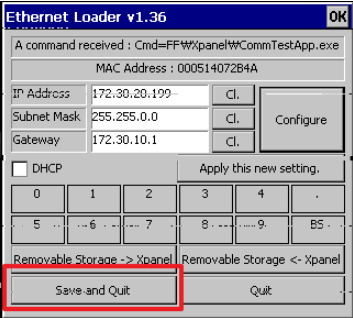
언제나 고객을 먼저 생각하는 CIMON이 되겠습니다.
감사합니다. -
2024.07 리뉴얼
안녕하세요, CIMON 입니다.
Windows 설정 또는 바이러스 확인이 필요합니다.
내용은 아래와 같습니다.
바이러스 검사를 진행하신 후 기타 다른 원인은 다음의 몇 가지 사항을 점검해 주시기 바랍니다.
아래의 경우는 Windows 설정에 대하여 설명된 예시입니다.1. 재부팅 (Ctrl + Alt + Del) 이후 정상 동작하는지 확인합니다.
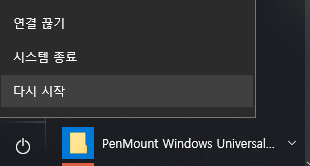
2. [제어판]의 [시간/날짜] 애플릿을 사용하여 시스템 시간과 날짜를 올바르게 설정합니다.
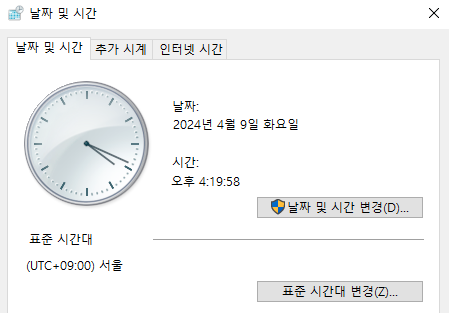
3. BIOS 시간 설정을 확인합니다.
터치 PC에서 바이오스로 이동은 전원 재부팅 후 CIMON 로고 화면이 나타났을 때 키보드 [DEL]키를 입력합니다.
BIOS 시간 설정이 현재의 시간과 일치되지 않았을 경우 변경 후 저장합니다.
재부팅 후 Windows 부팅 지연 시간이 동일한지 확인해주시면 됩니다.
TOUCH PC의 경우 BIOS 접속을 위해서는 키보드를 필히 연결해야 합니다.
TOUCH PC 재부팅 후 키보드의 Del키를 눌러 BIOS 설정으로 이동합니다.
조치 후 바이러스 검사를 해주시면 됩니다.
언제나 고객을 먼저 생각하는 CIMON이 되겠습니다.
감사합니다. -
2024.07 리뉴얼
안녕하세요, CIMON 입니다.
COM 포트를 설정하는 방법입니다.
내용은 아래와 같습니다.
1. RS232/422/485가 1 Port일 때 설정 방법
1) 아래 사진과 같이 RS232/422/485가 1 Port로 지정된 포트는 CMOS 설정에서 포트 변경이 가능합니다.
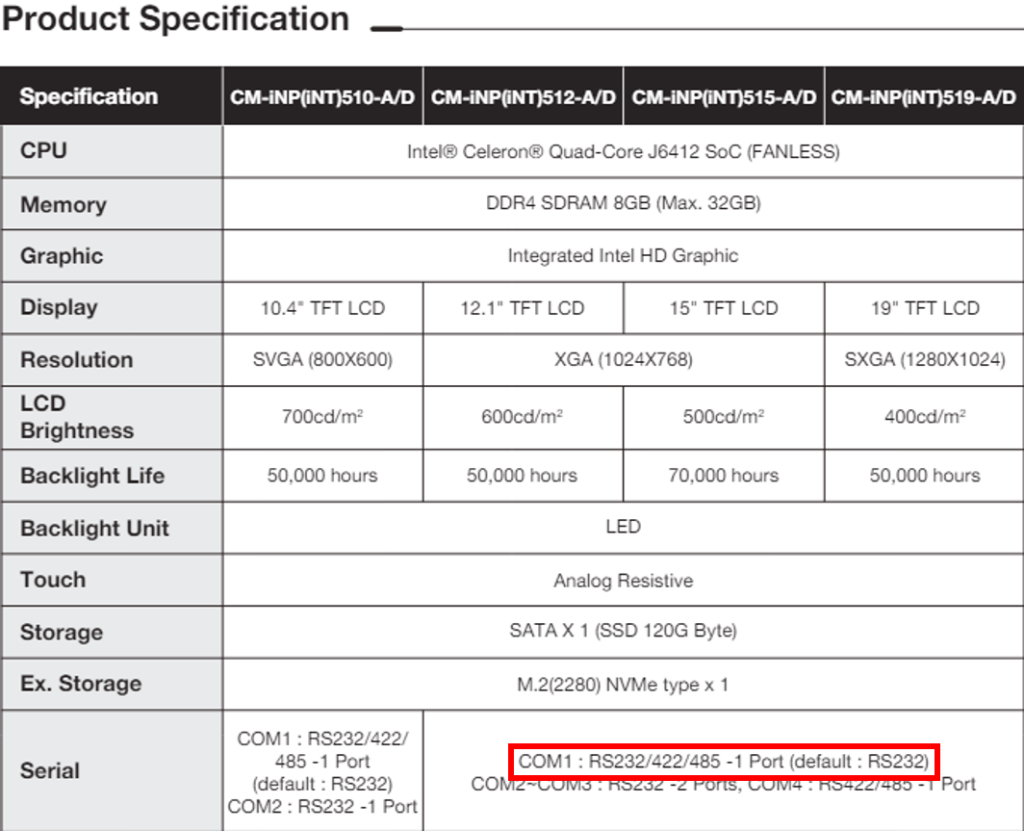
2) 아래 매뉴얼을 참고하여 통신포트 설정 바랍니다.
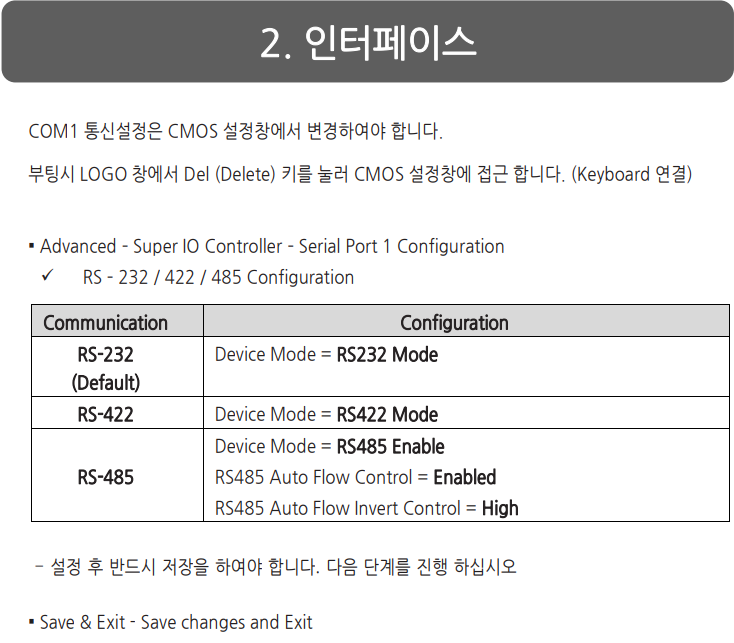
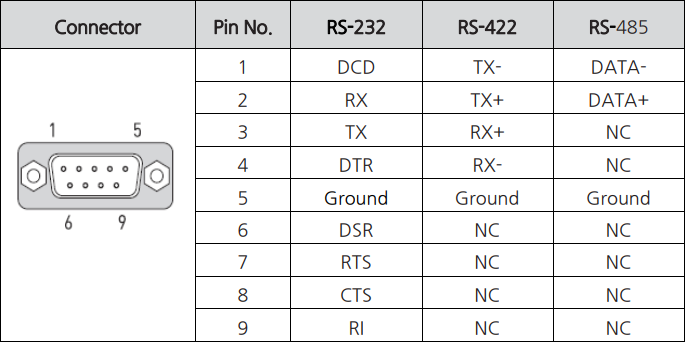
2. RS422/485가 1 Port일 때 설정 방법
1) 아래 사진과 같이 RS422/485가 1 Port로 지정된 포트는 딥스위치 설정에 따라 동작됩니다.
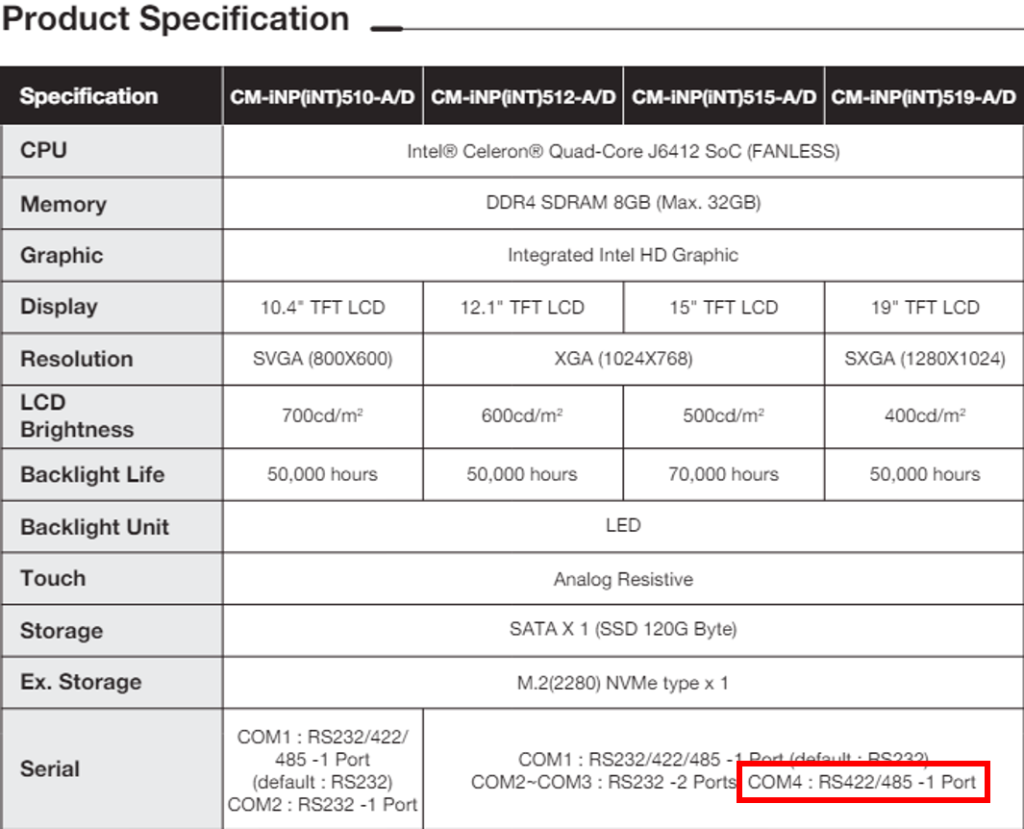
2) 아래 그림을 참고하여 딥스위치 설정 바랍니다.
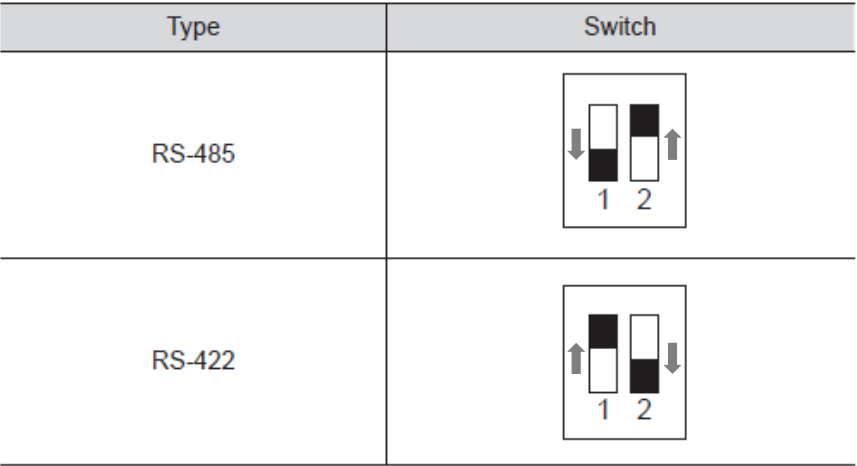
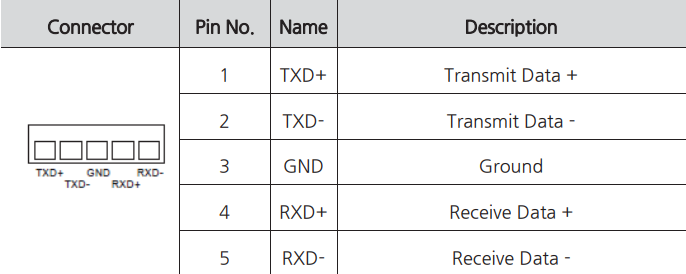
자세한 내용은 제품 구매 시 동봉되는 약식매뉴얼을 참고 바랍니다.
언제나 고객을 먼저 생각하는 CIMON이 되겠습니다.
감사합니다. -
2024.07 리뉴얼
안녕하세요, CIMON 입니다.
TOUCH PC 공정 초기화를 진행하는 방법입니다.
내용은 아래와 같습니다.
OS에 문제가 생겼거나 용량 문제로 PC를 포맷해야 할 때는 TOUCH내장 프로그램인 Winclon으로 복구모드 해주시기 바랍니다.
1. 윈도우 키->모든 프로그램->Clonix-> Winclon 6 폴더에서 Winclon 6을 실행합니다.
해당 파일 경로는 “C:\Program Files\Clonix\WinClon 6\Mirror.exe”에 있습니다.
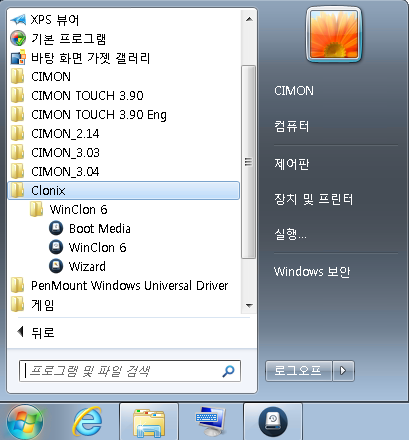
2. 실행된Winclon에서 “초기상태 복원 [F3]” 아이콘을 클릭합니다.
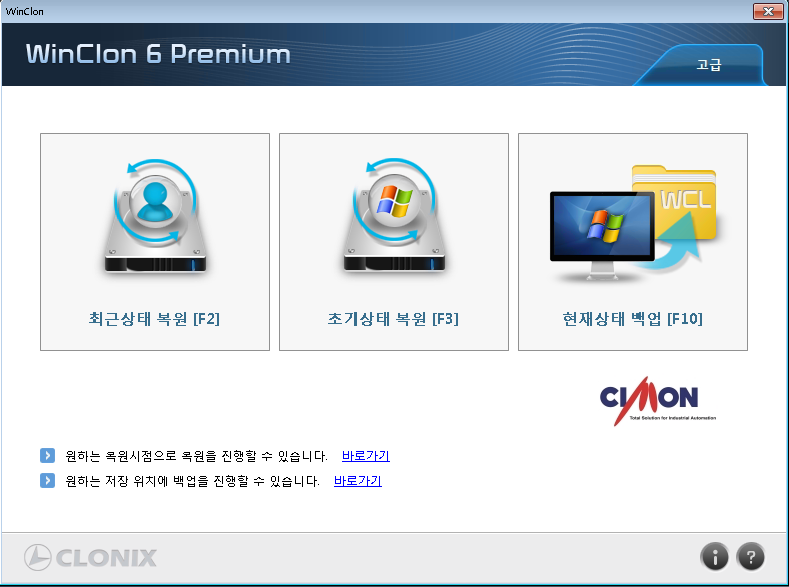
3. 아래 사진에서 확인을 누르면 재시작되며 복원이 진행됩니다.
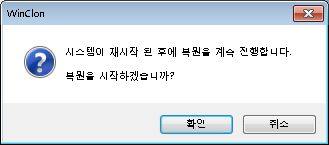
만약 OS에 문제가 생겨 윈도우 화면까지 진행되지 않을 때는 TOUCH PC 전원 공급 후 아래 화면에서 키보드의 “F11”키를 입력해 위와 동일하게 Winclon을 실행할 수 있습니다.
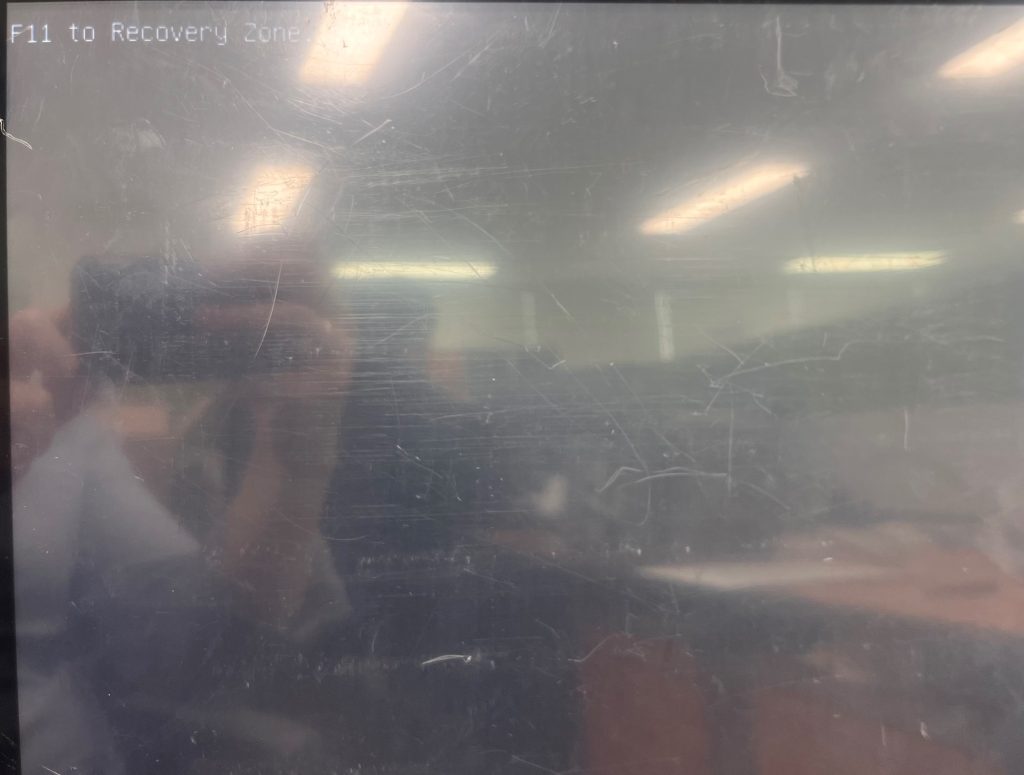
위 내용을 진행해도 TOUCH PC가 정상 부팅되지 않거나 화면이 나오지 않는다면 “홈페이지->고객지원->AS접수”를 참고하여 AS 진행 바랍니다.
언제나 고객을 먼저 생각하는 CIMON이 되겠습니다.
감사합니다. -
2024.07 리뉴얼
안녕하세요, CIMON입니다.
시스템이 재시작 할 때마다 대상 저장장치를 초기상태로 되돌려 쓰기 접근으로부터 보호하는 기능이 활성화 되어있습니다.
관련 기능을 비활성화 하는 방법은 아래와 같습니다.
CIMON TOUCH는 EWF(Enhanced Write Filter)기능으로 하드디스크를 보호합니다.
CMION TOUCH에 새프로그램을 설치하실 경우 아래와 같은 방법을 사용해주시길 바랍니다.1. Windows 7 OS 이상의 경우
1) 시작(윈도우) 버튼 -> XWFWIN검색 -> XWFWIN 실행
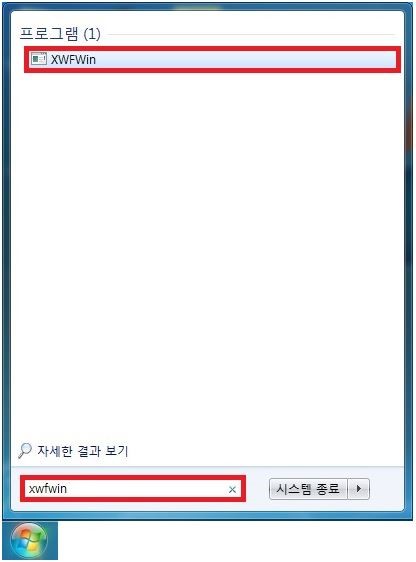
2) EWF for Windows 창에서 <현재 상태>가 <활성>인 경우 <비활성> 버튼을 클릭합니다.
( <현재상태>가 <비활성>인 경우 추가적인 설정없이 새 프로그램을 설치할 수 있습니다.)
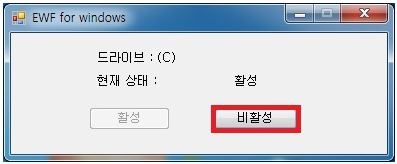
2. Winddows XP OS인 경우
1) 시작(윈도우) 버튼 -> 모든프로그램 -> EWFman 실행
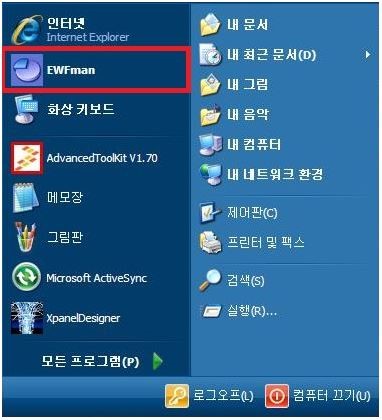
2) [EWF 관리자] 창에서
을 클릭 또는 을 클릭 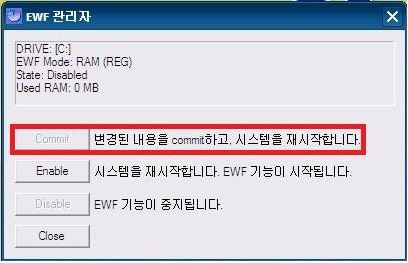
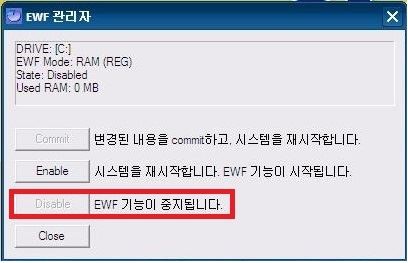
3) 새 프로그램을 설치합니다.
[주의사항]
EWF 기능을 비활성(Disable)으로 설정하시면 디스크 복구 등 안정성 면에서 문제가
발생할 수 있습니다.
프로그램 설치 후에는 EWF 기능을 활성(Enable)으로 설정하시기를 권장드립니다.언제나 고객을 먼저 생각하는 CIMON이 되겠습니다.
감사합니다. -
2024.07 리뉴얼
안녕하세요, CIMON 입니다.
USB(이동식 디스크)를 설치하는 방법입니다.
내용은 아래와 같습니다.
1. CIMON TOUCH에 USB(이동식디스크)를 장착하면 하드웨어 검색 마법사가 실행됩니다.
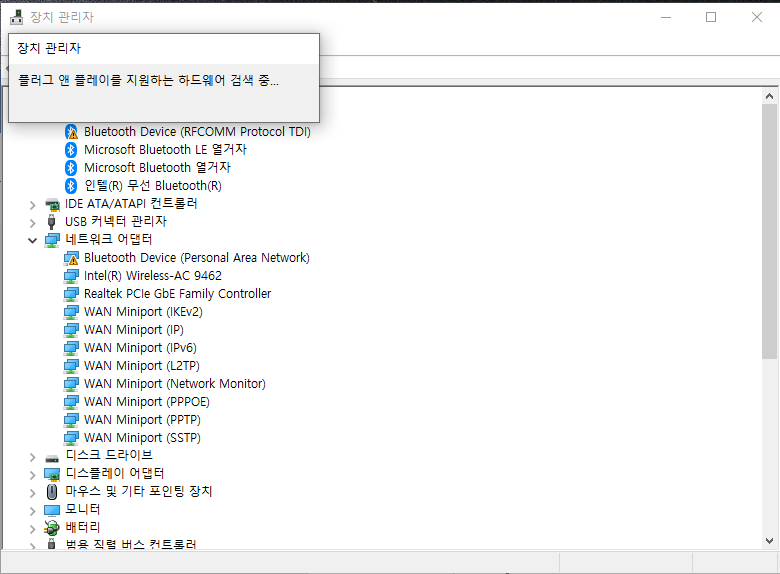
2. TOUCH에서 USB(이동식디스크)를 알 수 없는 장치로 인식하는 경우 드라이버를 설치해야 합니다.
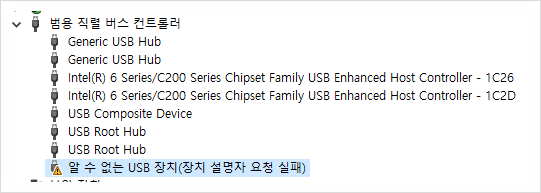
3. 제어판에서 장치 관리자 선택 오픈 후 “알 수 없는 장치” 위 오른쪽 마우스를 클릭하여 드라이브 업데이트를 선택합니다.
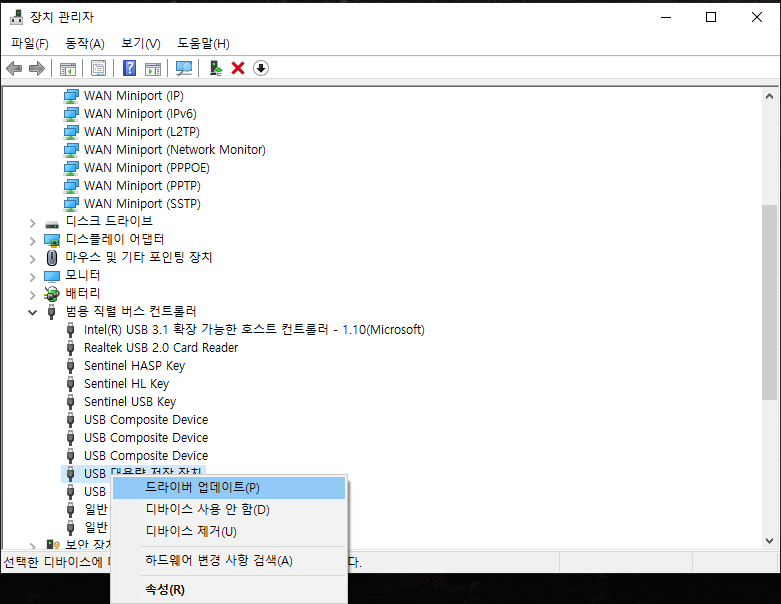
4. 하드웨어 업데이트 마법사가 실행되면 “예, 이번만 연결을 선택합니다.”를 클릭합니다.
5. “소프트웨어 자동으로 설치(권장)” 선택 후 <다음>을 선택합니다.
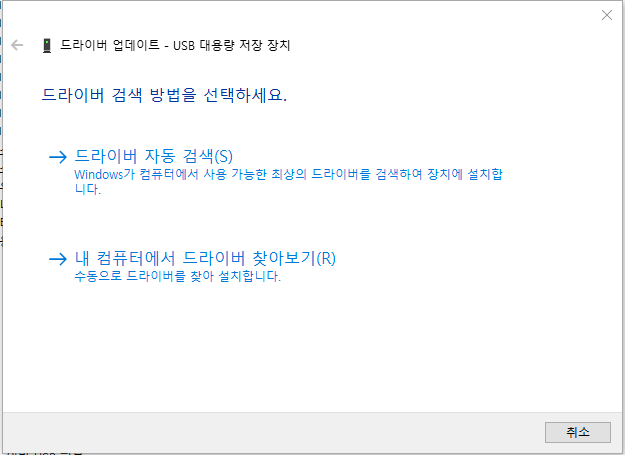
6. 자동 설치가 완료되면 마침을 선택합니다.
7. 설치가 정상적으로 진행되면 아래와 같이 표시됩니다.
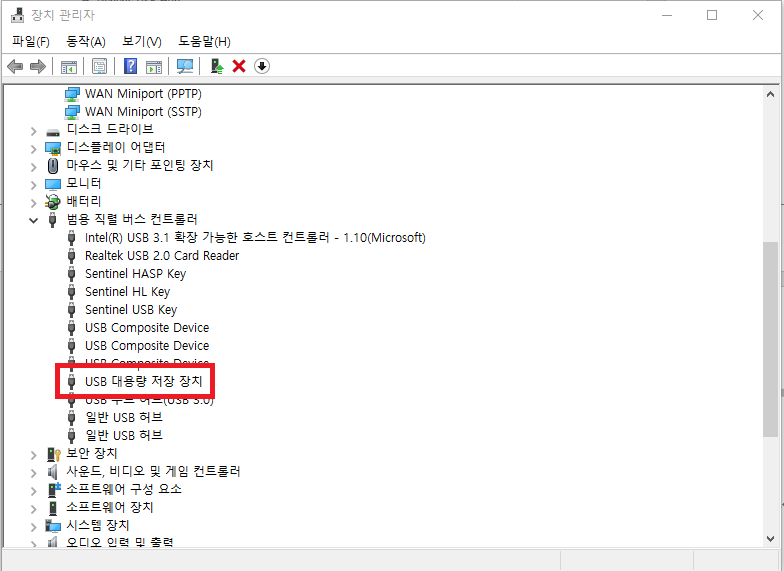
8. 정상 인식되는지 확인 후 <시작>-또는 를 선택합니다.
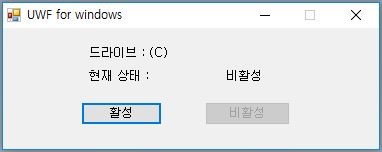
전원 재인가 후 정상적으로 드라이버가 적용이 되었는지 확인 바랍니다.
[주의사항]
CIMON TOUCH는 HDD보안 기능인 EWF 기능으로 전원을 ON/OFF 했을 때, 공장 출고 상태로
초기화 됩니다. 반드시 다른 프로그램을 설치하거나 설정에 변경이 있었을 경우 EWF 관리자에서
Commit을 선택해야 적용이 됩니다.언제나 고객을 먼저 생각하는 CIMON이 되겠습니다.
감사합니다. -
2024.03 리뉴얼
안녕하세요, CIMON입니다.
다음은 XPANEL 데이터 서버에 있는 MODBUS Slave를 사용하는 방법입니다.
내용은 아래와 같습니다.
XPANEL은 내부에 MODBUS Slave 동작을 위한 메모리를 가지고 있으며, 지정된 통신 채널을
통해 Master의 요청이 있는 경우 해당 메모리의 내용을 프레임에 담아 응답합니다.1. 상단 메뉴의 [도구] 클릭합니다.
2. [데이터서버] -> [Modbus Slave] 클릭합니다.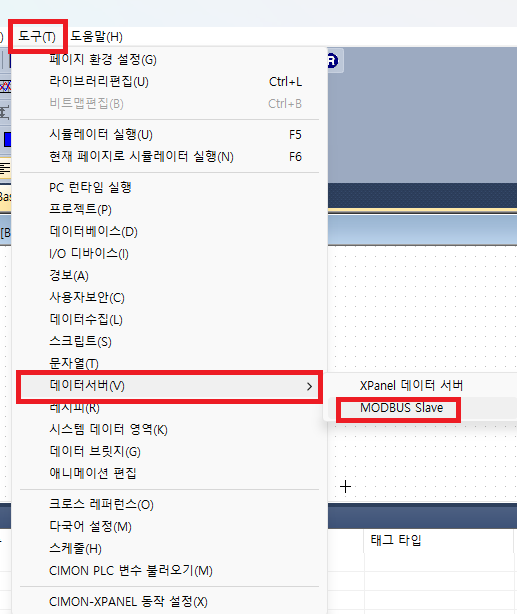
3. MODBUS Slave 동작을 위한 메모리로 지정하기 위해 데이터베이스에 등록된 가상 또는 실태그를 MODBUS Slave 설정 프로그램에 등록합니다.해당 프로그램의 Coil영역과 Holding Register 영역으로 등록합니다.
1) Coil 영역 00001번지에 “SLAVE디지털태그” 태그를 설정합니다.
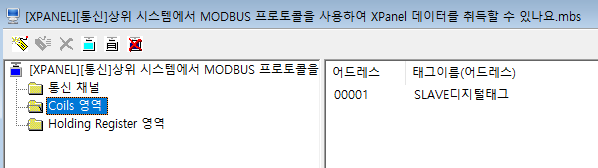
2) Holding Register 영역 40001번지에 “SLAVE아날로그태그” 태그를 설정합니다.
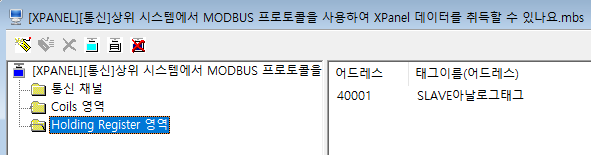
MODBUS Slave 메모리는 Coil, Holding Register 영역으로 구성되어 있으며, Coil영역에는 디지털태그를, Holding Register영역에는 아날로그/문자열 태그를 등록하여 사용할 수 있습니다.
언제나 고객을 먼저 생각하는 CIMON이 되겠습니다.
감사합니다. -
2024.03 리뉴얼
안녕하세요, CIMON입니다.
Ethernet 사용 시 Ping 테스트를 통해, SCADA 동작 중 통신 접속되어 있는 기기들을 대상으로 하여 통신 연결 테스트를 할 수 있습니다.
SCADA와 통신하고 있는 장비들의 IP를 포함하고 있는 배치 파일을 생성한 후 스크립트로 배치 파일을 실행시켜 테스트를 진행할 수 있습니다.
내용은 아래와 같습니다.
SCADA와 통신하고 있는 장비들의 IP를 포함하고 있는 배치파일을 생성한 후, 스크립트로 배치파일을 실행시켜 테스트를 진행할 수 있습니다. 자세한 방법은 다음을 참고하여 주시기 바랍니다.
1. ‘IP.bat’의 이름으로 배치파일을 생성합니다.
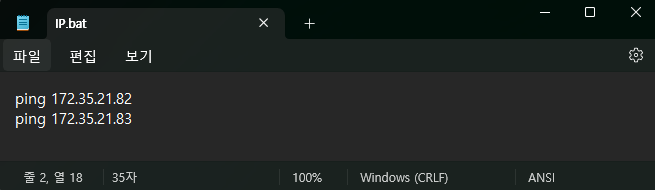
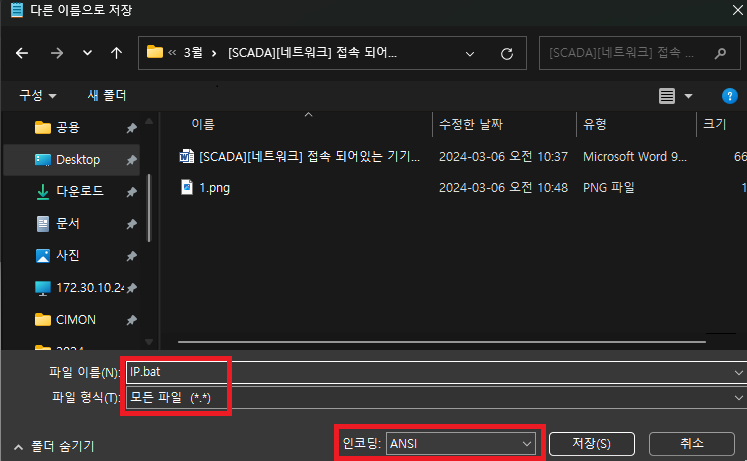
위와 같이 텍스트 파일의 확장자를 변경하고, 파일 형식을 ‘모든 파일’로 변경하여 생성할 수 있습니다.
*. IP.bat의 내용은 ‘ping + 장비 IP’로 작성합니다. 다수의 장비 IP를 입력하였을 경우 순서대로 Ping을 확인합니다.
*. 배치 파일을 따로 실행하였을 때 다음과 같이 Ping을 확인하는 것을 볼 수 있습니다.
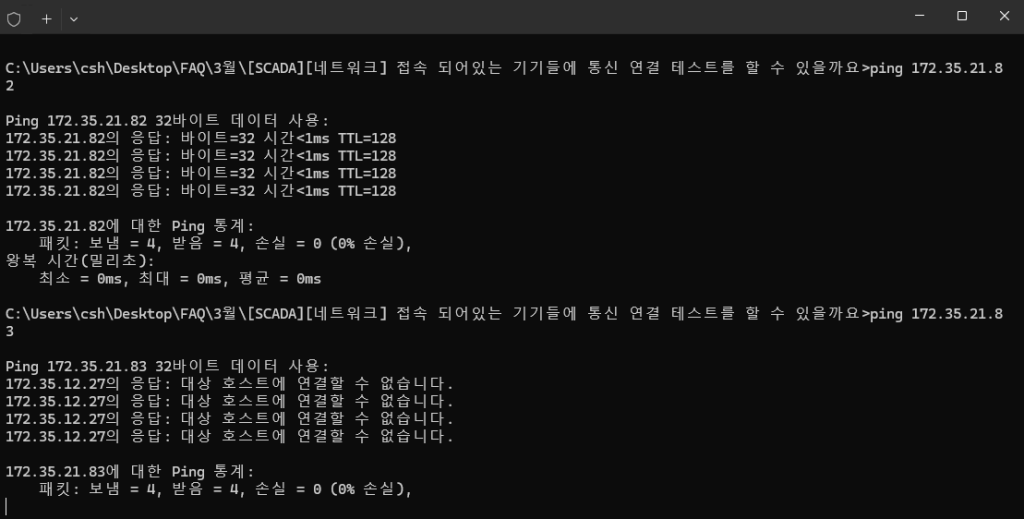
2. 스크립트를 작성합니다.
내부함수 id = Shell()을 이용하여 외부파일을 실행할 수 있습니다.
다음과 같이 스크립트를 작성 및 등록합니다.
Sub RunExProgram()
Id = Shell(“C:\IP.bat”,3) ‘IP가 기록된 배치 파일이 위치한 경로를 지정하여야 합니다.
End Sub
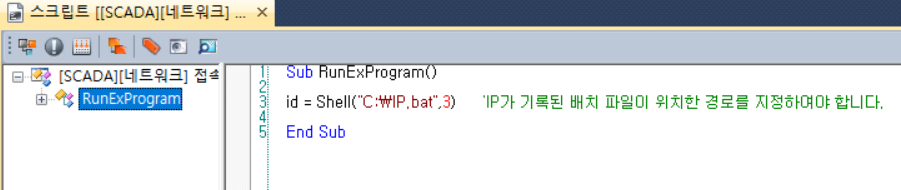
3. 명령식을 이용하여 스크립트를 실행합니다.
오브젝트의 그림 설정에서 터치 기능을 사용하여 RunScript(“스크립트이름”) 명령식을 실행하는 것으로 스크립트를 쉽게 실행시킬 수 있습니다.
터치의 동작정의에서 ‘명령식’ 동작을 선택한 뒤, RunScript(“RunExProgram”)으르 입력합니다.
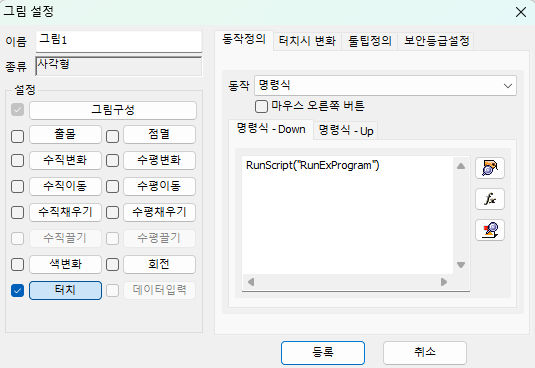
4. CimonX에서 명령식을 실행합니다.
오브젝트를 터치하였을 때, 아래와 같이 SCADA 내에서 Ping 테스트를 할 수 있습니다.
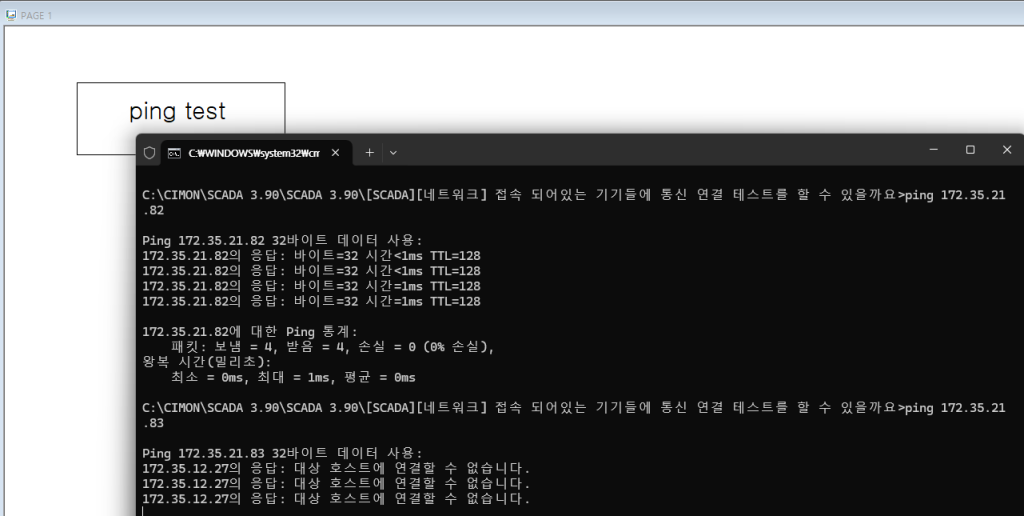
언제나 고객을 먼저 생각하는 CIMON이 되겠습니다.
감사합니다.
