-
제품선택
-
FAQ : SCADA 한글버전과 영문버전이 호환되나요?
답변내용 -> 한글/영문버전이 기본적인 내용은 호환이 되나 100%로 되지 않기 때문에 호환 권장드리지 않습니다.
호환이 되지 않는 부분
- 보고서 사용 시, Tlogval , Minreportval함수의 인자값들의 사용법이 다르기 때문에 호환불가
- 스위치램프 모양선택 시, 라이브러리 호환불가
- 그림 – 라이브러리기능 호환불가
- 기타 SCADA에서 한글인자가 사용되는 부분은 호환되지 않습니다.
이렇게 100%로 호환되지 않기 때문에 영문버전에서 사용하실 프로젝트는 영문버전에서 작화하시는걸 권장드립니다.
-
안녕하세요, CIMON입니다.
멀티 모니터 설정에는 운영체제의 종류와 사용중인 CIMON-SCADA의 버전에 따라 상이하므로 해당 사항 확인 후 본 내용을 참고하시기 바랍니다.
*주의 사항*
CIMON-SCADA V3.90 부터는 모니터가 반드시 순서대로 위치하지 않아도 멀티모니터 환경 구성이 가능합니다.
CIMON-SCADA V3.90 미만 버전을 사용하시는 경우, 모니터가 좌측 기본 디스플레이(본체), 우 측 확장 디스플레이(확장 모니터) 순으로 지정되어야 합니다.
다음은 CIMON-SCADA V3.90 미만 버전 사용 시 운영체제별 환경 구성 방법입니다.
- Window XP 운영체제
- Window 7 운영체제
- Window 8.1, 10 운영체제
[ 준비 사항]
우선 기본 모니터와 확장하고자 하는 모니터, 총 2 대가 필요하며 (모니터 추가 가능) 해당 PC 의 그래픽 카드가 듀얼 모니터 기능을 지원하여야 합니다.
노트북에서 구성할 경우는 최소 1 대의 모니터가 필요합니다.
당사 터치 제품의 경우 D-SUB 으로만 확장이 가능한 점 유의 하시기 바랍니다.
확장 모니터의 전원케이블과 RGB(D-SUB 단자) 케이블을 연결합니다.
[ 설치 방법]
◆ Window XP 운영체제에서 듀얼 모니터 설정하기◆
[바탕화면]-> [마우스 우클릭] -> [속성]
속성 버튼 클릭후 디스플레이 등록 정보 화면의 설정 화면으로 이동합니다.
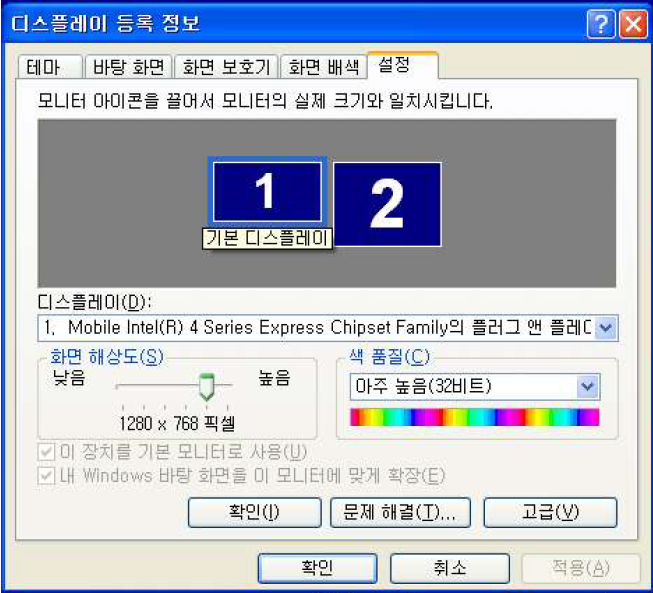
보조 디스플레이에서 ‘내 Windows 바탕 화면을 이 모니터에 맞게 확장’ 을 설정 하시고 각각의 모니터 위치에 맞게 1,2 의 위치를 조정해주시면 됩니다.
(Windows XP 의 경우 적용 후 확인 버튼을 눌러야 설정이 완료됩니다.)
◆Window 7 운영체제에서 듀얼 모니터 설정하기◆
[바탕화면] -> [마우스 우클릭] -> [화면해상도]
접속하시면 아래와 같이 2 개의 모니터가 감지된 것을 확인할 수 있습니다.
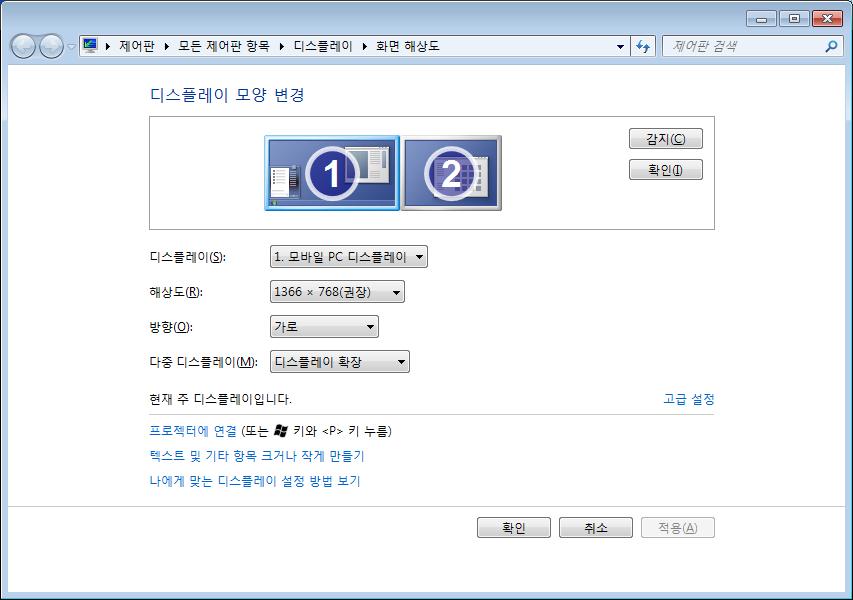
만약 모니터가 1 개만 표시되어있다면 [감지] 버튼을 눌러 모니터를 감지합니다.
다중 디스플레이에서 주모니터로 사용할 모니터에만 ‘바탕 화면 표시’를 설정합니다.
서브로 사용할 모니터를 클릭하고 다중 디스플레이 에서 [디스플레이 확장] 을 선택합니다.
각각의 모니터의 위치에 맞게 모니터 1,2를 조정하여 주시기 바랍니다.
◆Window 8.1, 10 운영체제에서 듀얼 모니터 설정하기◆
[바탕화면] -> [ 마우스 우클릭] -> [디스플레이 설정]
이 후 설정은 Windows7의 절차와 동일합니다.
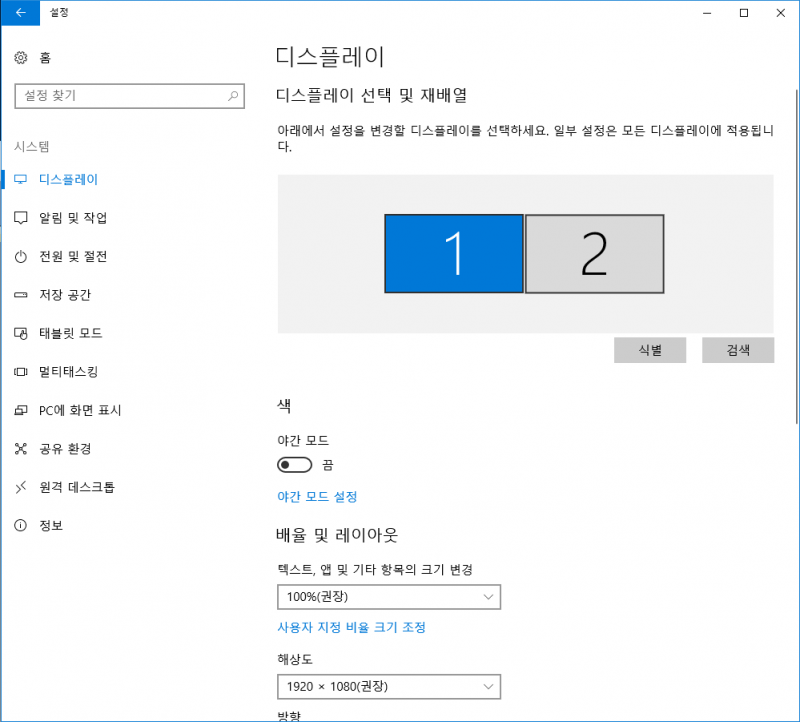
이 후 CIMON-SCADA 멀티모니터 기능 사용에 대하여는 [도움말]-[목차]-[멀티모니터 기능항목]-[멀티프레임 화면 구성] 항목을 참조하시기 바랍니다.
또는 [CIMON 홈페이지] – [다운로드 센터] – [CIMON SCADA 사용자 매뉴얼]을 참조하여 주시기 바랍니다.
언제나 고객을 먼저 생각하는 CIMON이 되겠습니다.
감사합니다.
#멀티모니터#멀티#모니터#화면구성#화면#구성#Multi#Monitor#MultiMonitor#여러대
-
Q : 키락(Keylock)이 꽂혀있는 상태인데도 데모모드로 동작을 합니다. 어떻게 해야 하나요.
A : 버전 업그레이드 후 해당 증상이 나타날 경우에는 다음과 같이 하시면 증상이 해소 됩니다.
- CimonD 를 실행합니다.
- 데이터 베이스 창을 엽니다.
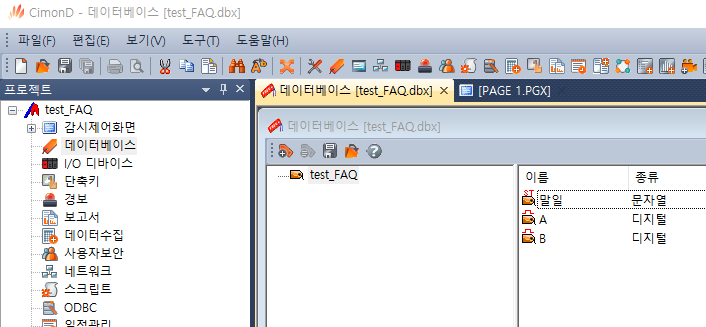
3. 위 상태로 상단 저장 버튼을 클릭하신 후 CimonX를 실행 하시면 해당 증상이 해소됩니다.
#데모모드#데모#키락#CIMONX#Demo#[SCADA]
-
.jpg)
Visual C++로 개발된 SCADA버전을 실행하기 위해서는
Microsoft Visual C++ 2008 Redistributable구성 요소가 필요로 합니다.
현재는 SCADA 설치시 자동으로 배포 버전이 설치되도록 되어 있습니다.
에러 메시지 발생 조건은 아래와 같습니다.
(하단 파일 첨부 Microsoft Visual C++ 2008 Redistributable)
1. 메시지 발생 조건
▶ Microsoft Visual C++ 2008 redistributable보다 하위버전이
설치되어 있으면 SCADA에서 설치되는 라이브러리가 제대로 설치되지 않습니다.
▶ Microsoft Visual C++ 2008 redistributable설치후 다른프로그램 설치시
해당 라이브러리를 변경하였을 경우에 발생할 수 있습니다.
2. 해결 방안
▶ 기존 설치되어 있던 Microsoft Visual C++ 2008 redistributable을완전히 프로그램 삭제하고 재설치 해주시기 바랍니다.
**Microsoft Visual C++ 2008 redistributable x86으로 설치해 주시길 바랍니다.
3. 설치 완료 화면.jpg)
#CIMON-SCADA 실행시 side-by-side 구성이 잘못되어 응용 프로그램을 시작하지 못했습니다. 자세한 내용은 응용 프로그램 이벤트 로그를 참조하거나 명령줄 sxstrace.exe 도구를 사용하십시오. #CIMON-SCADA실행시side-by-side구성이잘못되어응용 프로그램을시작하지못했습니다.자세한내용은응용프로그램이벤트로그를참조하거나명령줄sxstrace.exe도구를사용하십시오. #스카다side-by-side #스카다side by side #스카다side오류 #스카다side-by-side오류 #스카다side by side오류 #설치오류 #SCADA side-by-side #SCADA side by side #SCADA side오류 #SCADA side-by-side오류 #SCADA side by side오류? #side-by-side #side by side #side오류 #side-by-side오류 #side by side오류
-
[SCADA]
Q: Winodws10 기반에서 cimonD에서는 해상도가 맞는데 cimonX를 실행하면 화면이 크거나 작게 표현됩니다.
A: Winodws10 기반에서 cimonD에서는 해상도가 맞는데 cimonX를 실행하면
화면이 크거나 작게 표현되는 경우
아래의 디스플레이 설정을 확인해 주시기 바랍니다.
1. 바탕화면에서 오른쪽 마우스 클릭 – 디스플레이 설정2. 텍스트, 앱 및 다른 항목의 크기를 변경합니다. 125% 라고 되어있다면
포인트를 맨 왼쪽으로 이동시켜 100%로 수정합니다.
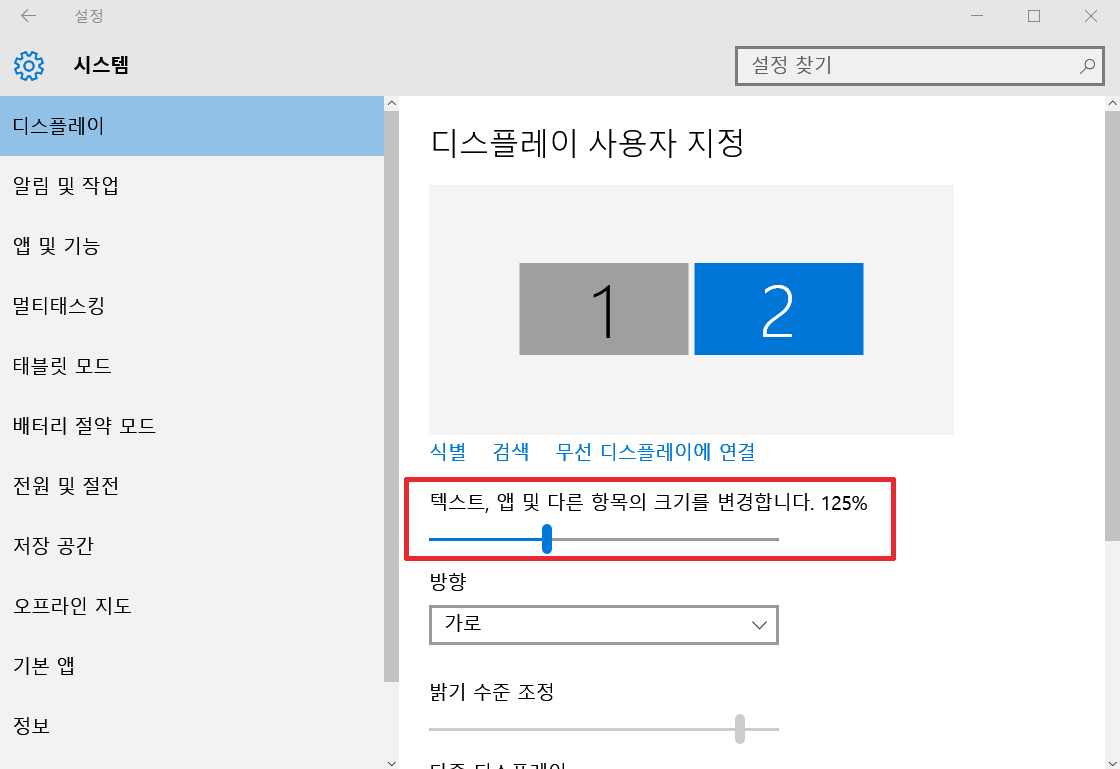
#윈도우10화면#윈도우10해상도#윈도우10화면오류#화면설정#윈도우10화면설정#화면오류설정#해상도설정#화면크기설정#화면크기#Windows10
-
[점검사항1]
자동으로 Windows가 업데이트 되어 CimonX가 종료되는 경우 Windows 업데이트 시간에 CimonX 또한 종료가 됩니다.
이때 업데이트 되고 종료되면서 다시 CimonX가 동작되는 사이에 보고서 내용이 저장되는 시점이라면 그 부분은 보고서 내용이 나타나지 않는 경우가 생깁니다.
이러한 경우는 Windows 자동업데이트는 중지하는 것이 좋습니다.
업데이트 시점을 확인 하시려면 제어판→관리도구→이벤트 뷰어 에서 확인하실 수 있습니다.
[점검사항2]
현재 EXCEL 사용중이 아닌데 EXCEL.EXE 파일이 작업관리자의 프로세서에 표시되는 경우
(EXCEL이 비정상적으로 사용중일 경우).png)
이는 EXCEL 프로그램이 켜져 있거나 비정상 종료될 시에 엑셀 프로그램이 실행한 상태가 아님에
도 동작되며 프로세서 상에서 표시될 시에는 EXCEL.EXE 프로세서를 종료시켜 주시면 됩니다.
[점검사항3]
(OFFLB.EXE 파일이 작업관리자의 프로세서에 표시되는 경우)
이는 위의 EXCEL..EXE 처럼 프로세서상에서 OFFLB.EXE 파일이 존재 할 시 보고서 생성이 안 되거나 생성이 되더라도 엑셀 형식 안에 데이터가
제대로 표시되지 않을 수가 있습니다.
OFFLB.EXE 파일은 OFFICE LIFEBOAT의 약어로서 OFFICE 프로그램이 바이러스나 다른 프로그램과의 충돌로 인해
OFFICE 프로그램 동작에 문제가 발생하여 자동으로 복구동작 시 발생되는 파일입니다.
(출처:http://www.processlibrary.com/directory/files/offlb/218663/)
어떤 한 개의 프로그램과의 호환에 있어서 문제가 발생한다면 프로세서 상에서 OFFLB.EXE 파일을 닫고 재 부팅하여 해결할 수 있으나
한 가지 프로그램의 경우라 보기는 어렵습니다.
실제로기술 지원 시 MS OFFICE 와 HP프린터 DRIVER 간에 충돌이 발생하는 것을 파악한 뒤 OFFLB.EXE 파일을 닫아도 DRIVER가 작동하는 시점에서는
OFFLB.EXE 파일이 동작하여 보고서 데이터가 엑셀 문서 안에 표기가 안되는 경우가 확인 되었습니다.
따라서 저희는 이런 문제점을 해결하기 위해 보고서에서 보고서 양식 콤보 박스를 클릭하시면
.png)
위에서 보시는 것처럼 3가지 양식을 정할 수 있도록 되어 있습니다.이중 가상 엑셀 워크시트를 이용하시면 이 문제를 해결하실 수 있습니다.
가상 엑셀 워크시트는 엑셀이 설치되어 있지 않은 PC에 이용됩니다. 이때 양식파일 설정은 실제 엑셀 형식의 파일로 존재해야 하며 이를 읽어서 가상양식으로 출력하는 방식입니다.[점검사항4]
태그 등록 시에 Sheet 이름이 엑셀에서의 Sheet이름과 동일한지(빈칸포함) 확인해 주세요.
보고서 모델 별로 저장하는 경로가 동일하지 않은지 확인해 주세요.
태그 등록 시 셀 지정이 정확한지 확인해 주세요.
[점검사항5]
Microsoft Office의 엑셀을 사용할 경우 다양한 버전과의 인터페이스의 호환 문제가 발생할 수 있습니다.
이 경우 OLE 통신이 제대로 이루어지지 않아 보고서가 출력되지 않거나 데이터가 누락될 수 있습니다. 또한, 엑셀 프로그램이 사용 중 이상이 생겨 엑셀파일이
open 되지 않는 경우도 발생할 수 있습니다. 따라서, Cimon에서 제공하는 가상 엑셀 워크 시트를 사용하게 된다면 좀더 안정적으로 보고서 생성을 할 수 있습니다.
<참고>
● 가상엑셀을 사용하여도 이전의 양식 파일을 그대로 사용할 수 있습니다.
● 가상엑셀을 사용할 경우 양식파일은 ‘엑셀 97-2003’ 포멧(xls 확장자)으로 저장하여야 사용해야 합니다.
-
[SCADA]
[Q] OPC 네트워크 구성 후 태그에 대한 갱신이 이루어지 않습니다.
[A] OPC 통신은 네트워크 환경에 제약이 따릅니다.
아래의 사항을 검토 하시기 바랍니다.
[검토사항]
1. 서버,클라이언트 동일한 계정으로 등록이 필요합니다.
2. 서버측 DCOM 설정이 정상적으로 등록되어야 합니다.
DCOM 설정 자료는 아래의 자료를 참조 하십시요.경로:
3. 서버 및 클라이언트 방화벽 설정을 확인 하십시요
4. 서버 클라이언트 PC의 로컬 보안 정책을 확인합니다.#태그값갱신#SCADA태그값갱신#네트워크태그#서버클라이언트#OPC태그값갱신#서버클라이언트태그값갱신
-
기존 32비트에서는 윈도우 제어판-관리도구-ODBC설정기를 이용하여 데이터베이스를 DSN으로 등록하였으나
64비트에서는 “odbcad32.exe”를 실행하셔서 등록하셔야 합니다. (C:\Windows\SysWOW64의 경로에 있습니다.)
[적용방법]- 위의 경로에 있는 odbcad32.exe 실행 후 ODBC 데이터 원본 관리자 에서 추가를 사용하여 DSN를 등록합니다.
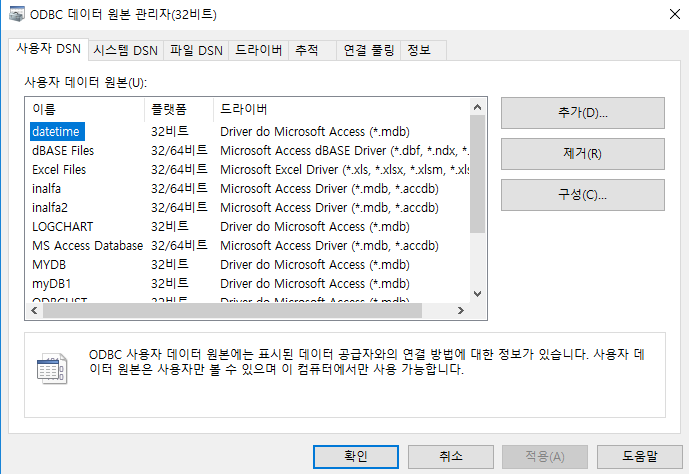
#ODBC#64bit#64bitODBC
-
안녕하세요.
CIMON입니다.
챠트의 계열 추가 기능을 사용하여 DB테이블에 설정된 여러 개의 필드를 하나의 챠트로 표현할 수 있습니다.
다음 적용 방법을 참고하여 주시기 바랍니다.
※ 챠트를 ODBC와 연동하여 사용하고자 하는 경우, 데이터베이스를 시스템에 미리 등록하여야 합니다.
[적용방법]
챠트의 기능으로는 태그에 연결하여 표시하는 방법과 ODBC로 연동하여 표시하는 방법이 있습니다.
다음의 내용은 ODBC 연동에 대한 예제입니다.
1. [그림]-[챠트]를 선택한 후 페이지를 클릭하여 설정화면에 진입합니다.
‘챠트 설정’ 탭에서 이름 및 기타 항목을 설정합니다. 수집 주기는 데이터를 수집하는 주기를 의미합니다.
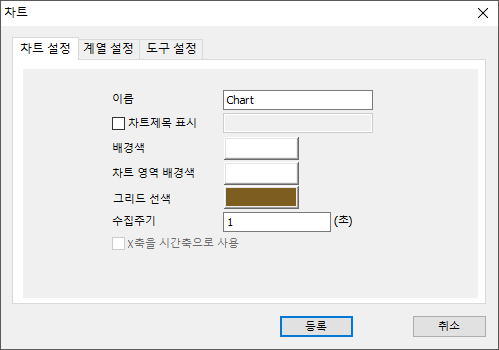
2. ‘계열 설정’ 탭에서 계열을 추가합니다. 계열 이름 및 챠트 종류를 선택합니다. 본 예제에서는 막대형 챠트를 사용합니다.
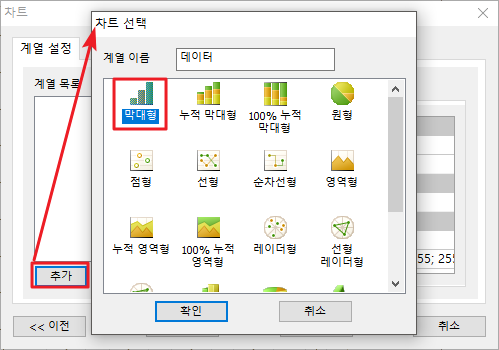
설정을 끝마친 후 챠트의 종류를 바꾸고자 할 경우, ‘종류’ 버튼을 누르면 변경이 가능합니다.
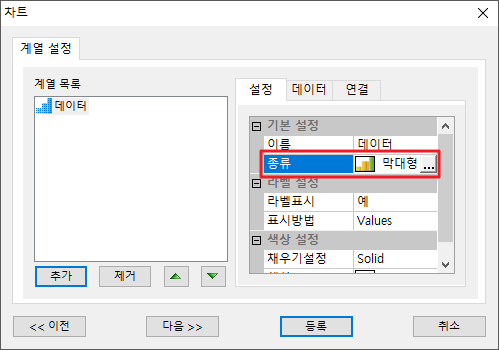
3. ‘계열 설정’ 탭에서 연결 항목을 선택하여 ODBC 연결을 설정합니다.
데이터베이스 연결 과정
1) 데이터 원본 선택을 위해 ‘연결’ 버튼을 클릭합니다.
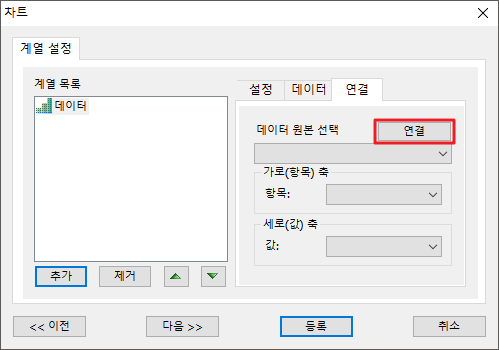
2) 데이터 연결 속성을 통하여 연결하고자 하는 DB를 선택합니다.
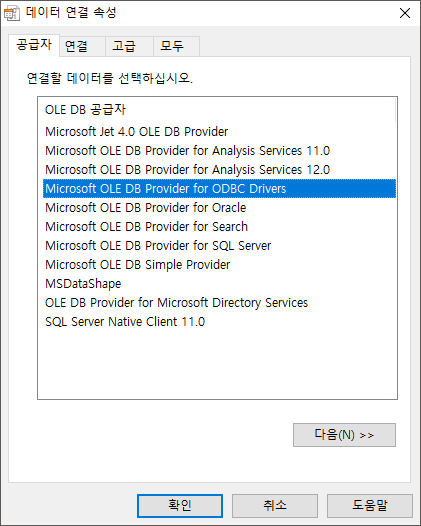
3) ‘연결’ 탭에서 연결하고자 하는 데이터 원본 이름을 등록합니다. 등록 후 연결 테스트를 통하여 DB 연결 상태를 반드시 확인합니다.
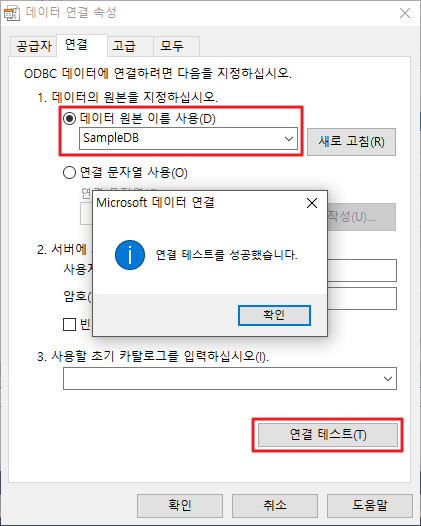
4) [확인] 버튼을 눌러 계열 설정 화면으로 돌아갑니다.
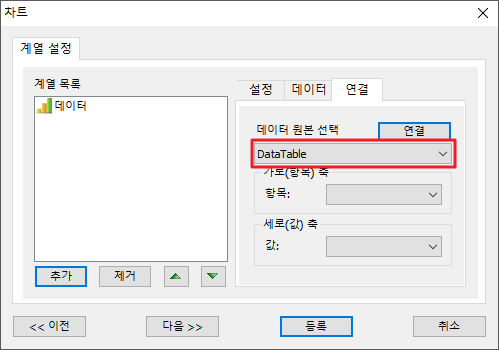
4. 챠트에 데이터베이스의 각 필드를 적용합니다.
데이터 원본으로 등록된 ‘DataTable’을 설정하고, 가로축(key값:Number)과 세로축(Data1)값에 데이터 필드를 등록합니다.
하나의 챠트에 두 개의 데이터를 표현하고자 할 경우, 계열을 하나 추가하여 가로축(Key) 값은 동일하게 설정한 뒤, 세로축 값을 따로 설정하면 됩니다.
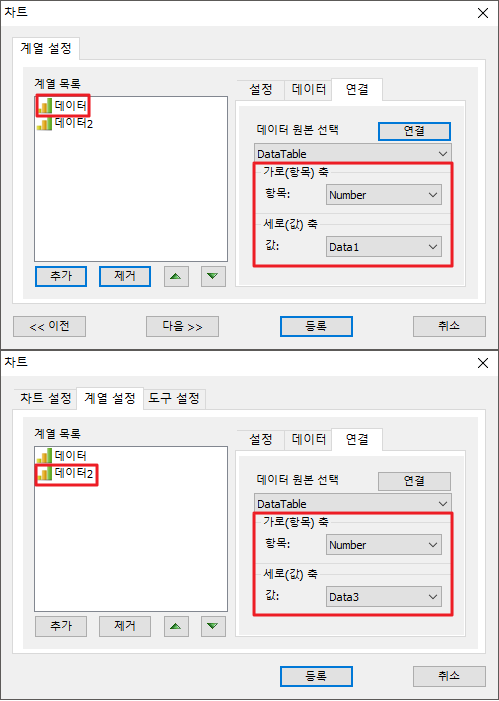
5. CimonX를 실행하여 확인합니다. DB테이블의 필드가 챠트로 표시되는 것을 확인할 수 있습니다.
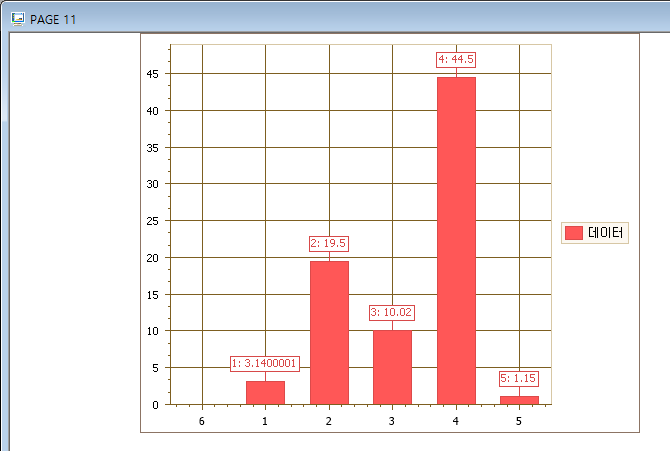
언제나 고객을 먼저 생각하는 CIMON이 되겠습니다.
감사합니다.
-
<< MASTER 국에서 DDNS 서버를 통하여 PLC와 이더넷 통신 절차 >>
- HMI 통신 상태를 확인(PING TEST를 통한 확인)
- IP 공유기 서버 설정
- DDNS 임시 TEST
- CIMON_SCADA 구성
- 시험 TEST
공유기 설정(IP TIME 설정 예)
외부에서 공유기의 동작상태나 설정변경이 필요한 경우 공유기 접속 관리 설정 이용
공유기 웹 설정화면(http://192.168.0.1) 에 접속 -> [관리도구] -> [시스템 요약 정보]
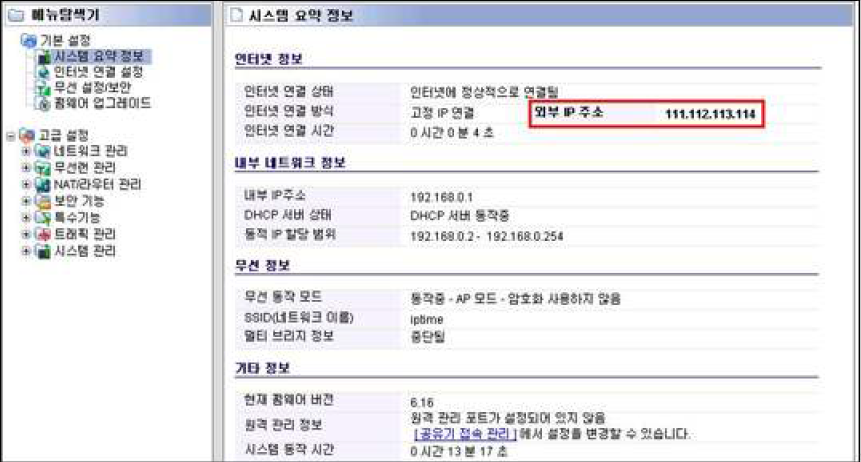
외부IP 주소를 확인 한다. (HMI 의 스테이션 IP로 설정 -> 172.168.0.10으로 접속 가정)
포트 포워드 설정(192.168.0.10을 HTTP 망으로 구성하는 예제)
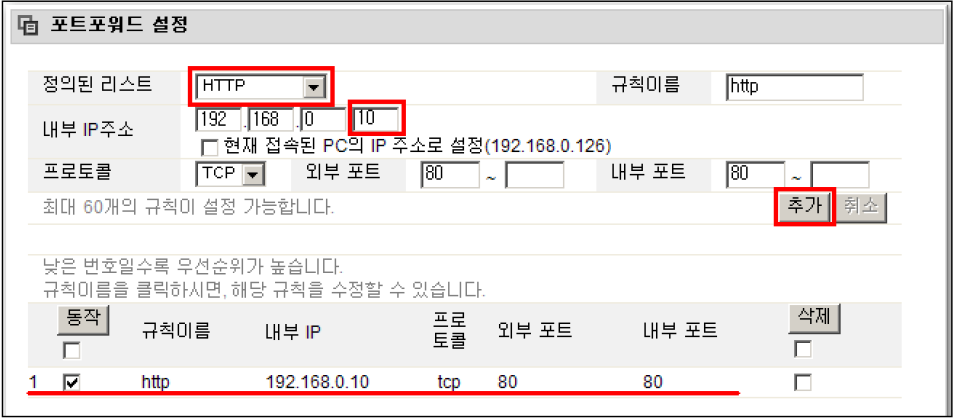
PLC와 구성되는 포트 번호는 다음과 같습니다.
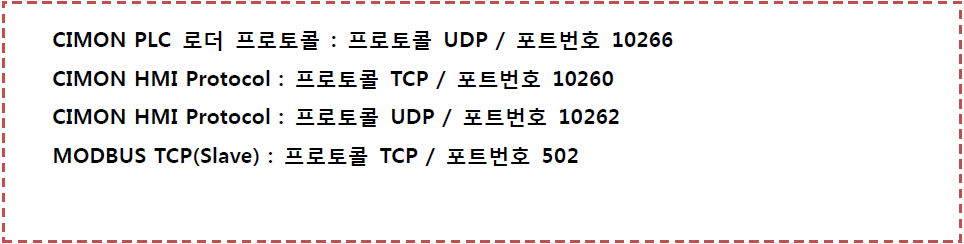
DDNS 구성 및 동작 확인(임시 구성)
IP TIME 공유기의 경우 TEST용 DDNS 서버 설정이 가능합니다.
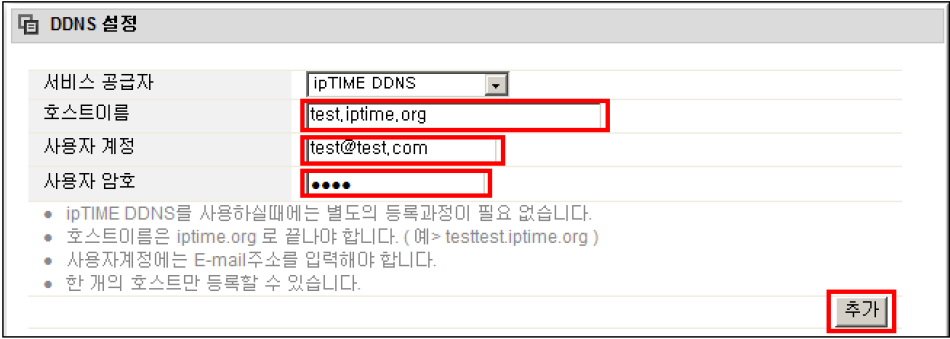
호스트이름/사용자 계정/사용자 암호를 설정하여 추가 버튼을 클릭하여 DDNS 설정한다.
호스트이름 : xxx.iptime.org형식으로 변경 등록
사용자 계정과 사용자 암호의 경우 e메일 어드레스로 지정하면 구성할 수 있다
CIMON_SCADA구성
MASTER국 구성(TCP)
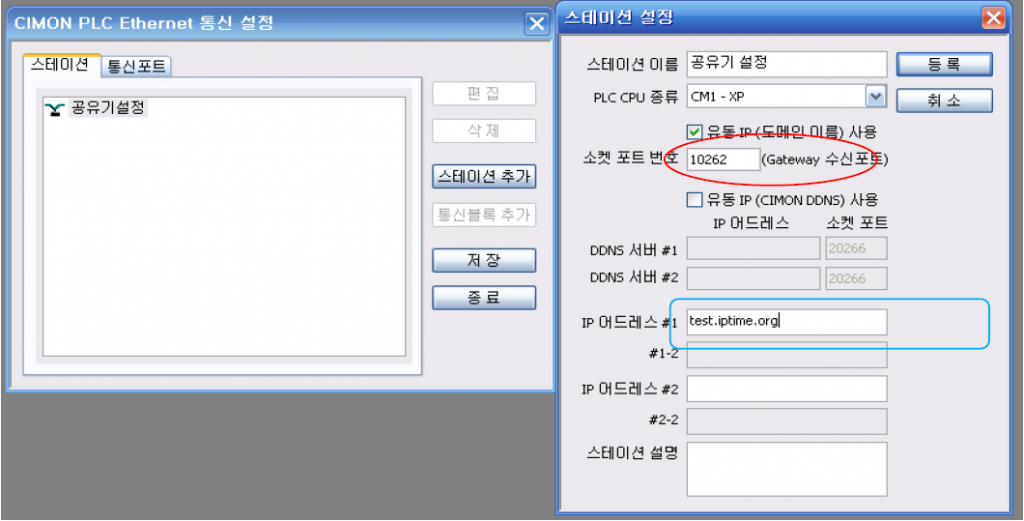
소켓포트는 구성하려는 대상을 확인하여 해당 번호를 (예: 로더포트 10260) 기입한다.
통신 포트 설정
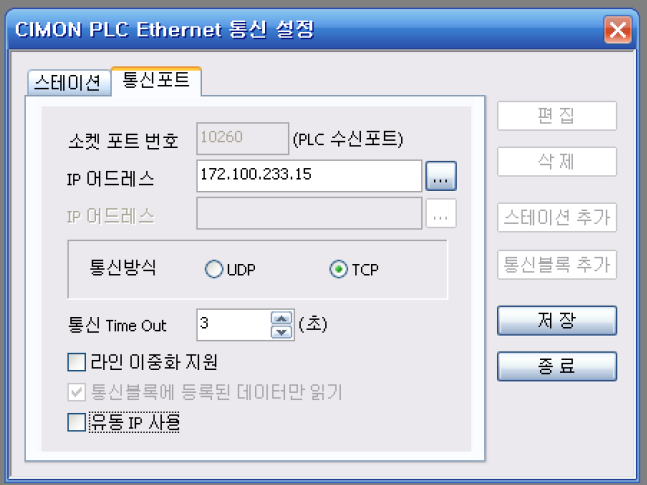
REMOTE측 PLC IP 설정(이더넷 모듈을 통한 접속)
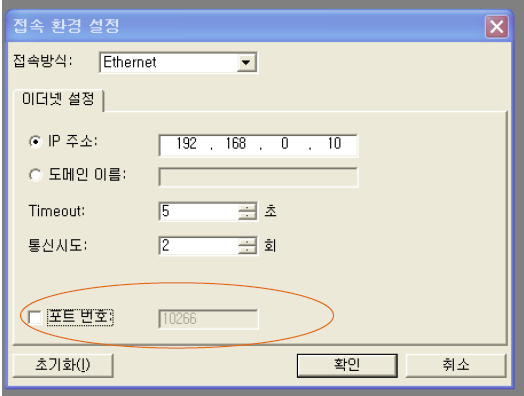
포트번호를 확인하여 등록하고자 하는 포트 번호와 일치하게 하여야 함을 주의 하여야 한다.
#IPTIME#IP타임#DDNS#공유기#유동IP#유동아이피#유동
