-
제품선택
-
경향감시(트렌드)에서 Y축 범위를 여러 개 표시하는 방법으로는 2가지가 있으며, 내용은 아래와 같습니다.
1. 왼쪽 눈금자 갯수 설정을 이용한 방법.
1) 경향감시(트렌드) 오브젝트의 설정에서 눈금자 설정 탭에 있는 왼쪽 눈금자 갯수를 설정합니다.
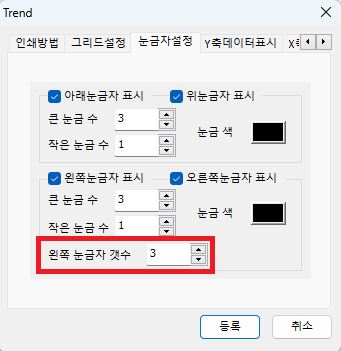
2) CimonX를 실행하여 확인합니다.
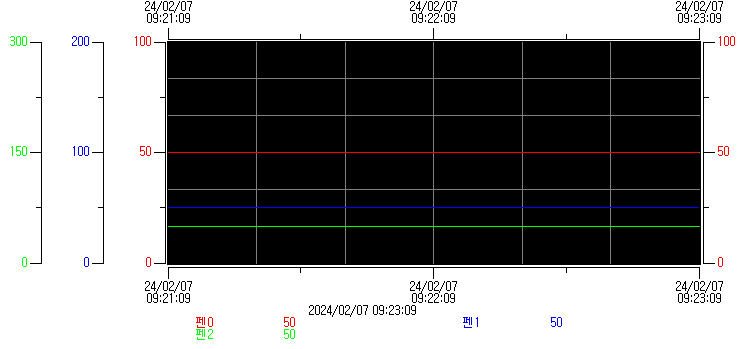
2. 경향감시(트렌드) 중 멀티 트렌드를 이용한 방법.
1) 경향감시(트렌드) 오브젝트 생성 시 트렌드 종류를 Multiple로 설정합니다.
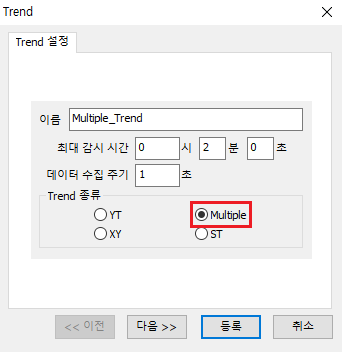
2) CimonX를 실행하여 확인합니다.
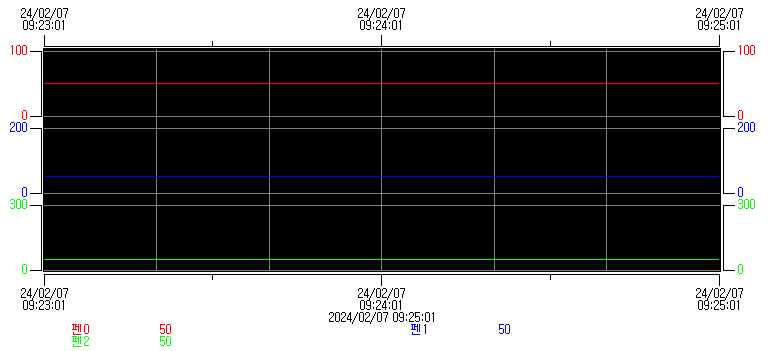
-
Edge의 설정 -> 기본 브라우저 -> IE(Internet Explorer) 모드 페이지를 설정해도 WEB 서버에 접속이 안될 경우
확장모드에서 IE(Internet Explorer) 모드를 추가하여 사용할 수 있습니다.
내용은 아래와 같습니다.1. Edge를 실행합니다.
2. Edge 설정 -> 확장(우클릭) : 도구모음에 표시 항목을 클릭합니다.
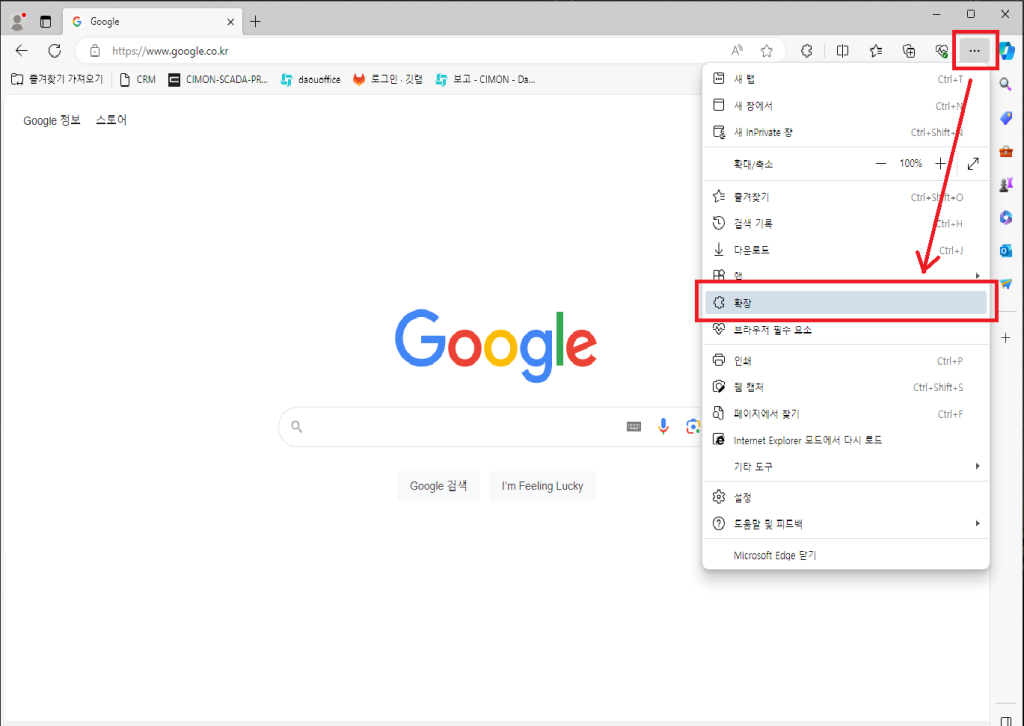
3. 빨간 테두리로 표시된 확장 아이콘 -> 확장관리를 클릭합니다.
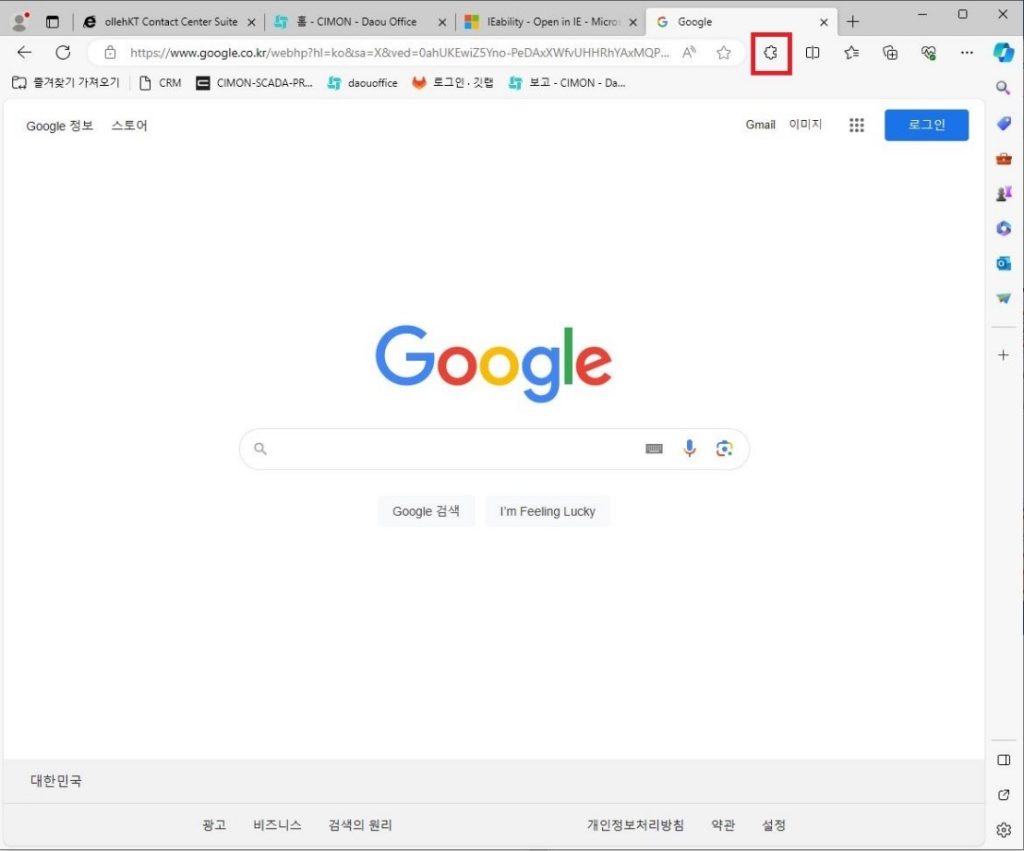
4. Micosoft Edge 확장 가져오기를 클릭합니다.
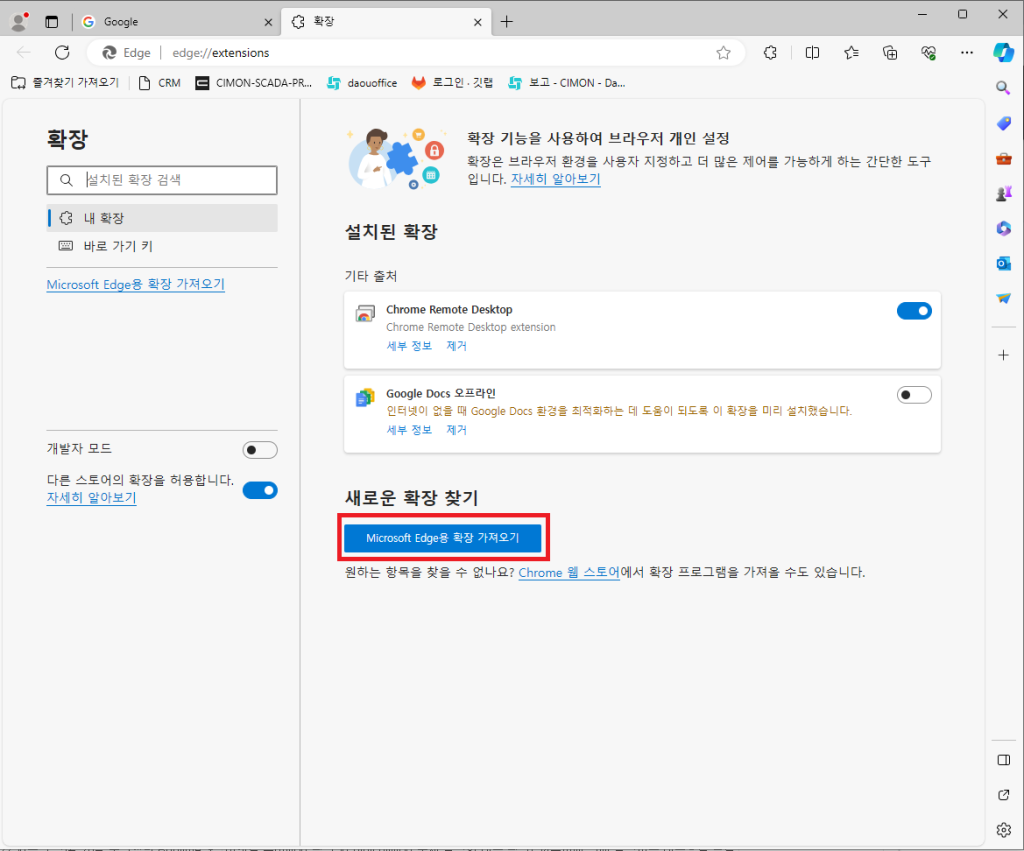
5. 확장모드 검색란에 IE 검색을 합니다.
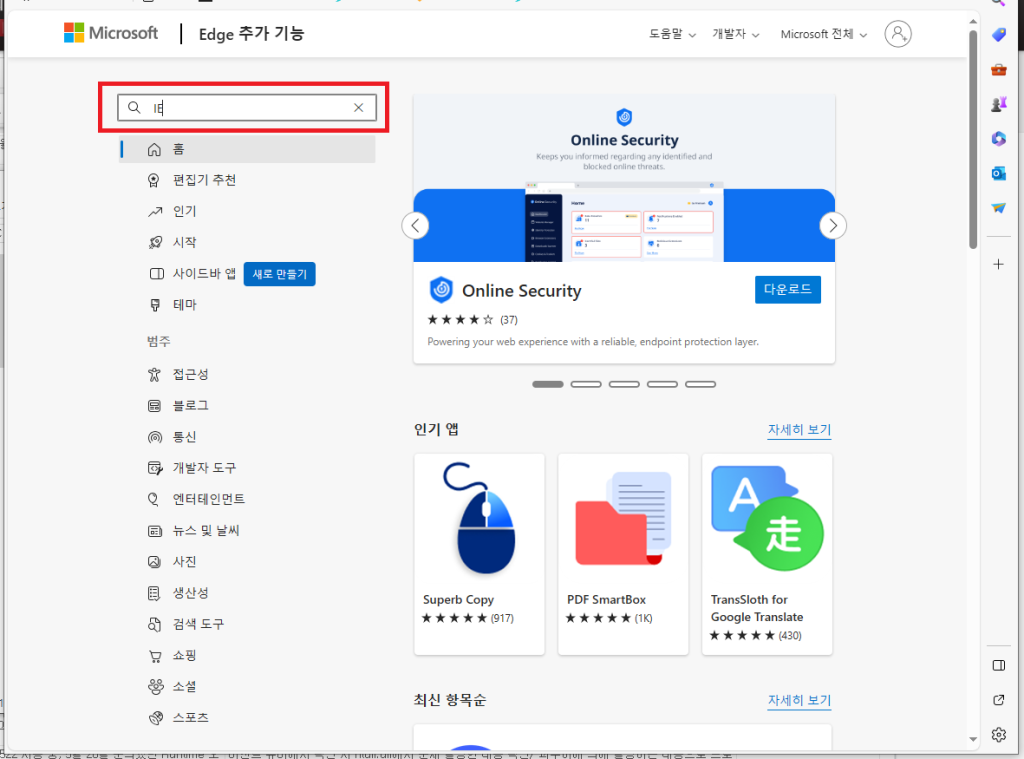
6. 확장모드 중 “IEability – OPEN in IE” 다운로드를 진행합니다.
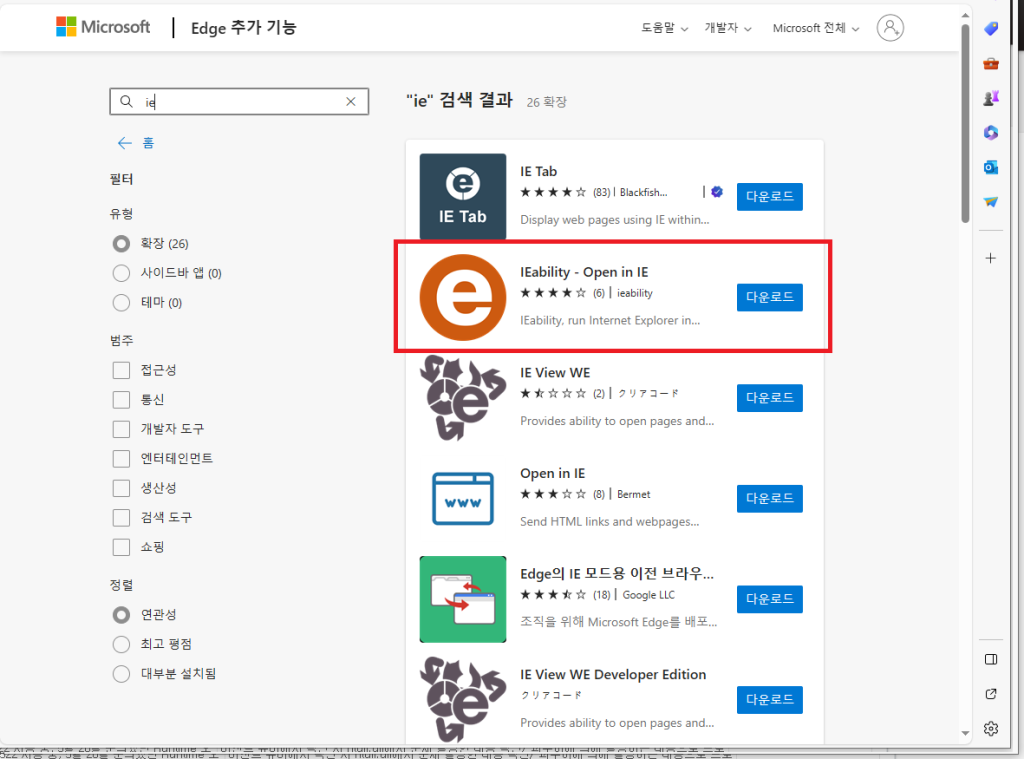
7. CimonD에서 WEB 설정을 한 후 CimonX를 실행합니다.
8. Edge 실행 후 주소란의 WEB 설정에서 등록한 URL을 입력합니다.
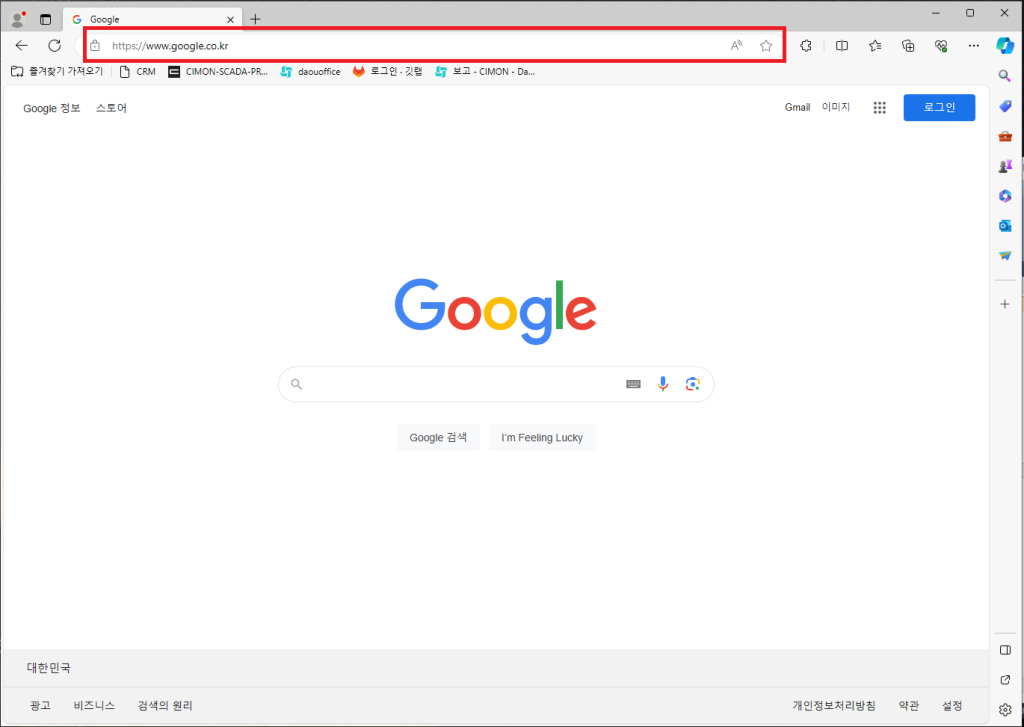
9. 확장모드 Ieability를 실행합니다.
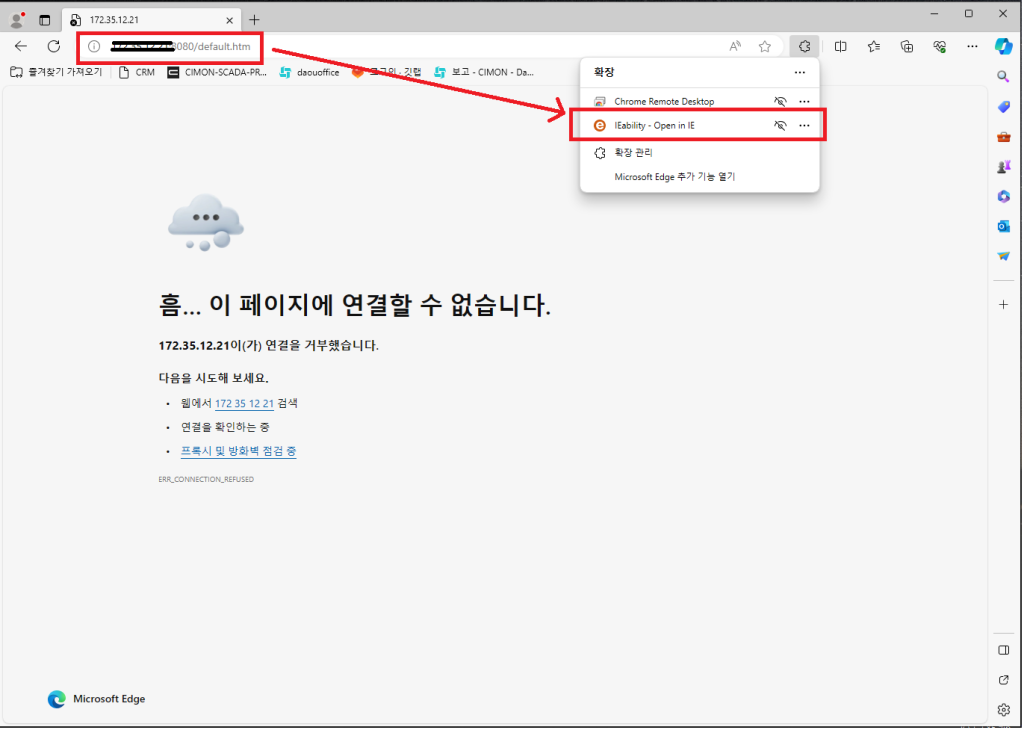
10. 확장모드로 실행되며 CIMON 사용자 보안 로그인을 진행합니다.
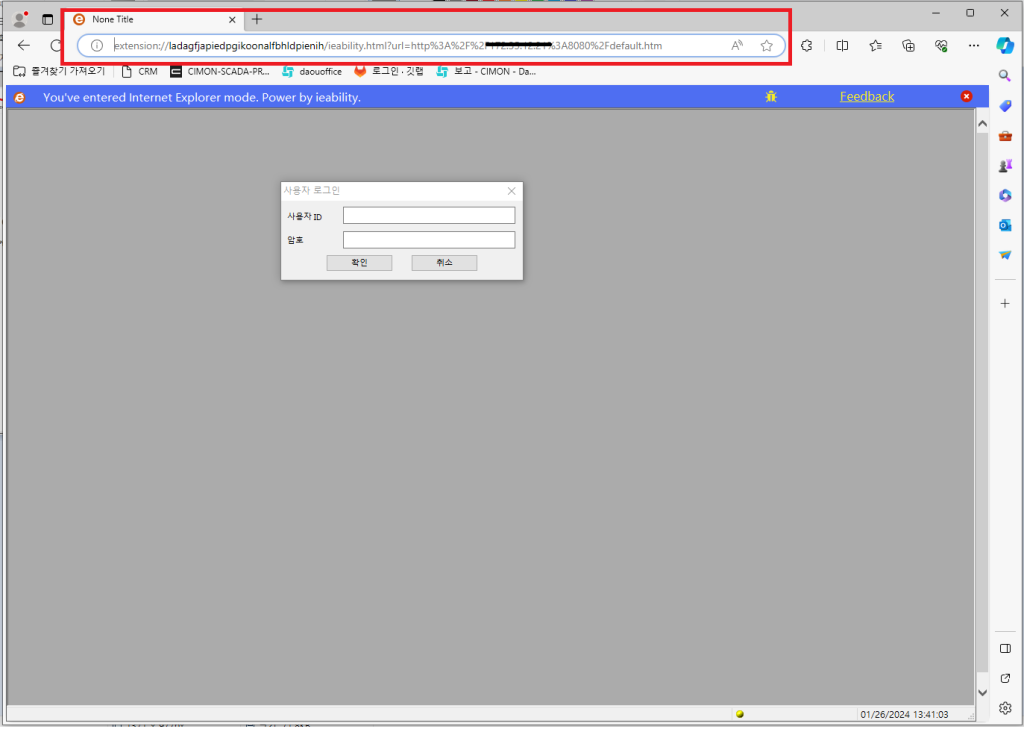
11. CIMON WEB을 실행합니다.
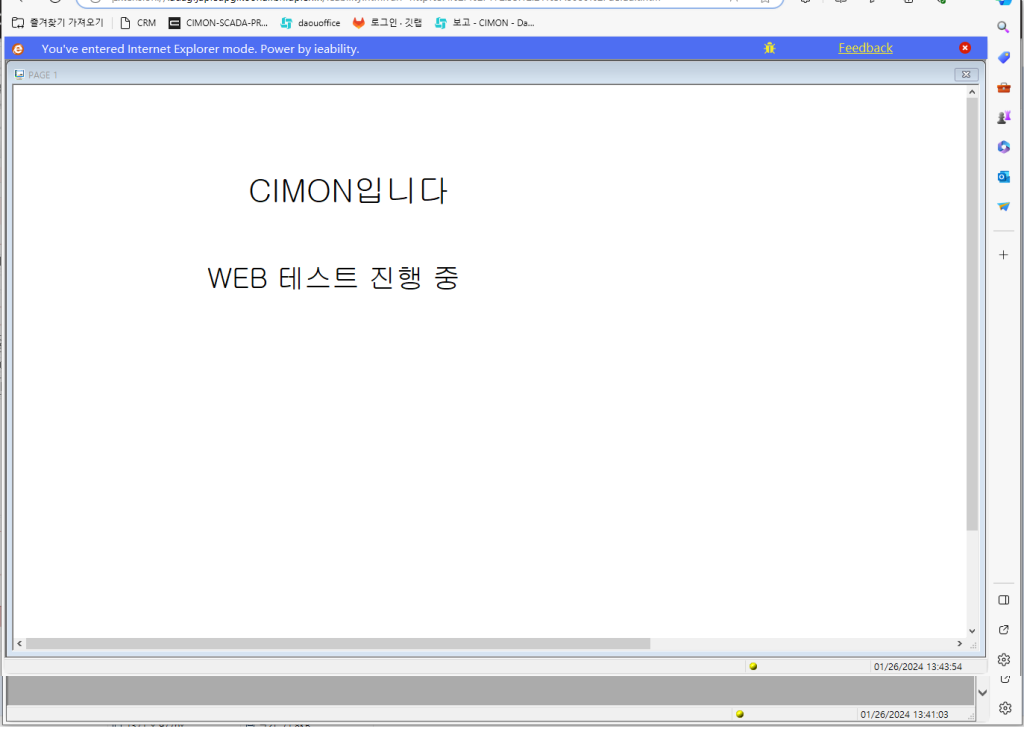
-
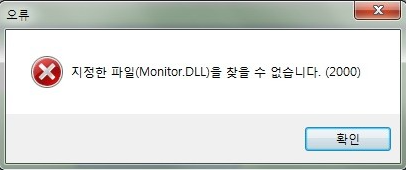
위의 “지정한 파일 Monitor.dll을 찾을 수 없습니다” 오류의 경우 2가지 방법으로 해결할 수 있으며
내용은 아래와 같습니다.1. dotnetfx35.exe를 설치하는 방법.
1) CIMON 홈페이지에서 다운받은 SCADA 설치 폴더 안에 있는 dotnetfx35.exe를 재설치합니다.
EX) CIMON_SCADA_Korean_V3.90_R190522_N\ISSetupPrerequisites\{074EE22F-2485-4FED-83D1-AAC36C3D9ED0}\dotnetfx35.exe
2. 제어판의 프로그램 및 기능에 있는 Windows 기능 켜기/끄기를 이용한 설치 방법.
1) 제어판 -> 프로그램 및 기능 -> 좌측 Windows 기능 켜기/끄기를 클릭합니다.
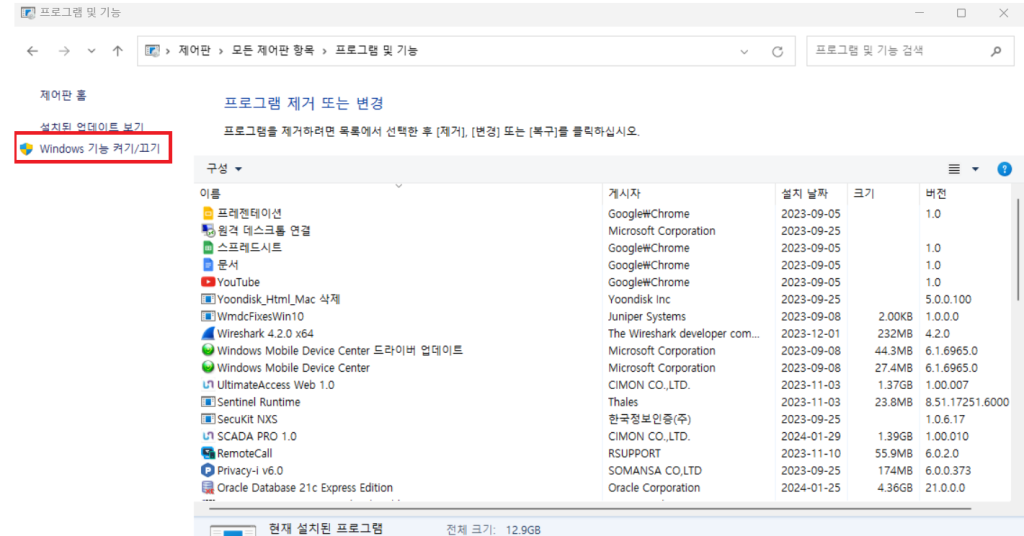
2) . NET Framework 3.5(.NET 2.0 및 3.0 포함) 항목의 체크 박스 선택 시 설치가 진행됩니다.
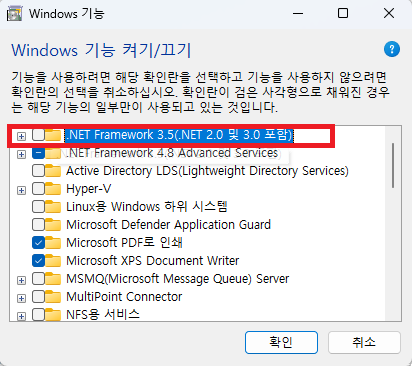
-
CimonX 구동 중 다른 이름으로 저장 팝업이 표시되는 증상은 일반적으로 보고서 설정 시 “프린터로 출력” 기능을 사용했을 때 발생합니다.
관련 증상에 대한 확인 및 조치 방법은 아래와 같습니다.1. CimonX 구동 중 아래와 같이 발생하는 팝업은 파일 저장 경로를 확인하는 팝업으로
보고서 기능 중 기본 프린터가 “Microsoft PDF”로 설정된 상태에서 아래와 같이 “프린터로 출력” 설정 시
보고서 출력과 동시에 PDF 파일을 저장하게 되는데 이때 표시됩니다.
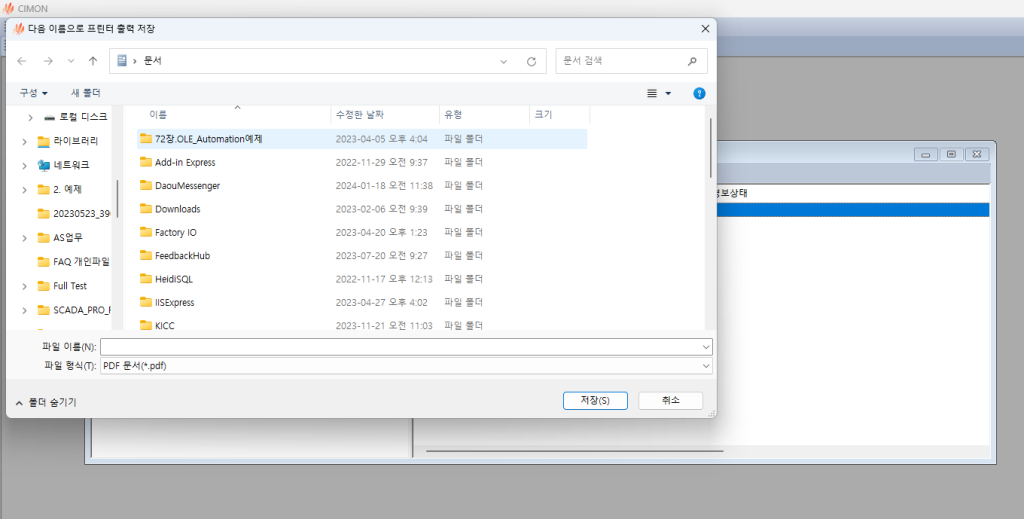
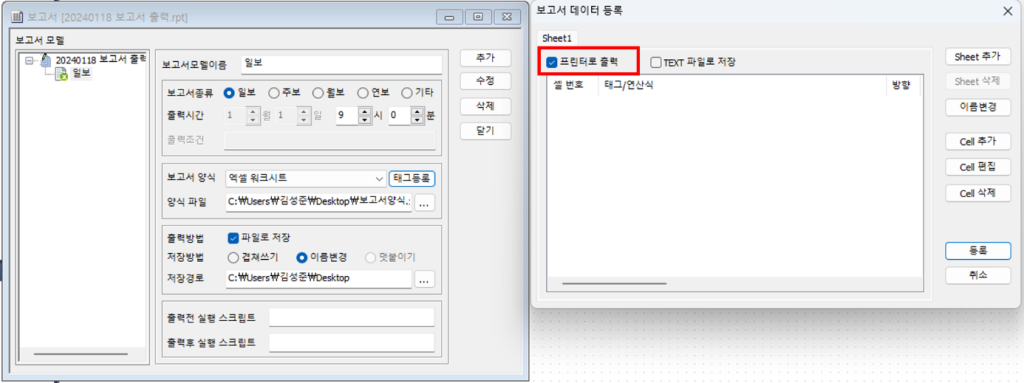
위 사진을 참고하여 보고서 프린터로 출력 기능을 사용하지 않는다면 해당 설정 해제 해주시기 바랍니다.
-
GetSelAlarm() 함수와 스크립트를 통해 구현이 가능하며 내용은 아래와 같습니다.
1. 경보요약 오브젝트 설정의 옵션 탭에서 마우스 더블클릭 시 동작정의에 RunScript(“Alarm_Page”)를 작성합니다.
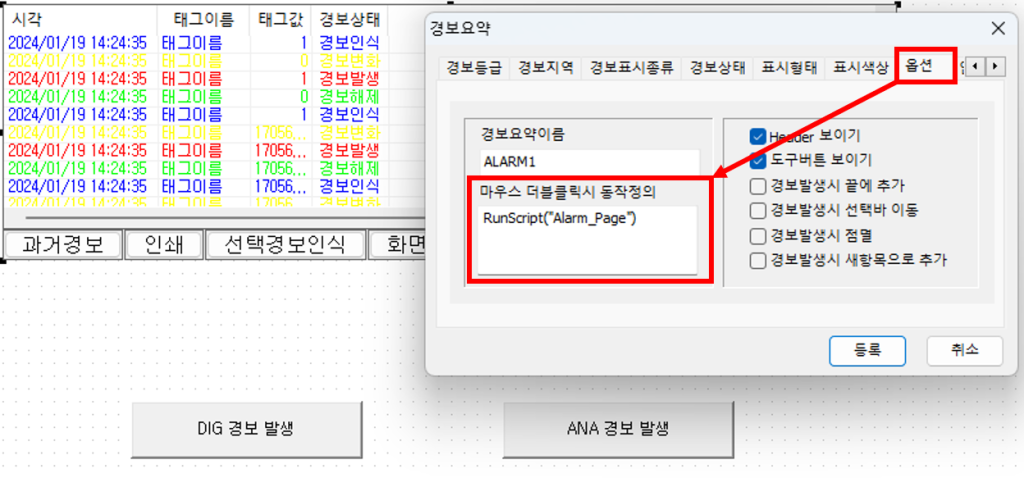 2. CimonD의 도구 -> 스크립트에서 아래 스크립트 예제를 작성합니다.Sub Alarm_Page()Alarm_Tag = GetSelAlarm(“ALARM1”)‘선택한 태그가 DIG일 때 Page 1 OpenIf Alarm_Tag = “DIG1” ThenOpenPage(“Page 1”)ElseIf Alarm_Tag = “ANA1” ThenOpenPage(“Page 2”)End IfEnd Sub위 내용은 경보 더블클릭 시 GetSelAlarm() 함수로 선택한 태그 이름 확인 후 해당 태그가 사용된 페이지로 이동하는 예제입니다.함수에 대한 자세한 내용은 도움말을 참고 바랍니다.
2. CimonD의 도구 -> 스크립트에서 아래 스크립트 예제를 작성합니다.Sub Alarm_Page()Alarm_Tag = GetSelAlarm(“ALARM1”)‘선택한 태그가 DIG일 때 Page 1 OpenIf Alarm_Tag = “DIG1” ThenOpenPage(“Page 1”)ElseIf Alarm_Tag = “ANA1” ThenOpenPage(“Page 2”)End IfEnd Sub위 내용은 경보 더블클릭 시 GetSelAlarm() 함수로 선택한 태그 이름 확인 후 해당 태그가 사용된 페이지로 이동하는 예제입니다.함수에 대한 자세한 내용은 도움말을 참고 바랍니다. -
안드로이드용 APK 파일 다운로드 => Cimon_APK_178
===========================================================
일부 모바일 기기에서 구글 플레이 스토어에 Cimon 어플을 검색하면,
어플이 검색되지 않는 경우가 있습니다.
이런 경우에는 첨부된 APK 파일을 해당 기기에 설치하여 사용해 주십시오.
APK 파일 설치가 안되는 경우 조치사항입니다.
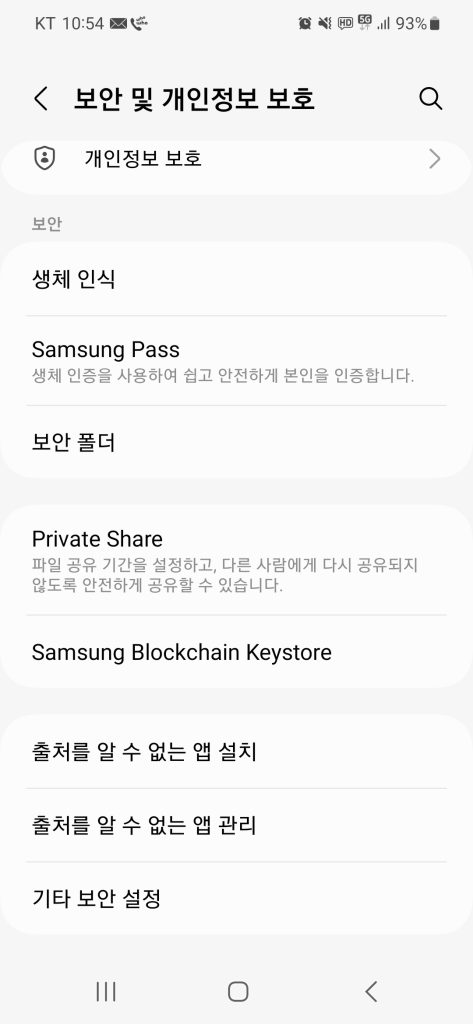
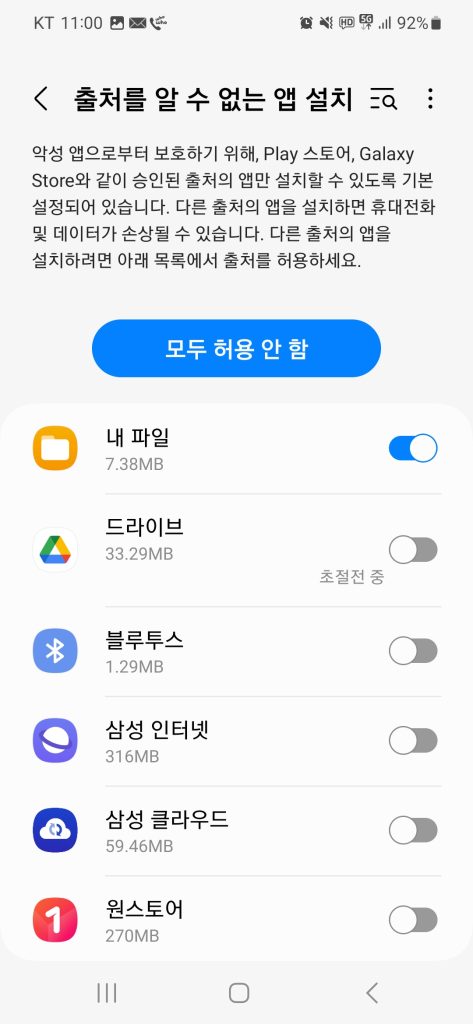
설정> 보안 및 개인정보 보호>출처를 알 수 없는 앱 설치 에서 내 파일을 허용 설정하시면 됩니다.
언제나 고객을 먼저 생각하는 CIMON이 되겠습니다.
감사합니다.
-
SCADA (Kor_한글 버전) 용 패치파일 다운로드 => hotfix_patch_20230823
===========================================================
TOUCH SCADA (Kor_한글 버전) 용 패치파일 다운로드 => hotfix_patch_touch_20230824
패치 방법: 패치 파일 다운로드 및 압축을 푸신 후 SCADA 설치 경로에 붙여넣기 해주시면 됩니다.
(기본 설치 경로: C:\CIMON\SCADA 3.90)
패치 적용하면 하기 윈도우 설정을 하지 않으셔도 정상 실행됩니다.
윈도우 보안 업데이트 이후 CimonD 실행 시 아래와 같은 팝업이 나오며 실행이 안되는 문제 조치사항입니다.
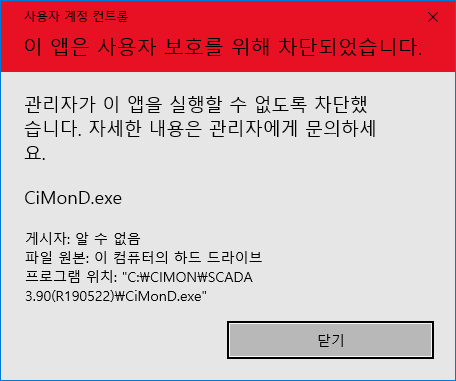
조치사항
1. 윈도우 검색에서 “사용자 계정 컨트롤 설정 변경” 검색해 실행합니다.
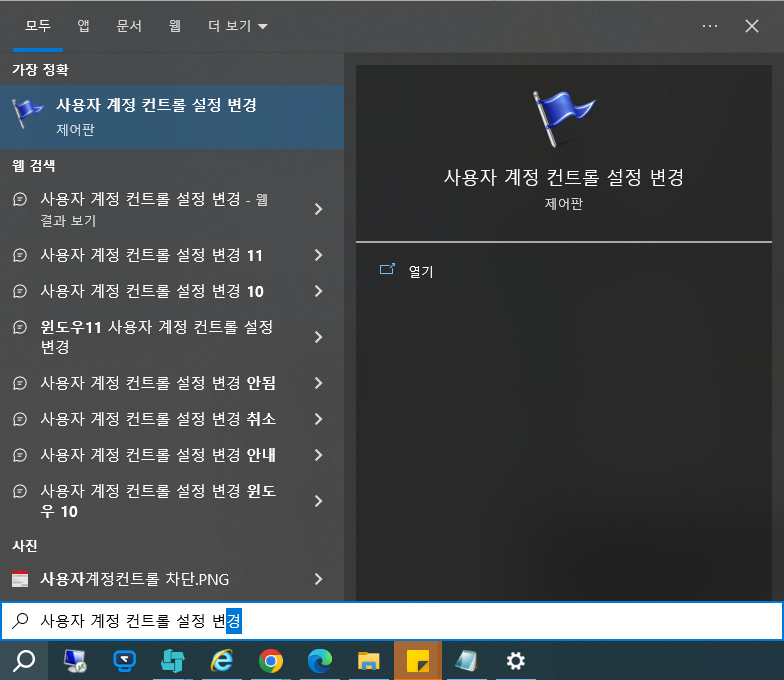
2. 사용자 계정 컨트롤 설정을 제일 아래로 설정합니다.
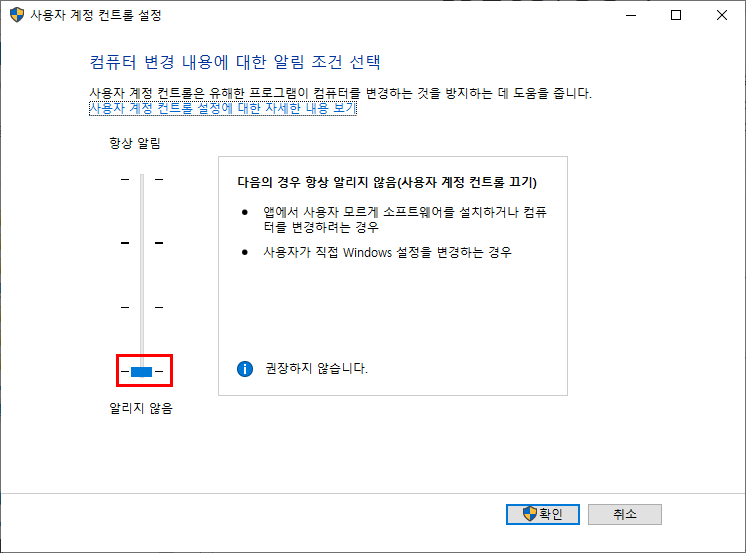
3. 윈도우키+R 눌러 실행 창에 “secpol.msc” 입력 후 실행합니다.
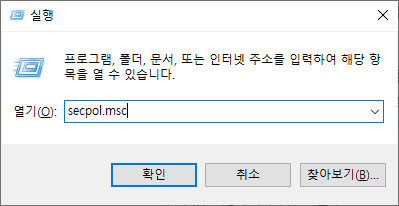
4. 로컬 보안 정책 > 로컬 정책 > 보안 옵션 > 사용자 계정 컨트롤: 관리 승인 모드에서 모든 관리자 실행(사용안함으로 설정)
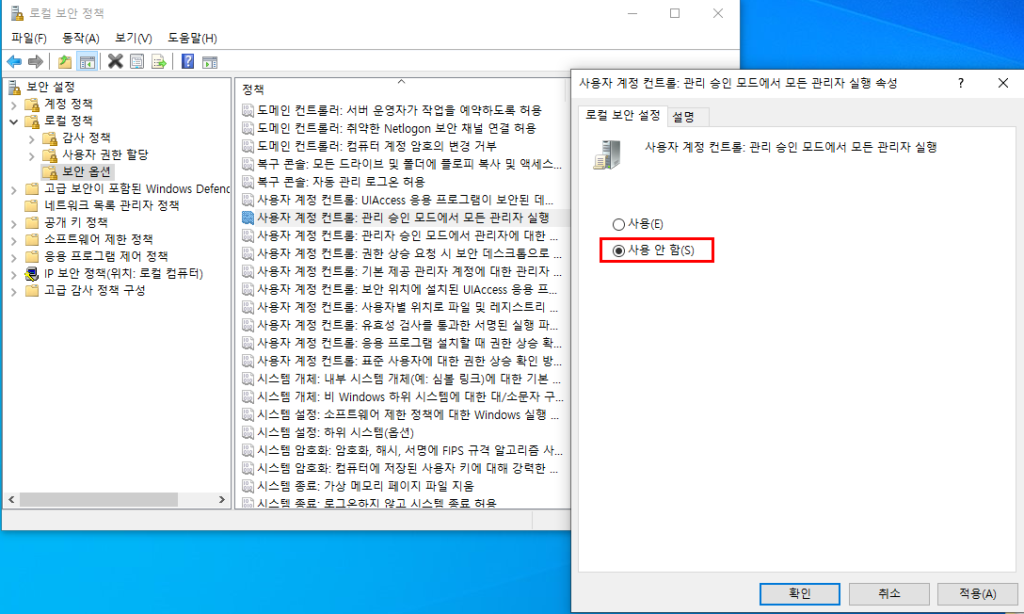
5. PC 재부팅 후 CimonD 정상 실행되는지 확인
위 내용대로 설정해도 실행이 안되시는 경우 대표번호(1899-5001)로 연락해 기술상담 진행 부탁드립니다.
관련 업데이트
2023-08 x64 기반 시스템용 Windows 11 Version 22H2에 대한 누적 업데이트(KB5029263)
2023-08 x64용 Windows 10 Version 22H2용 .NET Framework 3.5, 4.8 및 4.8.1 누적 업데이트(KB5029649) -
안녕하세요.
CIMON 입니다.Q. InternetExplorer와 같이 이전 페이지로 돌아갈 수 있는 기능이 있나요?
A. 간단한 Script로 구현 가능합니다.
1. 현재 페이지를 기억하기 위한 메모리 태그와, 전 페이지를 기억하기 위한 메모리 태그, 각 페이지 번호를 설정하기 위한 페이지 번호 태그를 등록합니다.
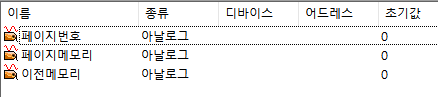
2. 페이지를 만들고 해당 페이지가 열릴 때 동작정의에 페이지에 페이지 번호를 넣어줍니다.
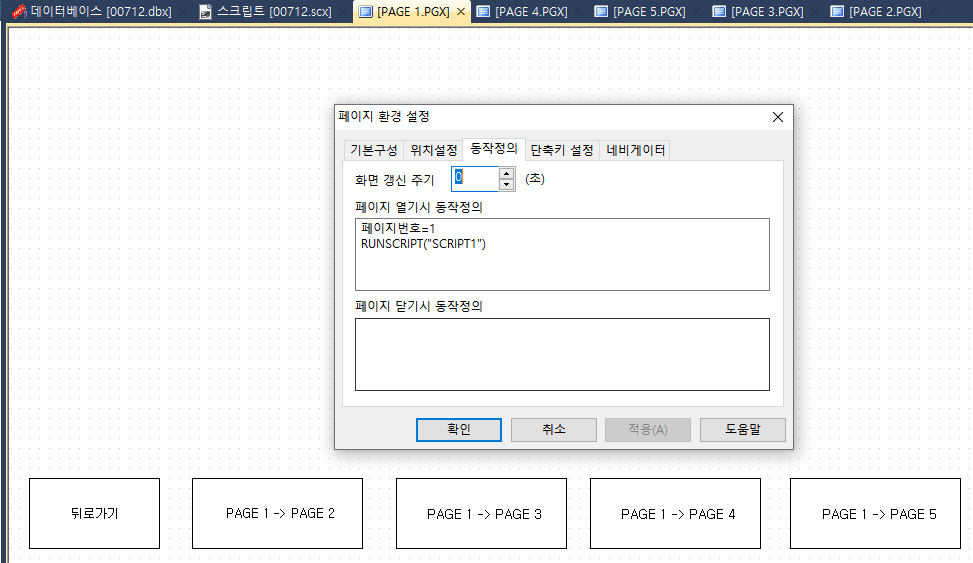
페이지 열기 시 동작정의에 페이지 번호를 넣고 하단에서 넣을 Script를 미리 넣어 줍니다.
모든 페이지에 위와 같이 넣어 줍니다. PAGE 2에는 페이지 번호 2, PAGE 3에는 페이지 번호 3 등등 순차적으로 넣어 주시면 됩니다.3. Script를 작성합니다.
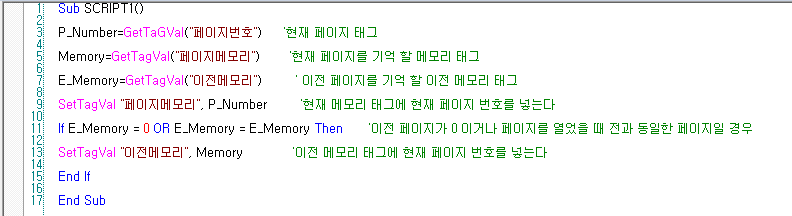
위의 Script는 현재 페이지와 이전 페이지를 기억하기 위한 Script로 어떠한 페이지가 열리더라도 페이지 열림과 동시에 Script가 실행되어야 합니다.
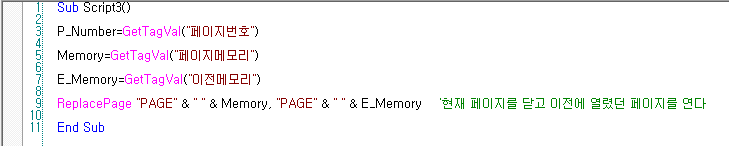
위의 Script는 이전 페이지로 돌아갈 때 사용하는 Script입니다.
4. 페이지 이동 버튼을 만들고 Script를 실행할 버튼을 만듭니다.
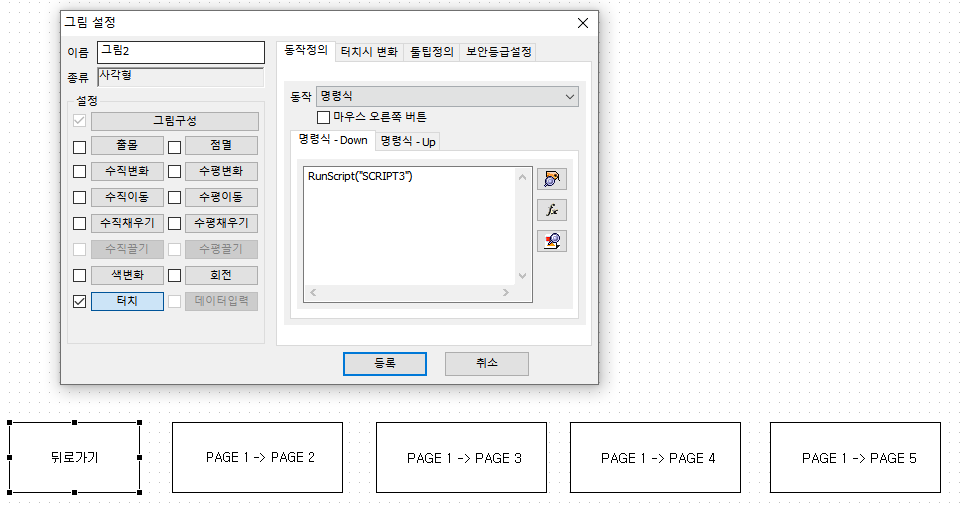
5. CimonX를 실행하고 현재 페이지 번호와 메모리 태그에 값이 들어가는지 확인합니다.
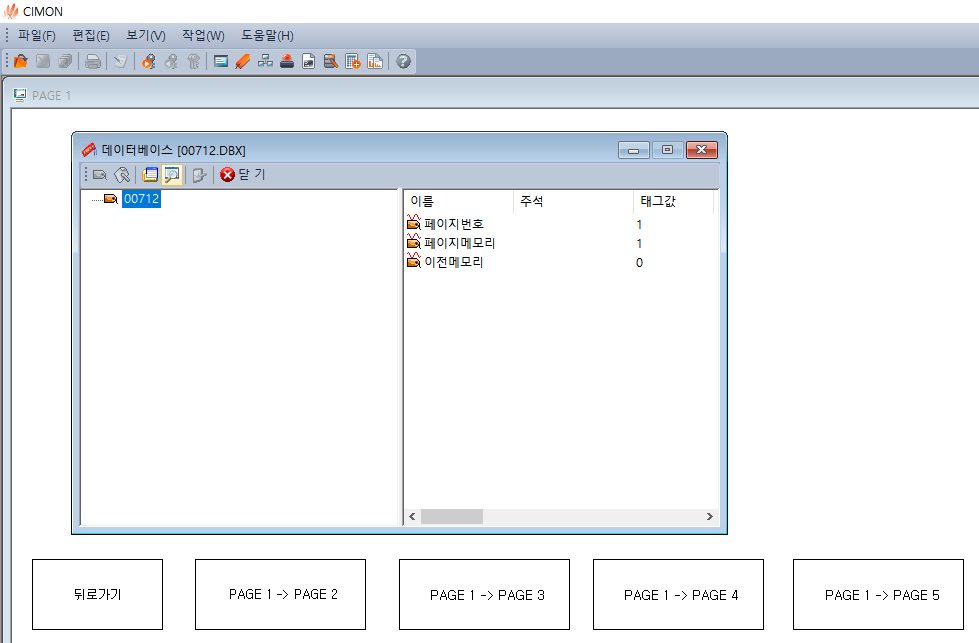
초기화면은 PAGE 1로 설정되어 있기 때문에 CimonX 실행되면 PAGE 1이 열림과 동시에 페이지 번호 태그에 1, 현재 페이지 메모리 태그에 1이 들어 갑니다.
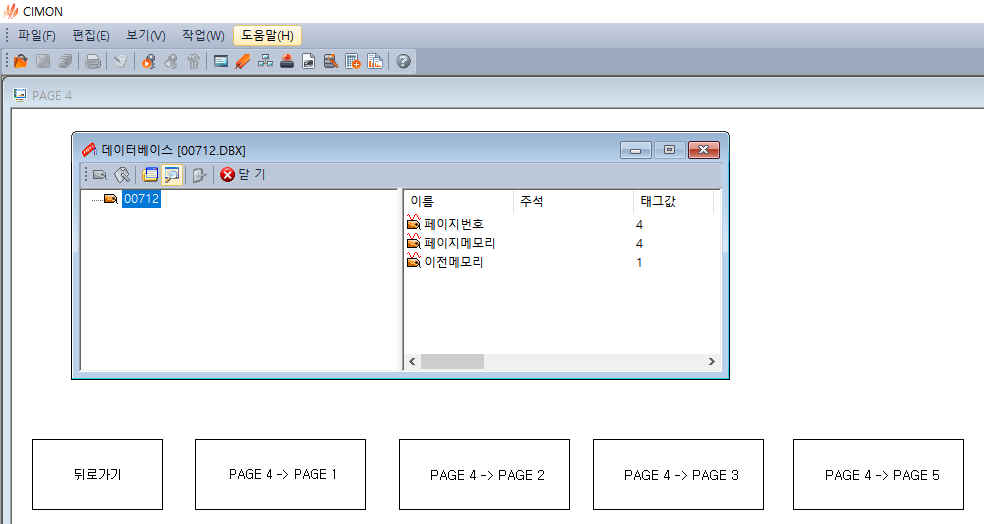
PAGE 1에서 PAGE 4로 전환했고, 현재 페이지 번호에 4, 현재 메모리 태그에 4, 이전 페이지 메모리 태그에 1이 들어간 것을 확인할 수 있습니다.
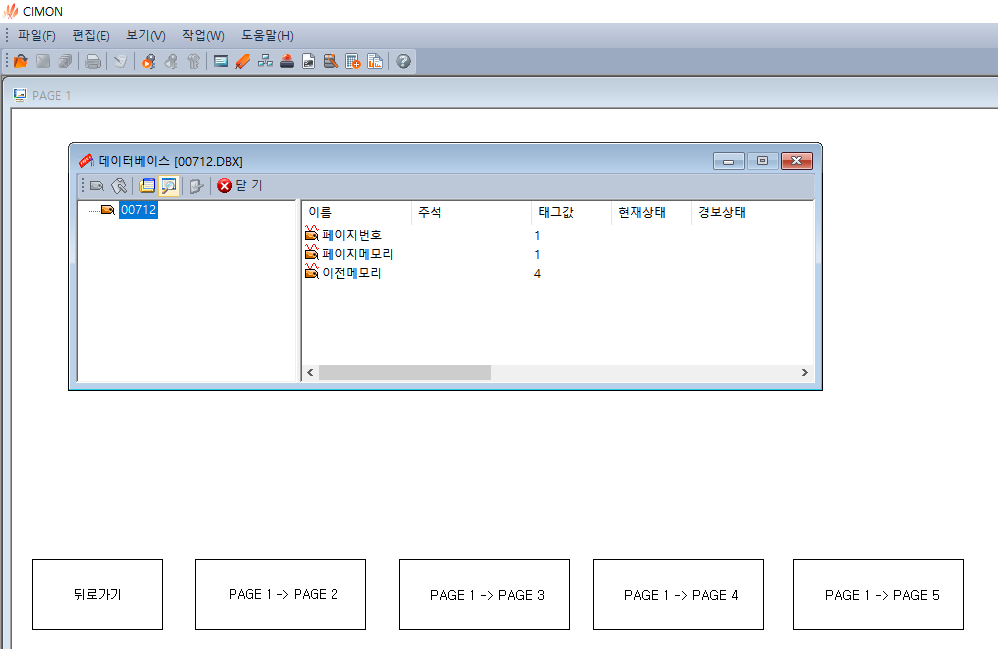
PAGE 4에서 PAGE 1로 뒤로 가기 버튼을 이용하여 전환하였습니다.
위와 같이 간단한 Script로 이전 페이지 기능을 구현할 수 있습니다.
추가 문의는 1899-5001으로 문의 바랍니다.
- 다운로드
-
안녕하세요.
CIMON 입니다.Q. TREND History mode에서 임의로 시간을 설정하여 데이터를 볼 수 있나요?
A. TrendSetTime(“Trend Object 이름”, “시간종류”, “시간 값”)함수를 응용하면 가능합니다.
1. TREND에서 사용할 태그와 임의의 시간을 설정할 태그를 등록합니다.
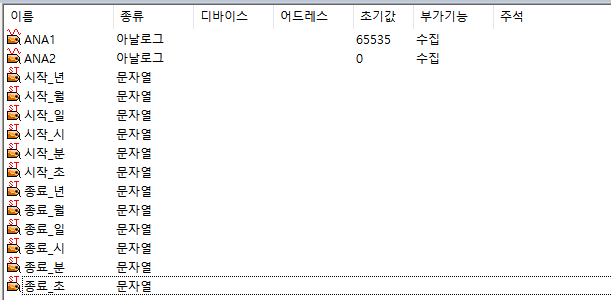
TREND에서 사용하는 태그는 반드시 데이터 수집을 추가해야 합니다.
2. 그림 – 라이브러리 – 윈도우컨트롤 – 문자입력 창 혹은 ComboBox를 선택합니다.
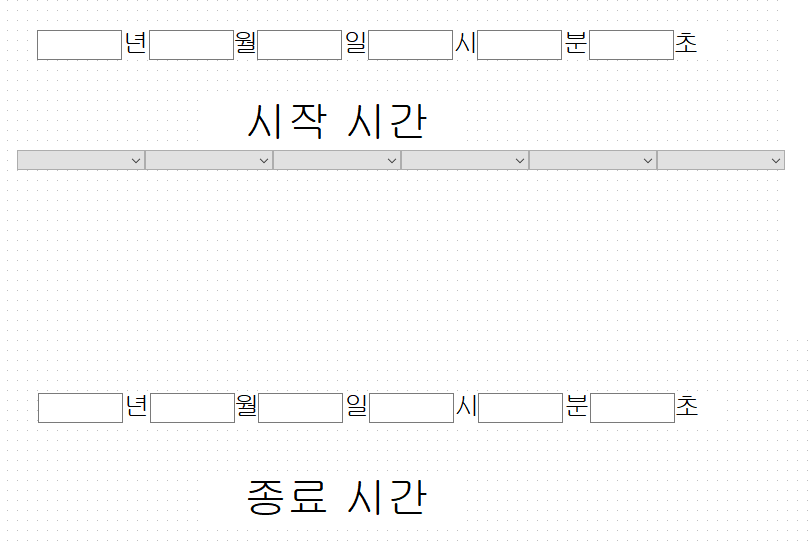
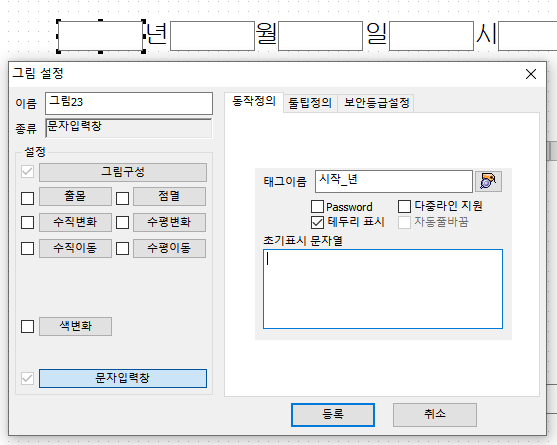
시작 시간과 종료 시간에 대한 태그를 년, 월, 일, 시, 분, 초에 맞게 넣어 줍니다.
3. TREND Object를 등록하고 펜 설정에서 펜을 등록합니다.
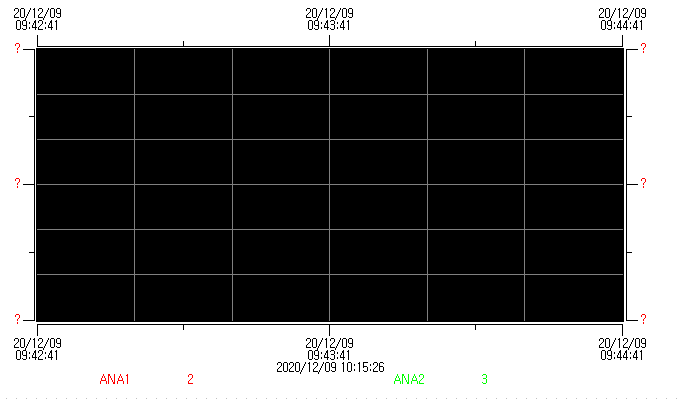
4. 시간 검색을 위한 Object와 History, Real mode로 변환할 Object를 등록합니다.
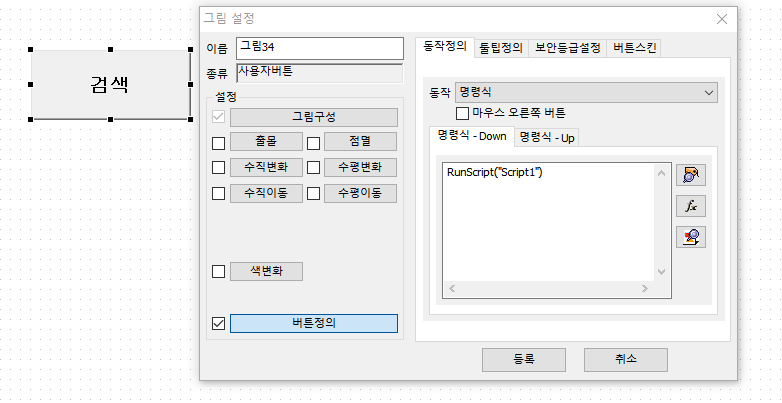
아래에서 사용할 Script를 사전에 등록합니다.
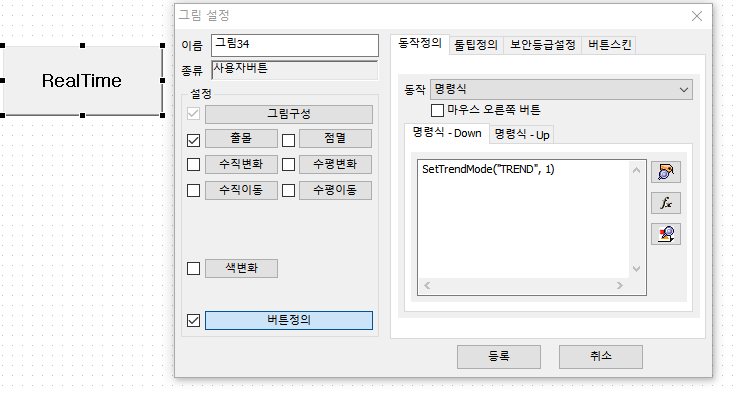
RealTime에서 History mode로 변환하기 위해 SetTrendMode 함수를 사용합니다.
SetTrendMode에서 TREND 모드가 1인 경우에는 Historical TREND 모드로 설정되고,
TREND 모드가 0인 경우에는 Real TREND 모드로 설정됩니다.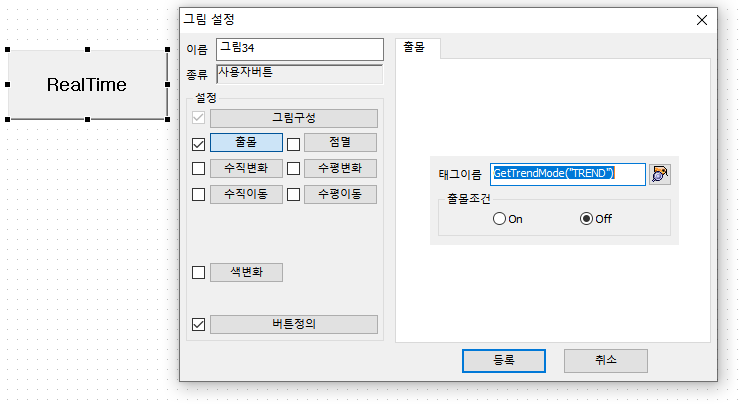
출몰조건은 TREND 모드가 Real TREND 모드일 때 출몰 되도록 설정합니다.
Real TREND인 경우에는 GetTrendMode의 값이 0을 출력하고,
Historical TREND인 경우에는 GetTrendMode의 값이 1을 출력합니다.
RealTime일 때 Object가 출몰 되야 하기 때문에 출몰조건을 Off로 설정합니다.HistoryTime Object는 RealTime Object 와 반대로 설정합니다.
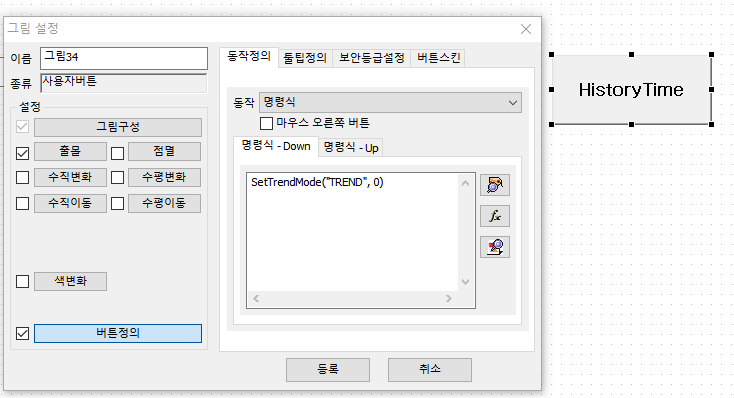
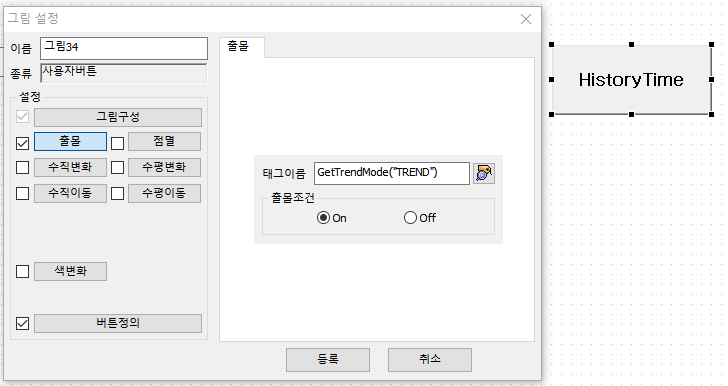
출몰조건이 성립할 때만 출몰 되도록 RealTime, HistoryTime Object를 겹쳐서 사용합니다.
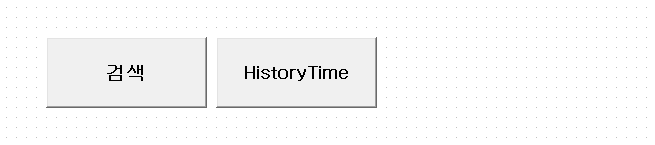
5. Script를 작성합니다.
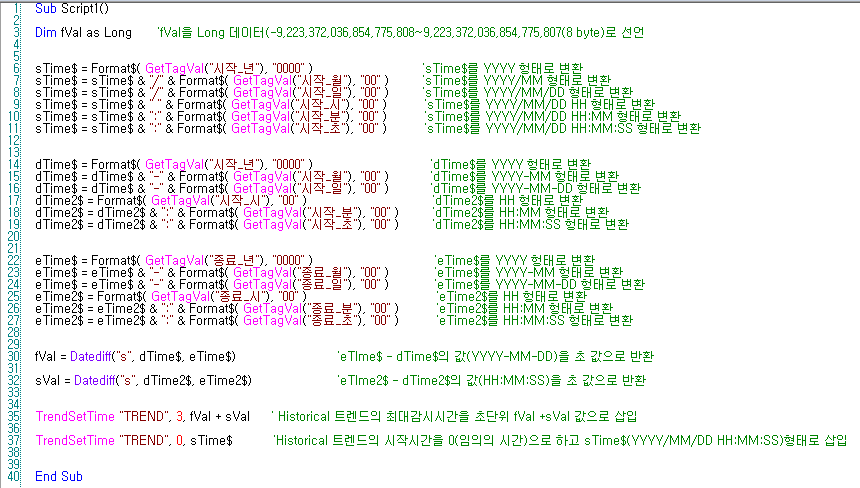
Script 하단에서 사용할 fVal은 년, 월, 일을 초 값으로 사용하기 때문에 Long 데이터로
사전에 선언합니다.
TrendSetTime 함수의 시간종류를 0으로 사용하기 위하여 sTime$를 YYYY/MM/DD HH:MM:SS 형태로 변경합니다..dTime$는 Datediff 함수에서 YYYY-MM-DD로 사용하기 위해 형식에 맞게 변경합니다.
dTime2$ 또한 Datediff 함수에서 HH:MM:SS로 사용하기 위해 형식에 맞게 변경합니다.
eTime$, eTime2$ 또한 dTime$, dTime2$와 동일한 형태로 변경합니다.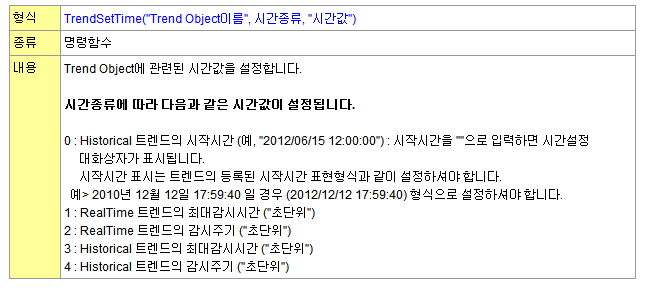
Datediff 함수는 Datediff(interval, date1, date2) 형식으로 date2에서 date1을 뺀 값을
Interval 값으로 반환해주는 함수입니다.
Interval의 인수는 연도(yyyy), 분기(q), 월(m), 연중일(y), 일(d), 요일(w), 주(ww), 시(h),
분(m), 초(s)의 구성 요소로 되어 있습니다.fVal은 종료 시간 YYYY-MM-DD에서 시작 시간 YYYY-MM-DD을 뺀 값을 초 값으로
반환한 값입니다.
sVal은 종료시간 HH-MM-SS에서 시작 시간 HH-MM-SS를 뺀 값을 초 값으로
반환한 값입니다.
fVal, sVal을 초 값으로 반환한 이유는 TrendSetTime 함수의 시간종류를 3번(“초단위”)으로 사용해야하기 때문입니다.
fVal, sVal의 합을TrendSetTime “TREND”, 3, fVal + sVal에 넣어줍니다.
sTime$은 TrendSetTime “TREND”, 0, sTime$에 넣어줍니다.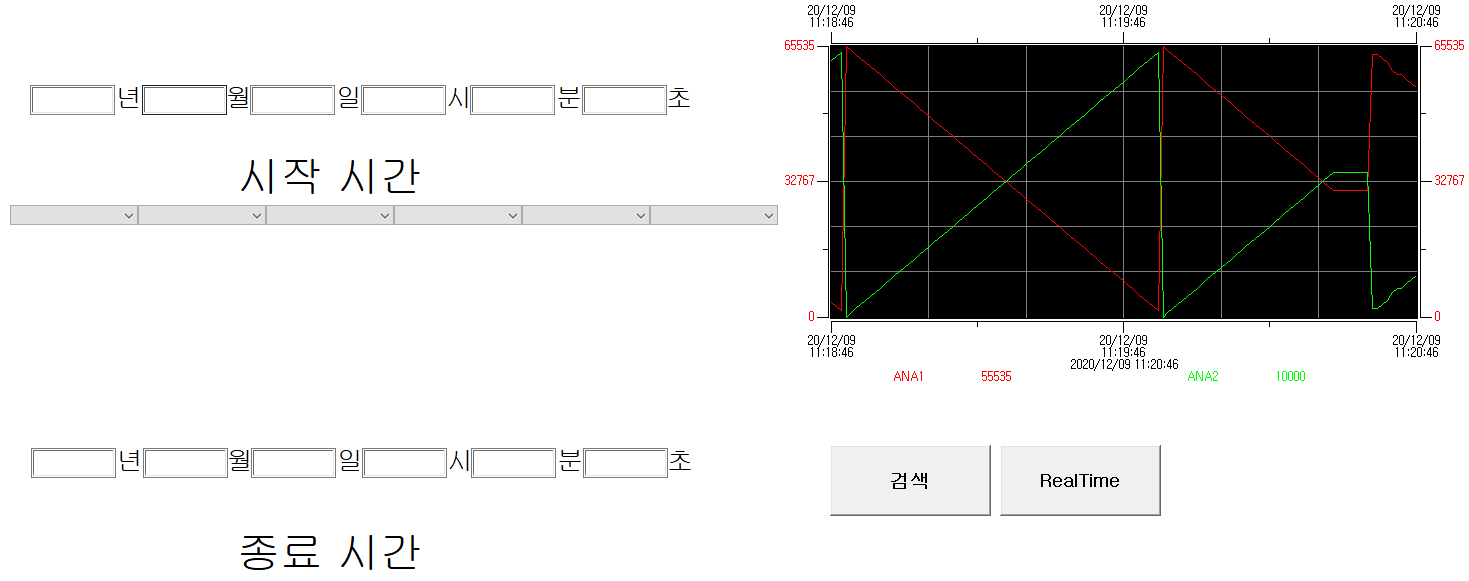
CimonX를 실행한 화면입니다.
시작 시간은 문자입력 창, ComboBox 중 아무거나 사용해도 무방합니다.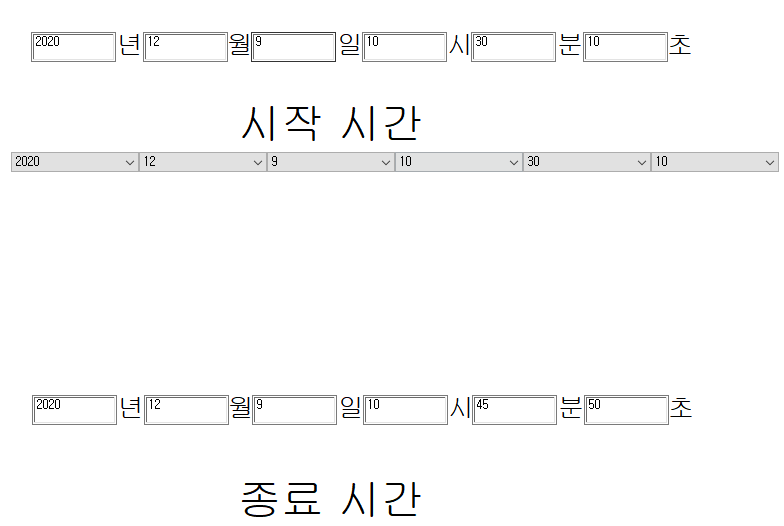
RealTime 모드를 History 모드로 변경하고 시작 시간과 종료 시간을 입력합니다.
시작 시간을 2020년12월9일10시30분10초로 설정하고
종료 시간을 2020년12월9일10시45분50초로 설정합니다.
입력이 끝나면 검색 버튼을 클릭합니다.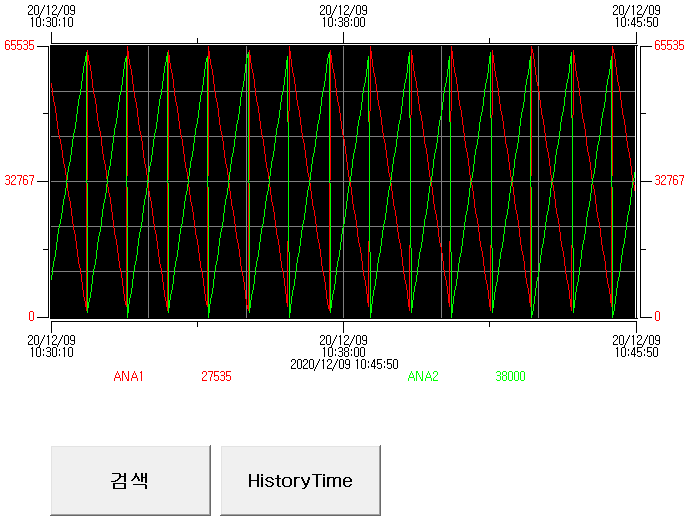
시작 시간과 종료 시간이 TREND에 들어간 것을 확인할 수 있습니다.
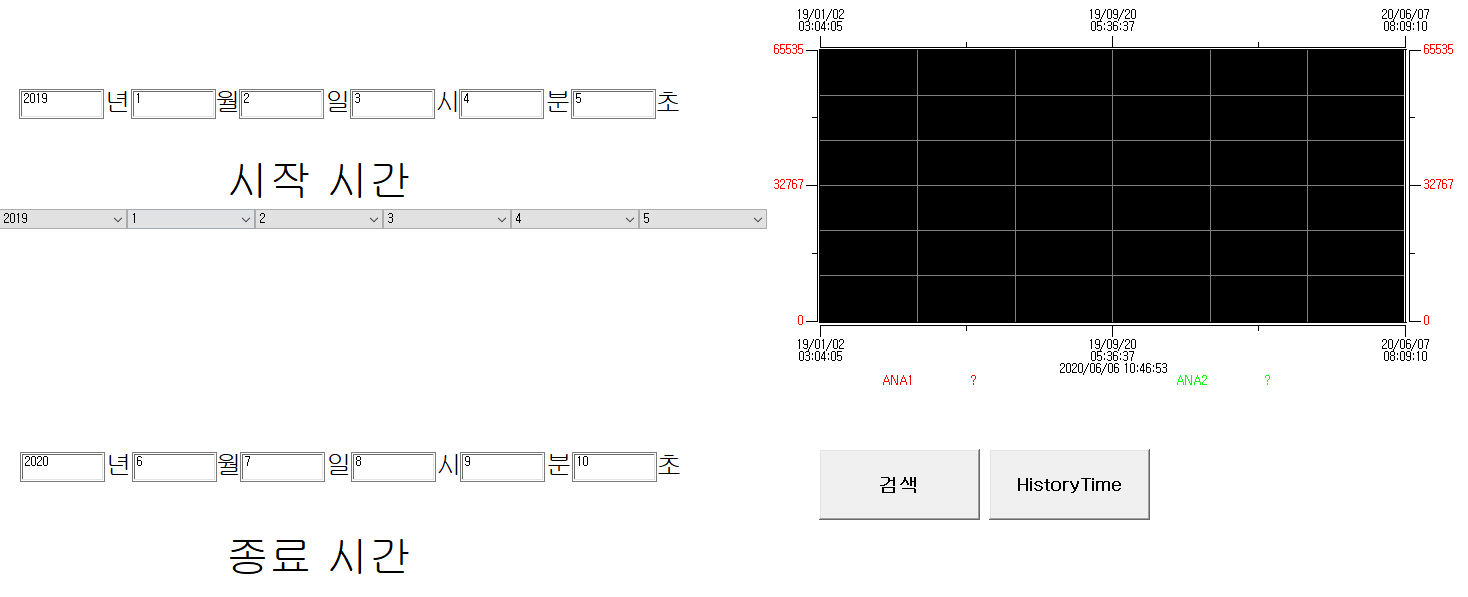
시작 시간과 종료 시간의 간격을 1년 이상 설정해도 무방합니다.
TrendSetTime 함수를 응용하면 임의의 기간 동안의 데이터를 Trend에서 확인 가능합니다.추가 문의는 1899-5001으로 문의 바랍니다.
-
[SCADA]
안녕하세요.
CIMON 입니다.Q. SCADA 화면에서 엑셀 시트를 띄울 수 있나요?
A. SCADA 기능 중 “개체 삽입” 기능을 이용하면 가능합니다.
1. SCADA 화면에서 띄울 엑셀 파일을 생성합니다.
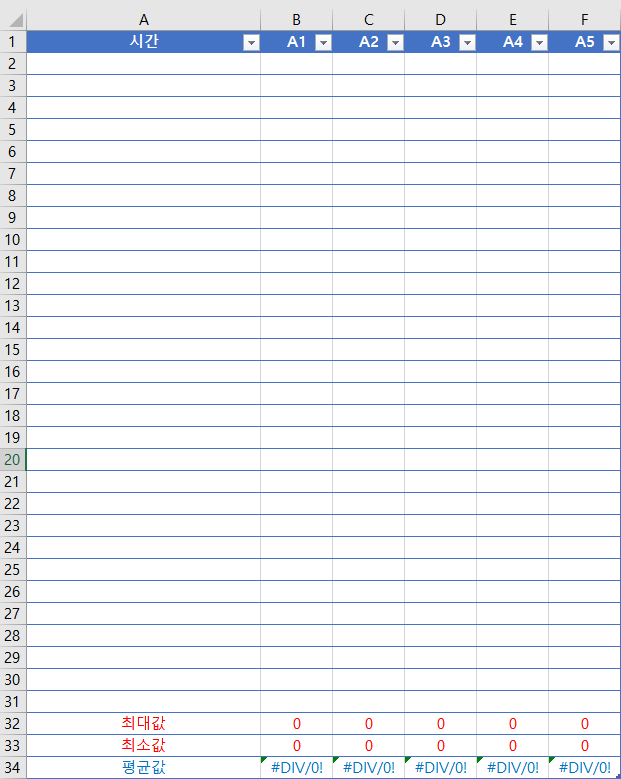
양식을 만들고 이번 FAQ에서는 시간 및 현재 값을 취득하여 최대, 최소, 평균 값을 구해보도록 하겠습니다.
2. CimonD – 편집 – 개체 삽입에 들어가 엑셀 양식을 등록합니다.
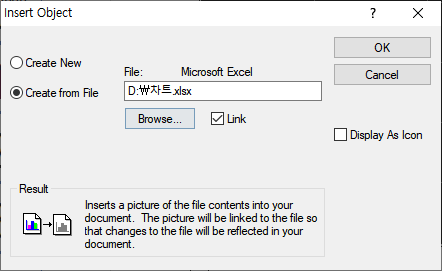
개체 삽입을 클릭하고 PGX 화면을 클릭하면 위와 같은 창이 나옵니다.
위에서 Create from File으로 맞추고 Browse를 누르고 엑셀 양식을 등록합니다.
마지막으로 Link를 꼭 체크해야 양식과 연동됩니다.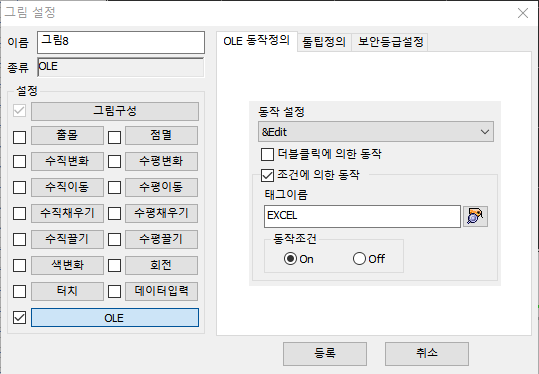
화면에 있는 엑셀을 더블클릭하고 조건에 의한 동작을 체크합니다.
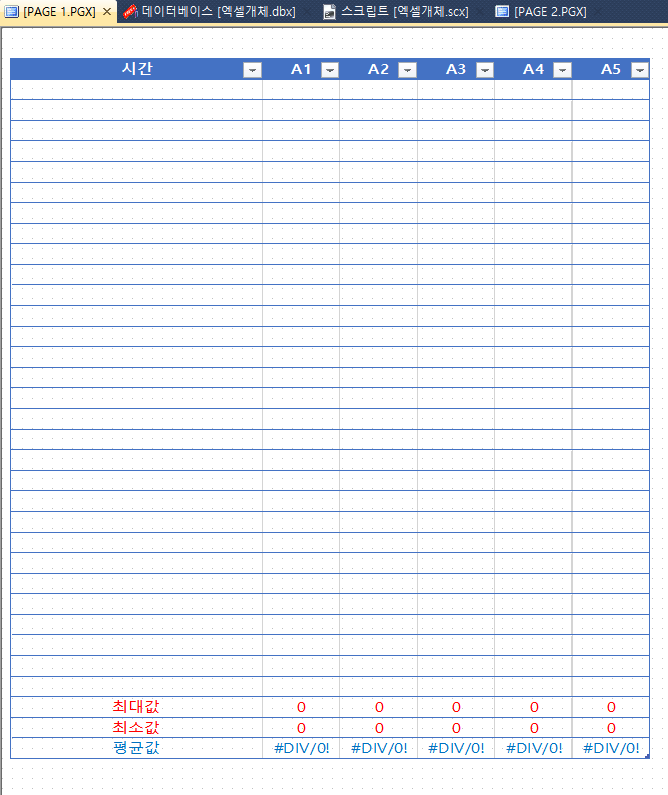
정상적으로 등록이 되면CimonD 화면에 위와 같이 나오게 됩니다.
3. 데이터베이스에 태그를 등록합니다.
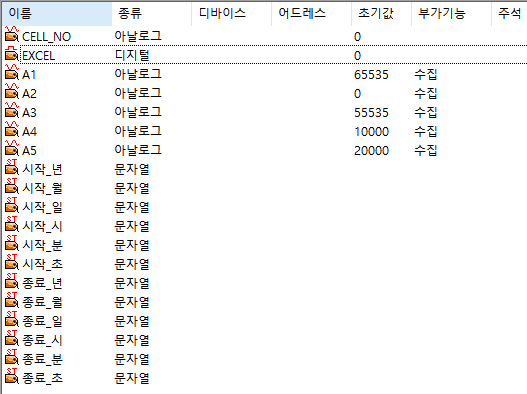
CELL_NO 태그는 엑셀의 셀 위치를 확인하기 위한 태그이며, EXCEL 태그는 엑셀 개체 삽입에
등록한 양식의 변화를 SCADA 화면에서 보기 위한 동작 태그입니다.
A1 ~ A5는 데이터를 취득할 아날로그 태그입니다. 트렌드에서 사용하기 위해 반드시 데이터수집을 설정해야 합니다. 시작_년부터 종료_초 태그까지는
”TREND History Mode에서 임의의 시간을 설정하여 데이터 보는 방법 FAQ”를 참고하시면
됩니다.4. TREND를 등록하고 Script 실행 버튼, Real, History 버튼 Object를 등록합니다.
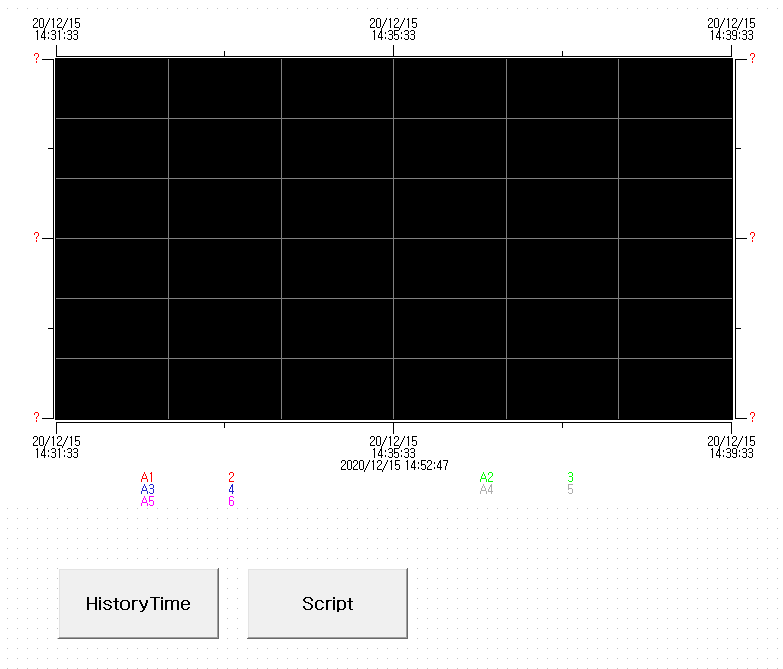
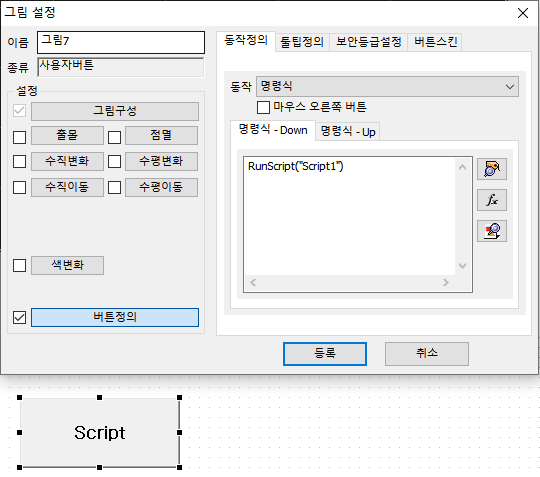
Script 버튼은 RunScript 버튼이고, History Time Object는 마찬가지로
”TREND History Mode에서 임의의 시간을 설정하여 데이터 보는 방법 FAQ”를 참고하시면
됩니다.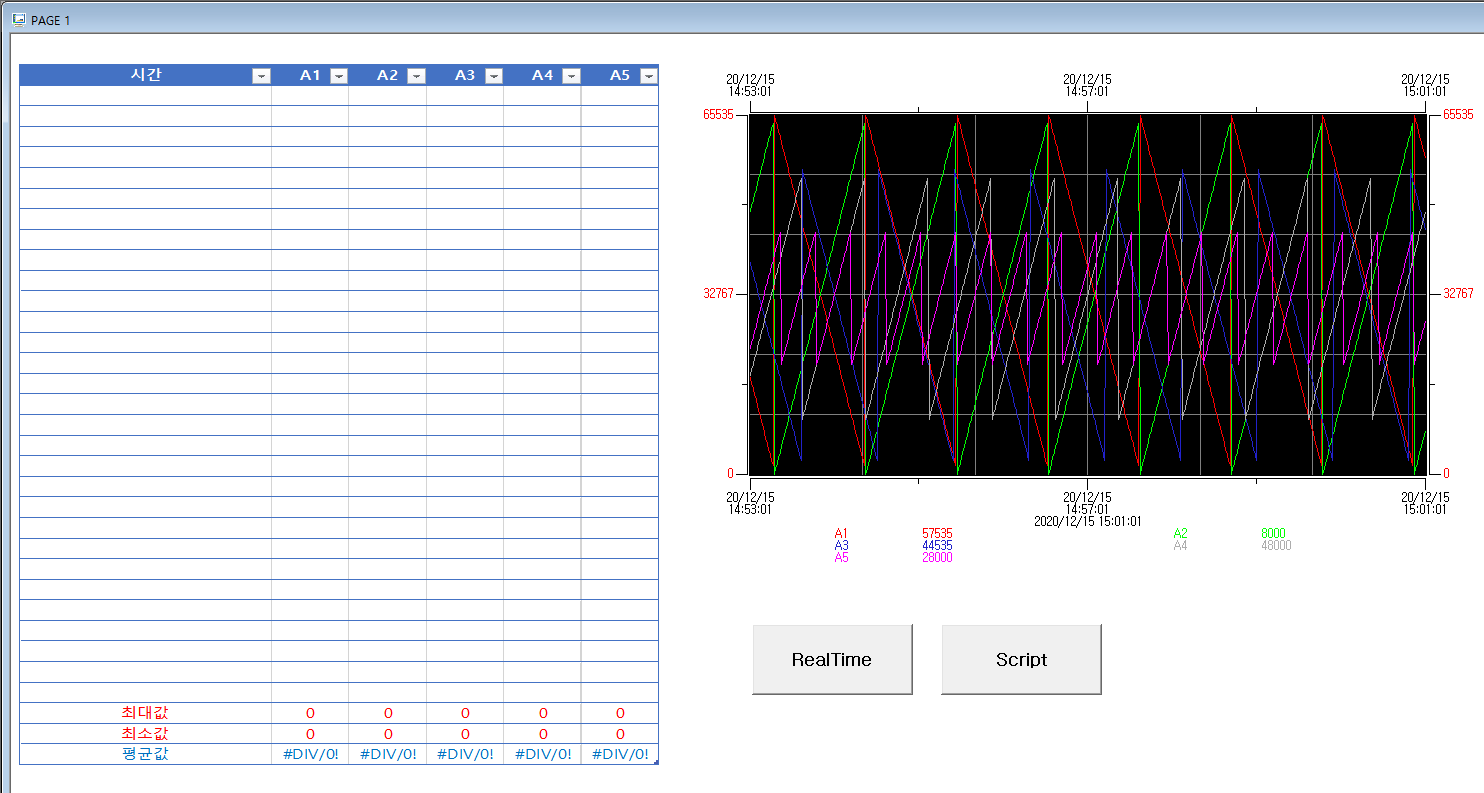
CimonX 실행 화면입니다.
5. Script를 작성합니다. TREND를 사용하지 않고 데이터만 보려면 아래의 Script만 사용하시면 됩니다.
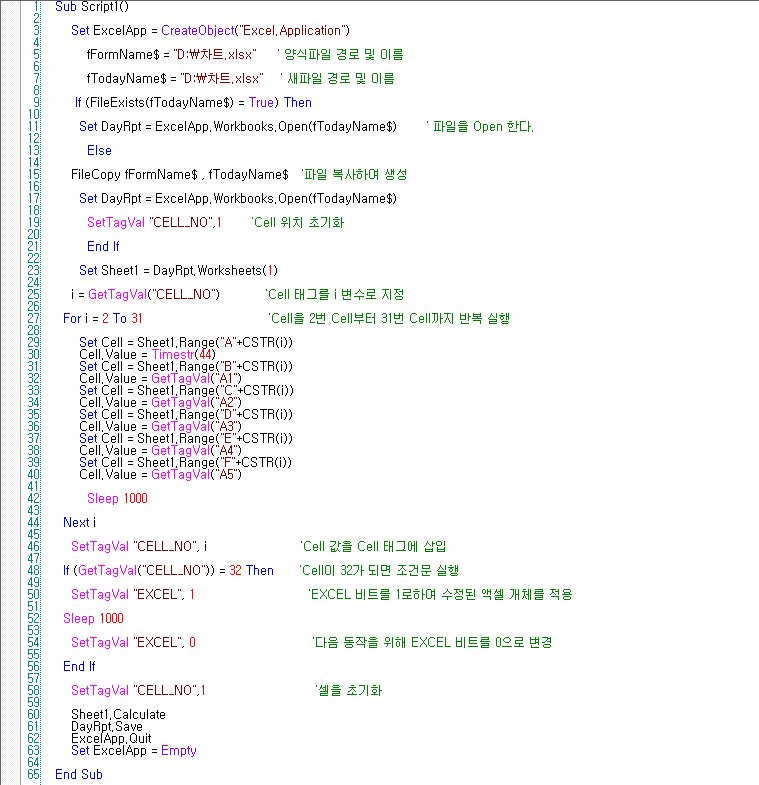
TREND와 같이 사용하려면 위의 Script 중간에 새로운 Script를 추가 작성합니다.
추가 작성하는 Script는 마찬가지로,
”TREND History Mode에서 임의의 시간을 설정하여 데이터 보는 방법 FAQ”를 참고하시면
됩니다.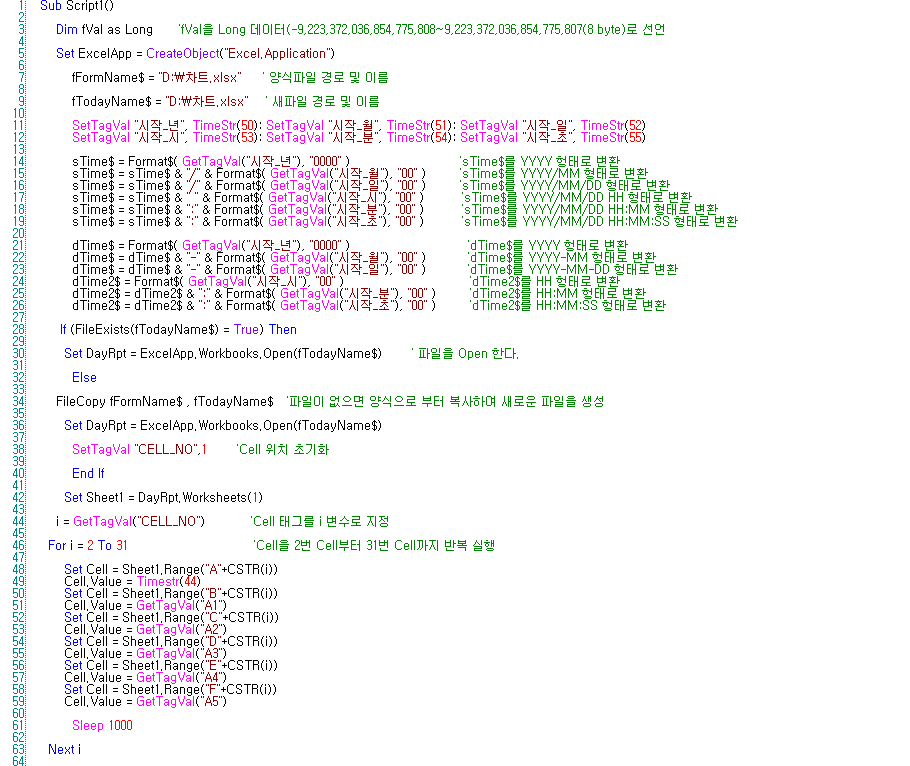
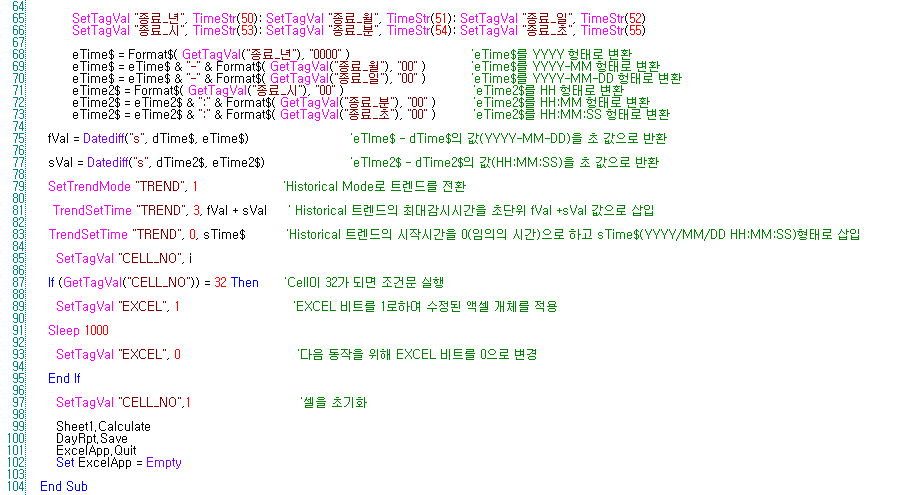
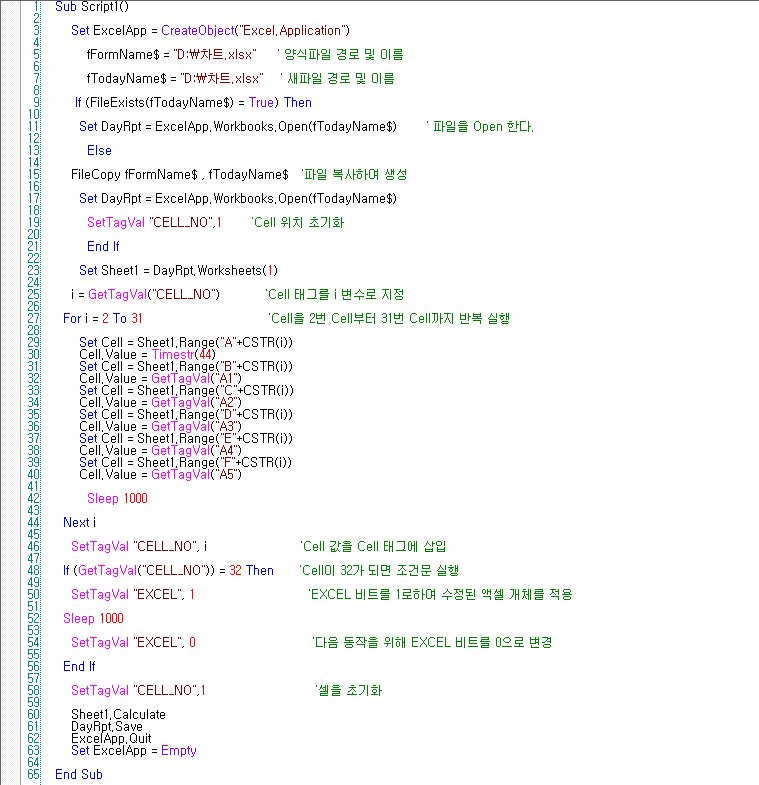
위의 Script는 SCADA에서 엑셀에 데이터를 넣고 저장하는 Script입니다.
48번 줄은 셀이 32셀까지 도달하면 EXCEL 비트를 살려 개체 삽입에 넣은 엑셀 파일을
동작 시키는 조건 문입니다.
추가 Script는 TREND History Mode에서 임의의 시간을 설정하여 데이터를 확인하기 위하여
시간 형식과 TREND 최대 감시 시간을 표현하기 위한 Script입니다.CimonX를 실행하고 Script를 실행합니다.
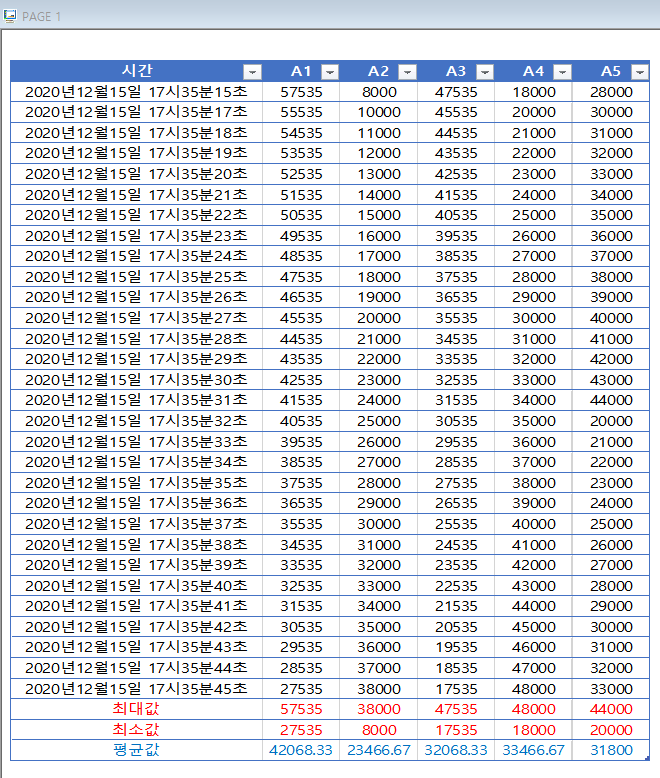
Script를 실행하고 화면을 나눠서 올렸습니다. 위의 사진은 엑셀에 데이터를 넣고 저장한 파일을 SCADA 화면으로 불러온 화면입니다.
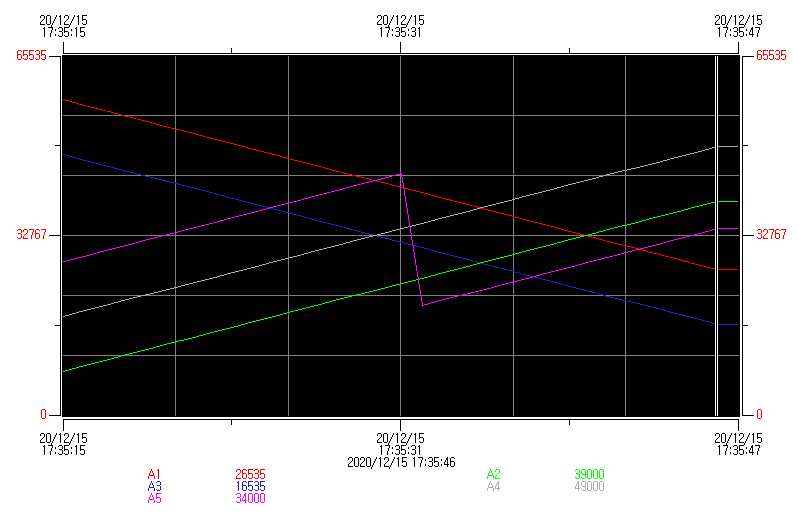
위의 트렌드는 엑셀 양식에서 수집된 데이터를 가져와 History TREND에 뿌린 화면입니다.
위와 같이 개체 삽입 기능을 이용하면 엑셀 양식을 SCADA 화면에서 구현 가능합니다.추가 문의는 1899-5001으로 문의 바랍니다.
- 다운로드
