-
제품선택
-
안녕하세요, CIMON입니다.
다음은 CICON 6.20 설치후 USB 접속이 되지 않는 경우에 대한 해결 방법입니다.
주로 해당 증상은 CPxU, XPxA, PLCS, USB 2.0 B/Mini Type 일 때 발생하며, 해당 해결 방법은 임시적인 방안임을 숙지하시기 바랍니다.
1. [제어판] -> [장치관리자] 로 진입합니다.
[기타장치] -> [CIMON PLC (느낌표)] 또는
[범용직렬버스컨트롤러] -> [CIMON PLC USB Driver for CICON (느낌표)]
와 같이 장치 옆에 느낌표 아이콘이 생겼을 경우, 드라이버 설치에 문제가 발생하였음을 의미합니다.
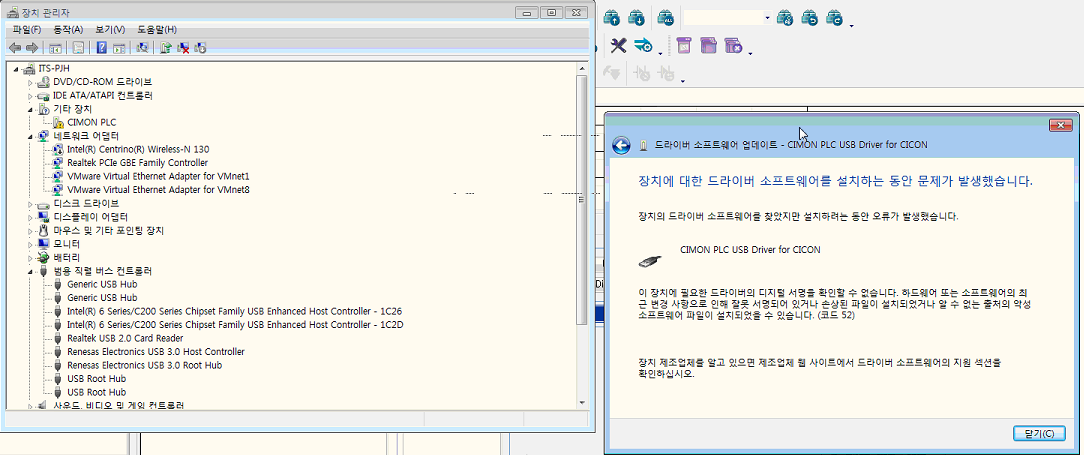
2. [CIMON PLC] 를 우클릭하고 [속성]을 선택합니다.
드라이버 버전이 4.0.0.0 인지 확인하시기 바랍니다.
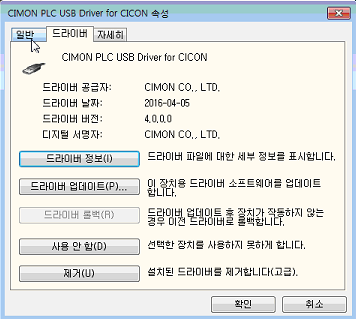
3. PLC를 연결하고자 하는 PC의 [내 컴퓨터]를 우클릭하여 [속성]을 선택합니다.
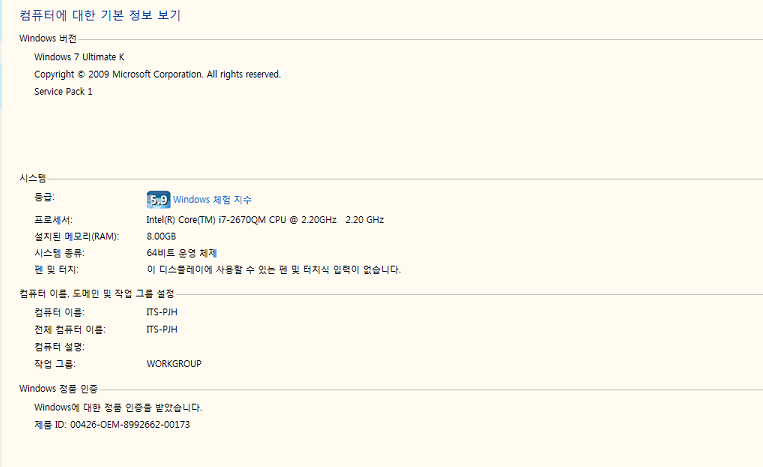
4. 현재 사용중인 PC의 OS가 Windows 7 , 64BIT 임을 확인하고, 기존의 CIMON PLC 드라이버를 제거합니다.
5. [CIMON PLC USB Driver for CICON]을 우클릭하여 [제거]를 선택합니다.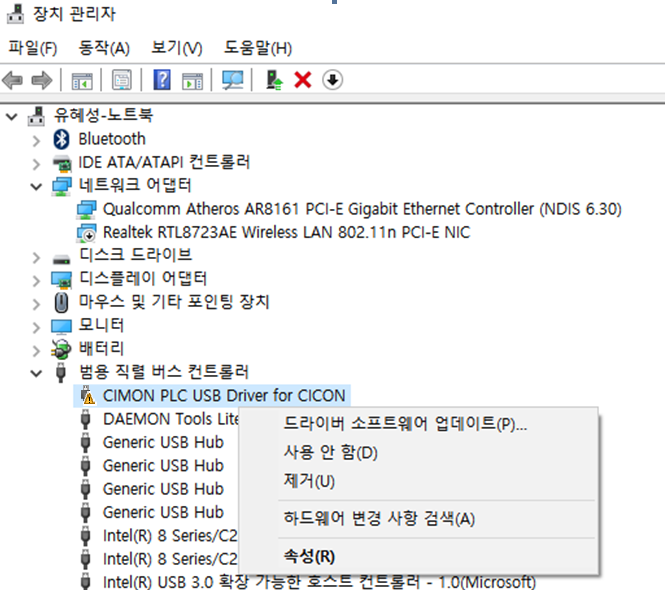
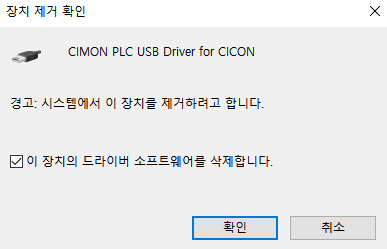
6. USB 드라이버 재연결시 기타장치에 드라이버가 다시 인식되며, 다음 그림과 같이 [드라이버 소프트웨어 업데이트]를 눌러줍니다.
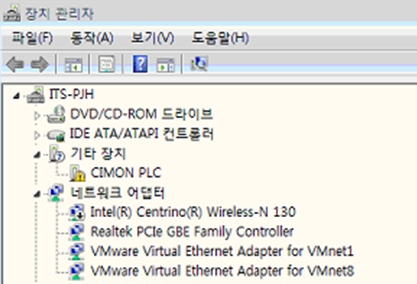
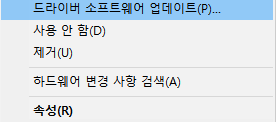
7. 이어 나타나는 창에서 [컴퓨터에서 드라이버 소프트웨어 찾아보기]를 클릭합니다.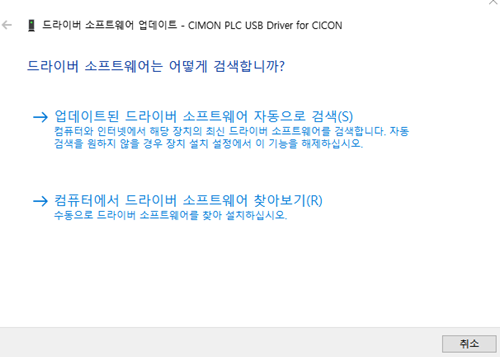
8. 찾아보기를 선택한 후 기존의 드라이버(4.0.0.0)의 경로를 ( C: CIMON CICON UsbDriver Windows_64Bit ) 새로 다운받은 USB 드라이버(3.0.0.0)의 경로로 지정합니다.
다음을 눌러 설치를 완료합니다. (첨부된 파일을 참조하시기 바랍니다.)

* 위 스크린샷은 Default 경로사진입니다.
9.
[장치관리자] -> [범용 직렬 컨트롤러] -> [CIMON PLC USB Driver for CICON]
우클릭 후 [속성] -> [드라이버] -> [드라이버 버전]
CICON 6.10 USB 드라이버 3.0.0.0으로 표시되면 정상적으로 설치를 완료하였습니다.
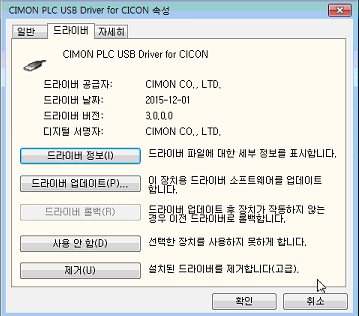
언제나 고객을 먼저 생각하는 CIMON이 되겠습니다.
감사합니다.
#cicon 6.20#cicon 6.20드라이버#6.20드라이버#USB드라이버#cicon USB드라이버#PLC로더프로그램드라이버#로더프로그램USB드라이버#USB드라이버접속불능#USB드라이버접속오류#USB드라이버접속안됨
-
안녕하세요, CIMON입니다.
다음은 CM1-LG32A Data Logger 접속방법 및 로그자료 파일 다운로드방법에 대한 예제입니다.
반드시 전용 프로그램 (Dlog Util)을 사용하여 접속해야 합니다.
1) 현장에서는 본 매뉴얼에 설명된 케이블을 이용하여 연결하여 주시기 바랍니다.
(통신 포트를 지정해야 합니다.)
.png)
2) CICON 프로그램에서 다음과 같이 통신모듈을 설정하시기 바랍니다.
.png)
3) 로그 설정방법
3-1. D0, D1 1초에 한번 상승펄스신호를 주어서 INC함수를 이용해 적산해주는 LD 프로그램을 하단의 그림과 같이 작성합니다.
3-2. 로거 모듈 설정에서 현재 로컬베이스 #2Slot에 장착되었으므로 하단의 그림과 같이 설정합니다.
3-3. ‘로그방식’은 데이터를 로거모듈에 저장하는 방식을 선택합니다.
* Sampling: 등록된 데이터를 로그 주기에 설정된 시간주기마다 로깅합니다.
* Trigger: 등록된 데이터를 사용자가 PLC 프로그램에서 요청 하였을 경우에만 1회 로깅합니다.
* Event : 등록된 데이터를 상시 감시, 데이터 변화량이 기준을 초과하거나 상태변화가 있는 경우에만 데이터를 로깅합니다.
3-4. 로그 주기 : 등록된 데이터를 설정된 로그 주기마다 로깅합니다.
단, Sampling 로그인 경우에만 해당됩니다.
3-5. 전송된 로그데이터 자동 삭제 : 상위 기기로 로깅 데이터가 전송된 경우 해당 데이터를 삭제합니다.
3-6. 로그데이터 등록 : PLC로부터 로깅하고자 하는 데이터를 등록합니다.
Ex) 다음은 D0, D1 워드영역을 데이터 1초간격으로 등록한 그림입니다.
.png)
4) 현재상태를 확인합니다.
.png)
5) “C: CIMON CICON DataLog_Util DlogUtil.exe” 파일을 실행합니다.
‘현장 이름’ 입력 창에 현장 이름을 입력합니다.
입력된 이름은 다운로드 되는 로그파일이 저장되는 폴더명으로 사용됩니다.
6) LGnnA 모듈에 지정된 국번 (Station No.)을 지정합니다.
이곳에 지정되는 국번은 반드시 LGnnA 모듈에 부여된 국번과 일치하여야 합니다.
.png)
7) 자동 파라미터 검출 옵션을 선택한 상태에서 [Connect] 버튼을 누릅니다.
이 작업은 많게는 1분 가량 소요될 수 있습니다.
※ 만약 자동 검출이 실패했을 경우 아래의 항목을 확인하여 주십시오.
- 통신 케이블 결선 이상 (단선 또는 결선 실수)
- 잘못된 ‘통신 포트’, ‘국번’ 지정
- LGnnA 모듈과 동일한 통신 포트를 사용하는 다른 프로그램이 실행 중인 상태
8) 다음은 접속 성공 후 나타나는 화면입니다.
.png)
9) 다음은 [다운로드] 버튼을 눌러 성공적으로 데이터 다운로드를 완료한 화면입니다.
.png)
10) 다음은 DLG 파일을 CSV 파일로 성공적으로 변환한 화면입니다.
.png)
11) 변환한 CSV 파일을 실행하면 다음과 같이 나타납니다.
.png)
언제나 고객을 먼저 생각하는 CIMON이 되겠습니다.
감사합니다.
#PLC로그자료파일 #PLC CM1-LG32A #로그파일변환 #PLC로그자료 #PLC로그자료활용 #로그데이터
-
안녕하세요, CIMON입니다.
SET, RST 명령어로 인한 과도한 STEP 수는 WAND 명령어를 사용하여 줄일 수 있습니다.
[적용방법]
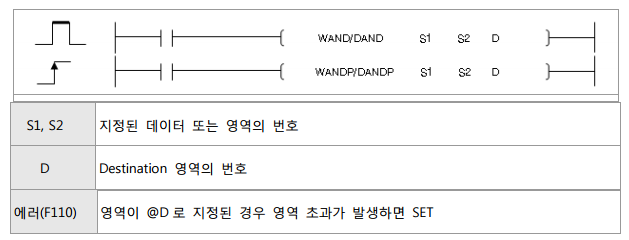
WAND 명령어는 S1으로 지정된 영역의 각 비트 데이터와 S2로 지정된 영역의 각 비트 데이터를 AND 결합하여 D로 지정된 영역의 각 비트에 저장합니다.
아래와 같은 방법으로 SET, RST 명령어 없이 스텝을 줄 일 수 있습니다.

X00 이 입력이 들어오면 AND 조건에 의해 Y10 이 ON 됩니다.
X01 이 입력이 들어오면 Y11 이 ON 됩니다.
언제나 고객을 먼저 생각하는 CIMON이 되겠습니다.
감사합니다.
-
안녕하세요, CIMON입니다.
PLC에서 가동시간을 확인하려면 다음과 같이 직접 프로그램을 작성해야 됩니다.
하단의 예제를 참조하시기 바랍니다.
[사용 예제]
장치가동이 되면 DINC (데이터 D의 값에서 1 을 덧셈한 결과를 다시 D에 저장합니다.) 명령어를 실행합니다.
DDIV (몫은 D, D+1로 지정된 영역에, 나머지 값은 D+2, D+3로 지정된 영역에 저장합니다.) 명령어를 사용하여 시, 분, 초를 계산합니다.
각 값은 다음 위치에 저장됩니다.
D110:시간
D112:분
D102:초
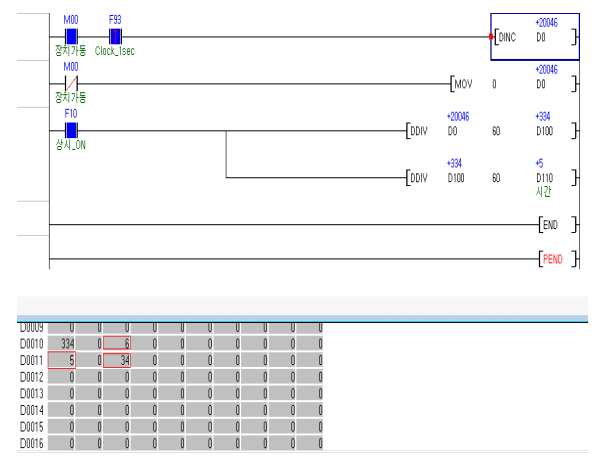
언제나 고객을 먼저 생각하는 CIMON이 되겠습니다.
감사합니다.
- 다운로드
-
안녕하세요, CIMON입니다.
CM1-PS02A는 펄스 출력 신호 (Line Driver Type) 입니다.
MR-J2S Series 는 Line Driver Type 출력 신호로 동작이 가능합니다.
다음은 MR-J2S Series와 CM1-PS02A의 결선도입니다.
[결선도]
CM1-PS02A 에 사용한 번호는 1축 번호 입니다. 자세한 내용은 배선 입출력신호를 확인하시기 바랍니다.
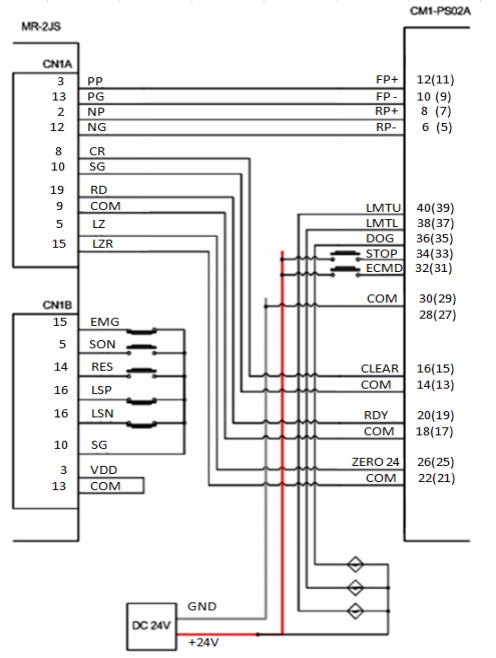
언제나 고객을 먼저 생각하는 CIMON이 되겠습니다.
감사합니다.
-
안녕하세요, CIMON입니다.
CM1-PS02A는 펄스 출력 신호 (Line Driver Type) 입니다.
MD5 Series는 Line Driver Type 출력 신호로 동작이 가능합니다.
[결선도]
CM1-PS02A 에 사용한 번호는 1축 번호 입니다. 자세한 내용은 배선 입출력신호를 확인하시기 바랍니다.
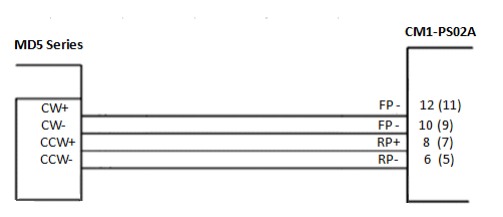
스테핑 모터 드라이버를 아래와 같이 설정하는것을 추천 합니다.
고객의 상황에 따라 탈조현상 등을 피하기 위하여 아래 설정과 다르게 가용할 수 있습니다.
기능 선택 DIP Switch

마이크로 스텝 설정 (Micro-step:분해능)

분해능 설정 (MS1,MS2 동일)
분해능 선택 신호가 [L] Active일 때 MS1 , [H] Active일 때 MS2 로 동작 합니다.
EX) MS1 : 0
EX) MS2 : 2
구동 전류 설정 (RUN CURRENT)

RUN CURRENT는 5상 스테핑 모터에 공급 가능한 상 전류입니다.
모터의 정격전류 이하에서 사용하여야 하며, 초과 하여 구동 시 모터의 발열이 심화되고,탈조 및 토크 저하가 발생할 수 있습니다.
EX) RUN CURRENT : 1
정지 전류 설정 (STOP CURRENT)

STOP CURRENT 는 5상 스테핑 모터에 정시 시 공급되는 상 전류입니다.
EX) STOP CURRENT : 5
언제나 고객을 먼저 생각하는 CIMON이 되겠습니다.
감사합니다.
-
안녕하세요, CIMON입니다.
다음은 CIMON-PLCS CM0-SCB**E 케이블을 사용해서 연결 시의 주의 사항 입니다.
[상세설명]
PLCS증설 카드에 연결되는 CM0-SCB**E 케이블의 사진 입니다.

CM0-TM32M에 연결되는 CM0-SCB**E 케이블 사진 입니다.

위 사진과 같이 연결되는 위치에 따라 케이블 색상과 케이블이 모이는 곳이 다릅니다 .
케이블 연결에 실수가 있을 시 원래의 접점으로 인식이 안 되는 경우가 발생하므로 유의하시기 바랍니다.
언제나 고객을 먼저 생각하는 CIMON이 되겠습니다.
감사합니다.
-
안녕하세요, CIMON입니다.
다음은 CIMON PLC 와 CIMON SCADA, OPC 통신 예제입니다.
[CIMON PLC 설정]
1. http://www.cimon.co.kr/plc-cimon-plc-opc-server-v3-0/ 에서 Cimon PLC OPC Server V3.0를 설치합니다.
2. 설치가 완료되면 설치 경로 내의 “PlcEnetOpc.exe” 파일을 실행한 다음, 작업표시줄에서 다음 아이콘을 우클릭 후 [열기] 를 눌러 실행합니다.
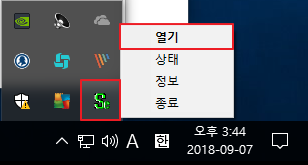
3. [파일] – [새 파일]을 선택합니다.
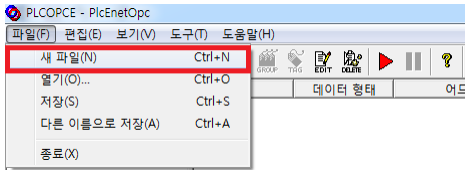
4. [편집] – [채널 추가]를 선택합니다.
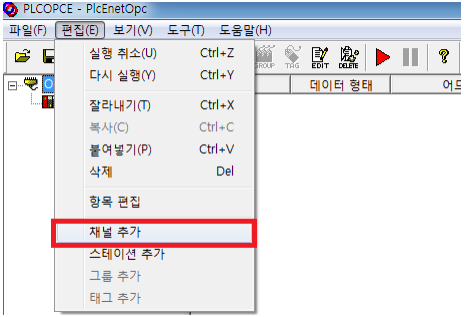
5. [마스터 포트 설정] 창의 기본 포트에 PC의 IP 어드레스를 입력합니다.
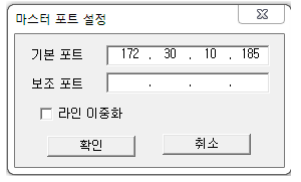
6. [편집] – [스테이션 추가]를 선택합니다.
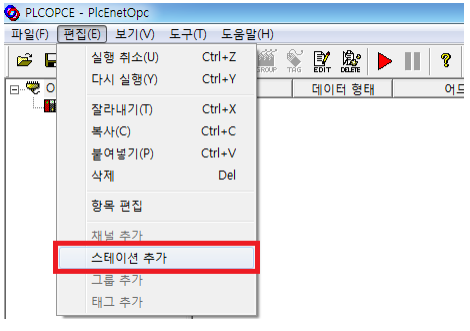
7. 스테이션 설정 창을 아래와 같이 설정 합니다.
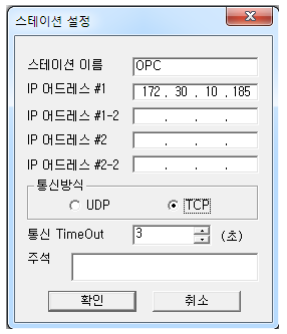
- 스테이션이름: 사용자가 지정한 스테이션 명
- IP 어드레스 : PLC의 IP 주소
- 통신방식 : TCP 선택
8. [편집] – [태그 추가]를 선택합니다.
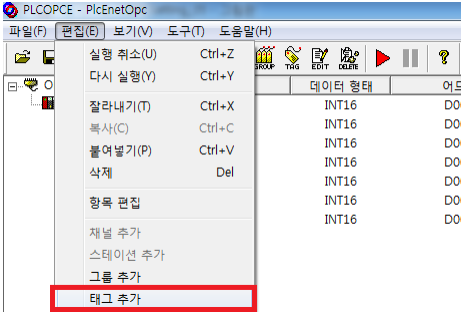
9. 태그편집에 다음과 같이 입력합니다.
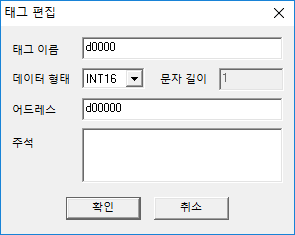
- 태그이름 : 사용자가 지정할 태그명
- 데이터 형태 : PLC 디바이스에 맞는 데이터 형태 선택
- 어드레스 : PLC 디바이스 주소 입력
10. [도구] – [통신시작]을 선택합니다.
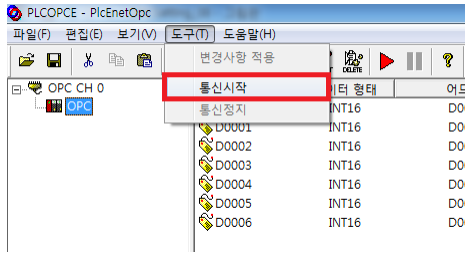
11. OPC Server와 CIMON PLC 이 통신하는 것을 확인 할수있습니다.
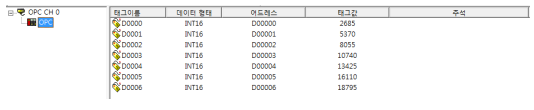
[CIMON SCADA]
1. [도구] – [I/O디바이스]에서 [새 디바이스]를 선택합니다.
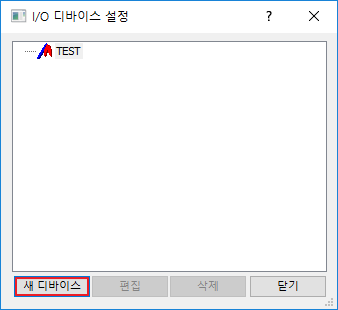
2.“OPC Client” 를 선택하고 디바이스 이름을 입력한 뒤 [확인]을 누릅니다.
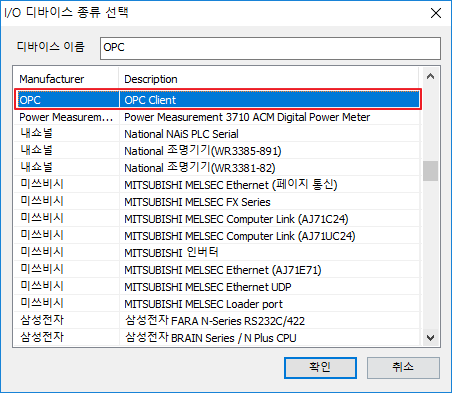
3. 이어 나타나는 화면에서 [그룹 추가] 버튼을 누르고 다음과 같이 설정합니다.
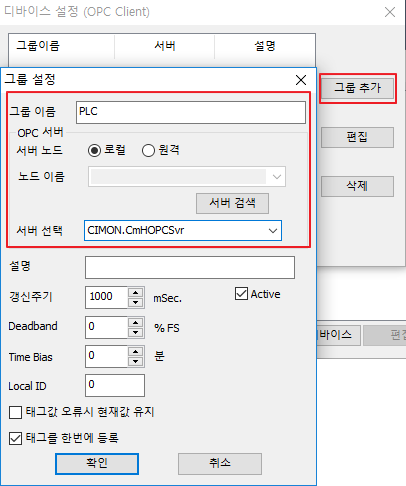
- 서버노드 : 로컬
- 서버검색을 클릭한 후에 서버선택에서 앞서 설정한 서버를 선택하고 [확인]을 누릅니다.
4. [도구] – [데이터베이스] 에서 다음과 같이 태그를 추가합니다.
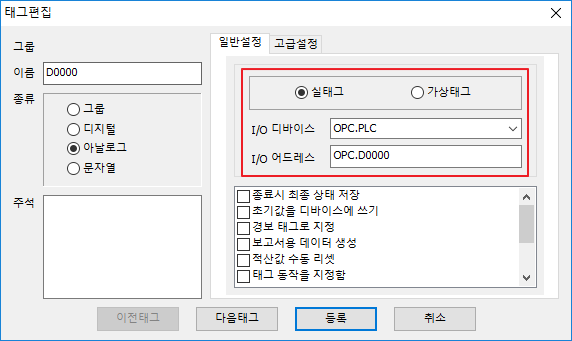
- I/O디바이스 : OPC Client로 생성한 I/O디바이스 선택
- I/O어드레스: PLCOPCServer 프로그램에서 생성한 “스테이션명.태그명”으로 입력합니다.
5. CimonX를 구동하여 통신을 확인합니다.

언제나 고객을 먼저 생각하는 CIMON이 되겠습니다.
감사합니다.
-
안녕하세요, CIMON입니다.
CIMON-PLC에서 위치 결정 단위를 변경하려면 기본 파라미터의 단위를 mm로 설정하시기 바랍니다.
[적용방법]
다음 그림과 같이 단위를 mm로 선택을 합니다.
1회전을 할 때의 펄스 수와 움직이는 거리 (mm) 를 입력 합니다.
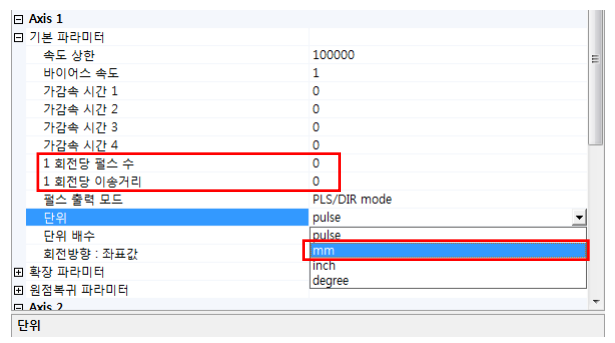
POSCTRL 명령어에 목표 위치가 mm단위로 적용됩니다.
운전 속도는 mm/s 로 적용됩니다.
모듈 정보 화면에서 아래와 같이 표시됩니다.
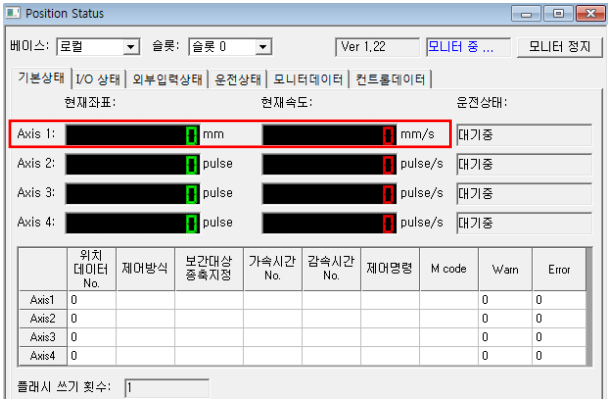
언제나 고객을 먼저 생각하는 CIMON이 되겠습니다.
감사합니다.
