-
제품선택
-
안녕하세요, CIMON입니다.
“Local disk free space is not enough to run project” 메세지는 Xpanel 실행 중 디스크 용량이 2MB 이하로 떨어지면 나타나는 메시지입니다.
확인버튼을 누르면 프로젝트를 실행시킬 수 있습니다.
위와 같은 메세지가 출력된다고 해도 프로젝트를 실행할 수 있으나, 동작 시 시스템이 불안정할 수 있습니다.
위 메시지를 제거하는 방법은 2가지가 있습니다.
1. 작화된 내용을 줄입니다. 이미지 용량이나 애니메이션 효과 등을 줄이면 프로젝트의 용량을 줄일 수 있습니다.
2. XPANEL에 프로젝트 다운로드 시 “편집용 프로젝트 쓰기” 또는 “폰트 파일 쓰기” 옵션의 체크를 해제합니다.
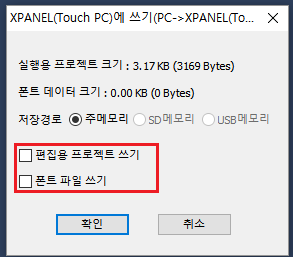
만약 두 번째 방법을 적용하여도 동일한 메시지가 나타날 경우, 첫 번째 방법으로만 해결이 가능한 점 유의하시기 바랍니다.
언제나 고객을 먼저 생각하는 CIMON이 되겠습니다.
감사합니다.
-
CIMON-SCADA 에서 OPC 서버기능은 FULL/DS 와 웹버전 키락에서만 사용 가능합니다.
[적용방법]
Vista / Windows 7 / Windows 8 설정 방법은 아래와 같습니다.
1. Windows 8 사용할 경우 선 작업
- 실행(단축키 : Winodws버튼 + R)창에 regedit를 실행 합니다.
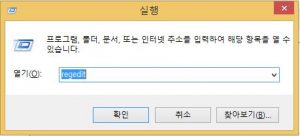
- 레지스트리 편집기 화면에서 편집 -> 찾기(단축키 : Ctrl + F)를 선택 합니다.
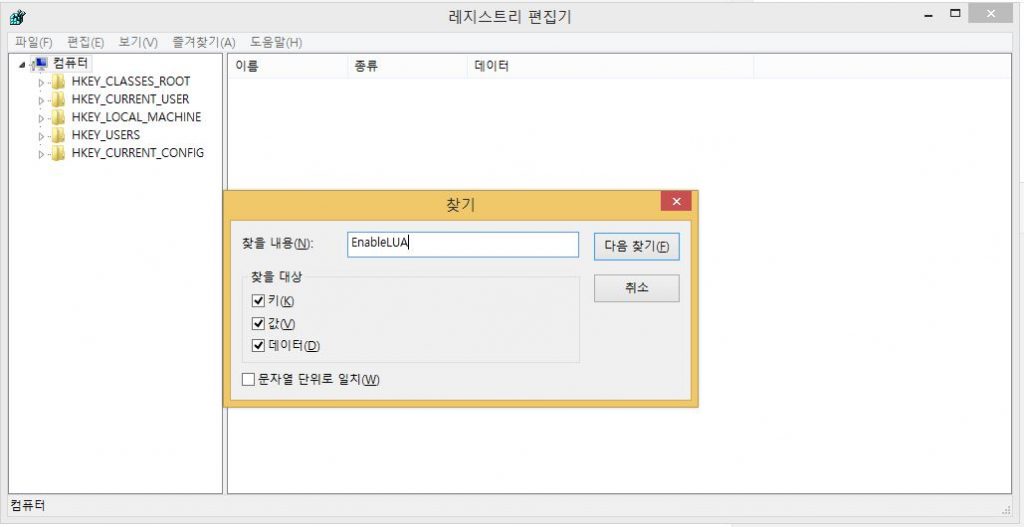
- 찾기 창에 찾을 내용에 EnableLUA를 검색 합니다.
- 레지스트 편집기에 검색된 내용에서 아래 상태표시줄 에 나온 경로인지 확인 합니다. 아닐 경우에는 F3키를 눌러 다음을 검색 합니다.
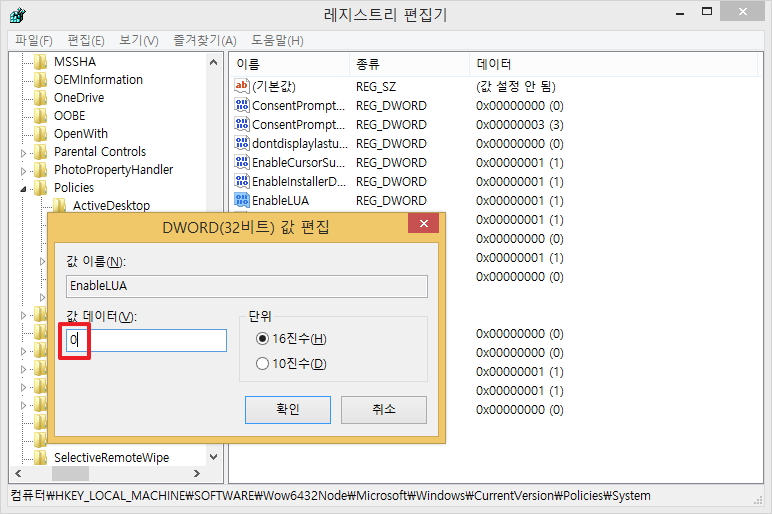
- 위 경로를 검색되면 EnableLUA를 더블 클릭 합니다.
- 키 값을 0 으로 변경시킵니다.
- 레지스트리 편집기를 닫고 컴퓨터를 재시작 합니다.
2. 사용자 계정 컨트롤 설정
- 제어판 -> 사용자 계정을 실행합니다.
- 사용자 계정 컨트롤 설정 변경을 클릭합니다.
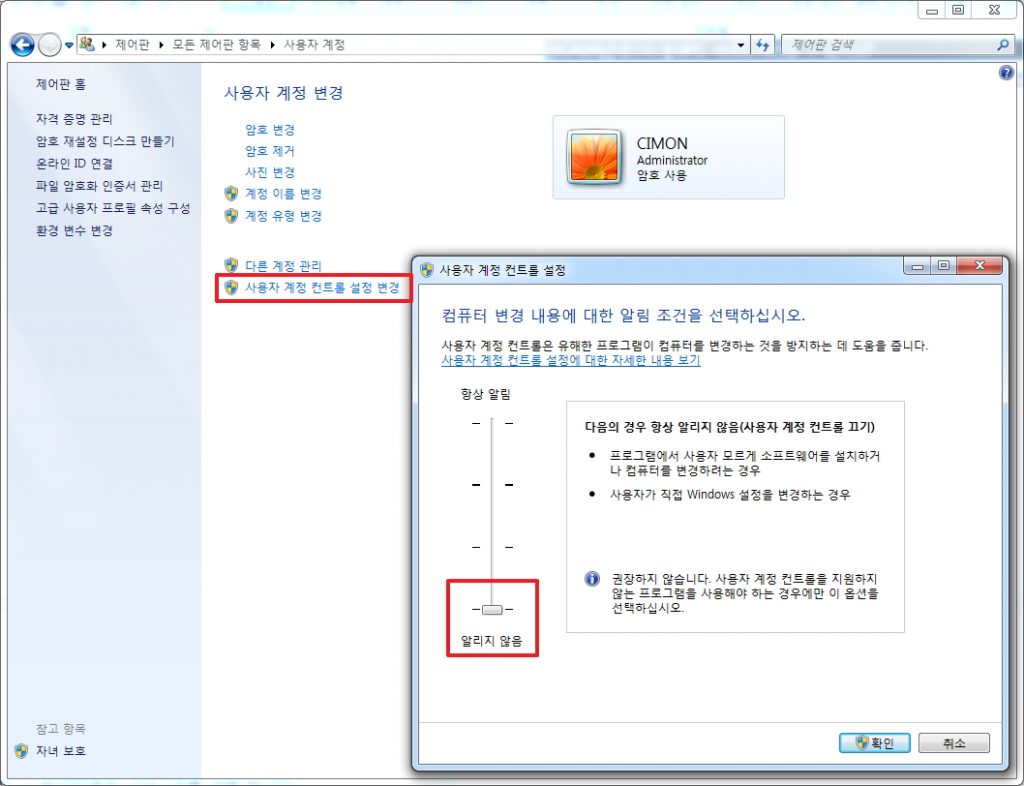
- 사용자 계정 컨트롤 창에서 계정 컨트롤 값을 알리지 않음으로 변경 하고 확인 버튼을 누릅니다.
- 컨트롤 설정 변경 내용을 적용하기 위해 윈도우를 재시작 합니다.
3. 사용자 등록
- 제어판 -> 사용자 계정을 실행합니다.
- 다른 계정 관리를 클릭 후 새 계정 만들기를 사용하여 관리자 권한의 새로운 계정(예:”honggildong”)을 등록합니다.
- 새로 등록된 사용자를 선택 후 암호 등록을 눌러 사용자 암호를 등록합니다.
- OPC 기능이 정상적으로 동작하기 위해서는 Server PC와 Client PC가 반드시 같은 이름과 같은 암호를 가지는 사용자로 로그온 되어 있어야 합니다.
4. OPC Core Components 설치
- CIMON 설치 폴더의 OpcSvr 폴더로 이동합니다.
- Setup을 실행하여 OPC Core Components를 설치합니다.
- 설치가 정상적으로 진행이 되지 않으면 www.opcfoundation.org 사이트에서 최신 버전의 파일을 받아서 설치해 주십시오. ( x86용을 받아서 설치하시면 됩니다.)
5. CmHOPCSvr 등록
- 윈도우에 OPC Service를 등록합니다.
- CIMON 설치 폴더로 이동합니다.
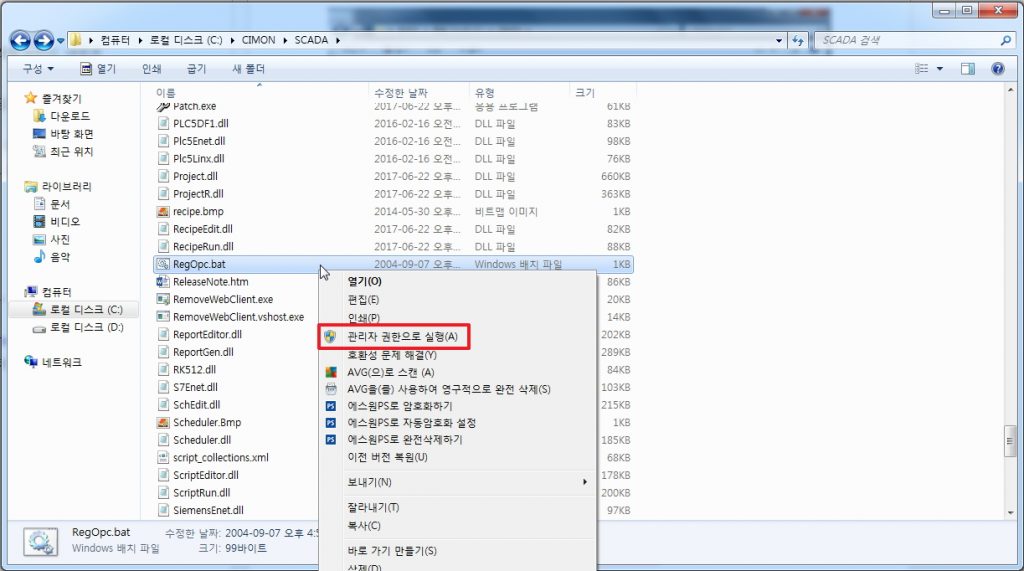
- RegOpc.bat 파일을 선택 후 오른쪽 버튼의 관리자 권한 실행으로 실행합니다.
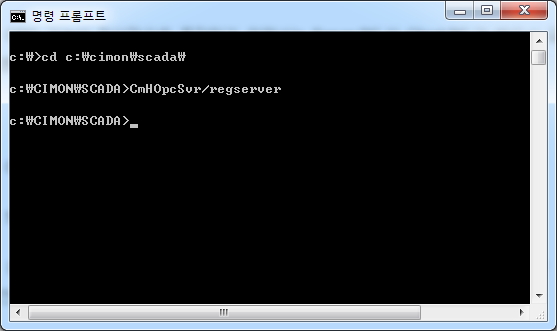
- 명령 프롬프트 창에서 CIMON-SCADA가 설치된 폴더로 이동하여 CmHOpcSvr /regserver 라고 입력 후 실행 시킵니다.
6. DCOM 설정
- 윈도우 시작 버튼을 누른 후 검색 창에 “dcomcnfg” 입력 후 엔터를 칩니다.
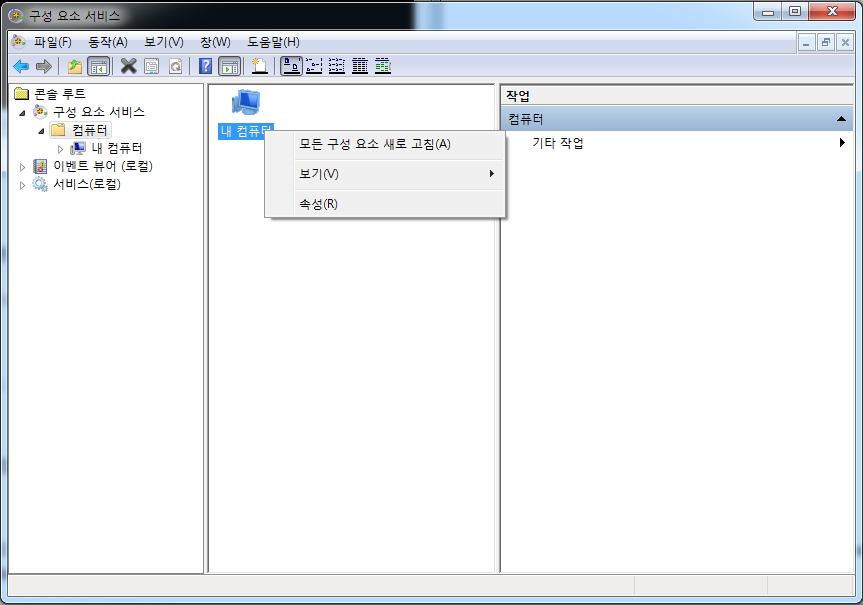
- 구성 요소 서비스 -> 컴퓨터 -> 내 컴퓨터 선택 후 오른쪽 버튼을 눌러 속성을 선택합니다.
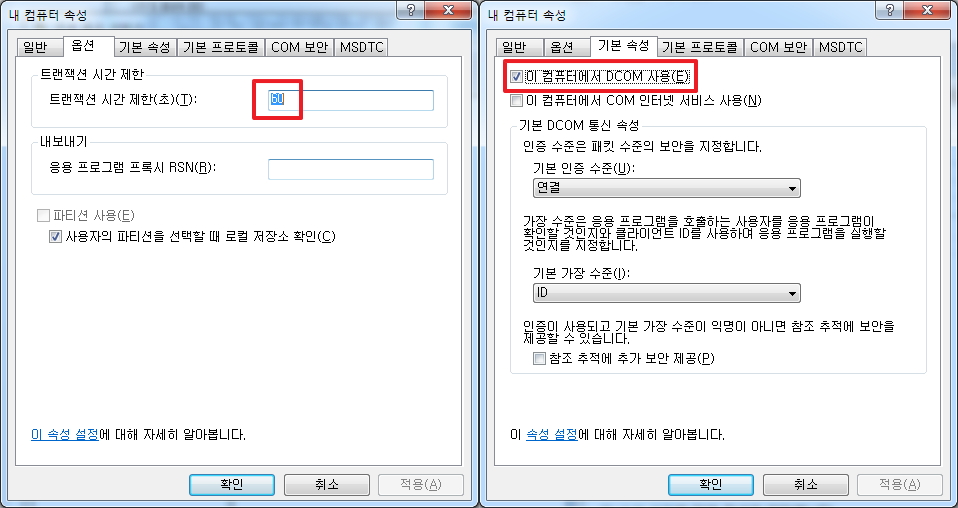
- 옵션(시간제한 : 60), 기본 속성 탭(DCOM 사용 체크)을 위와 같이 설정 합니다.
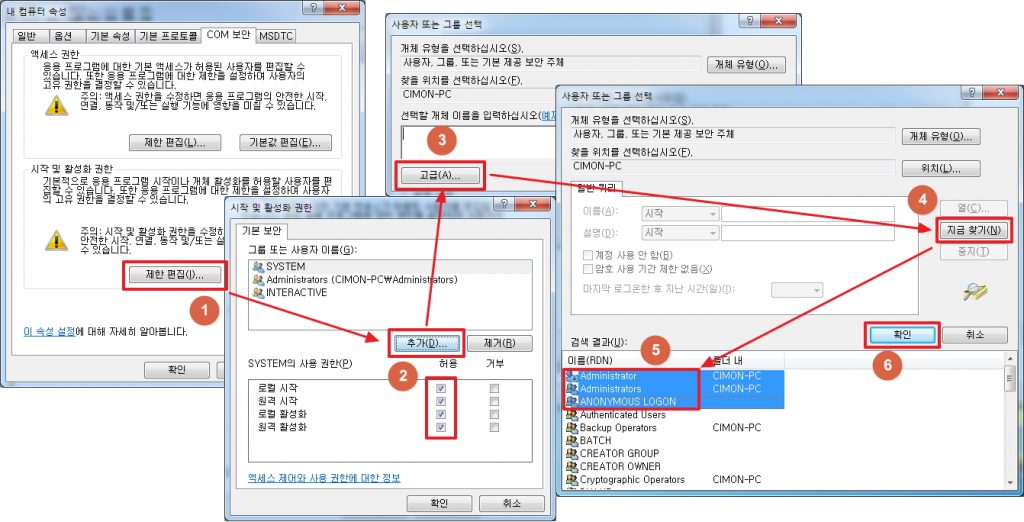
- COM 보안 탭으로 이동 후 액세스 권한, 시작 및 활성화 권한의 제한 편집에 위에서 추가한 사용자계정(예:”honggildong”)과 “Administrator”, “Administrators”, “Anonymous Logon”, “Everyone”, “Interactive”, “Network”, “System” 계정을 위와 같이 추가하고 사용 권한을 모두 허용으로 설정 합니다.
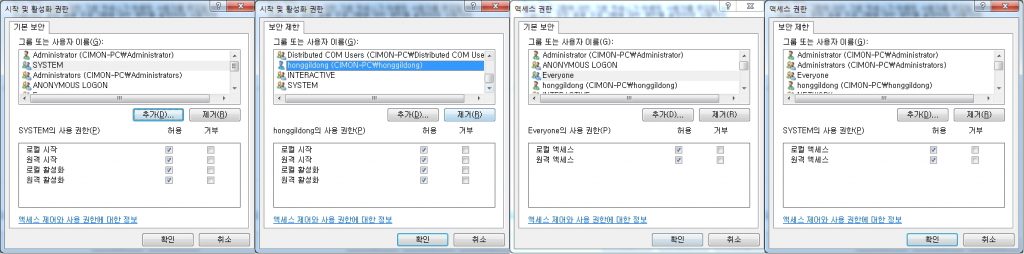
- 기본값 편집도 위와 동일하게 설정합니다.
- 주의 : 사용자 등록 이후 각 계정마다 허용 여부를 선택해줘야 합니다.
- MSDTC 탭으로 이동 후 로컬 코디네이터 사용을 체크합니다.
- 설정을 완료 후 적용 버튼을 누르고 확인 버튼을 눌러 작업을 종료합니다.
- 구성 요소 서비스 -> 컴퓨터 -> 내 컴퓨터 -> DCOM 구성으로 이동합니다.

- OpcEnum 을 선택하고 오른쪽 버튼을 눌러 속성을 선택합니다.
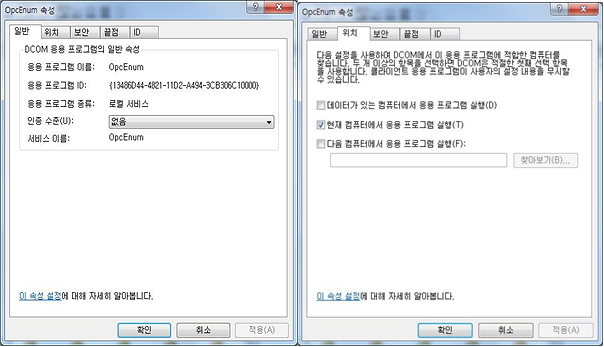
- 일반, 위치 탭의 내용을 위와 같이 설정 합니다.
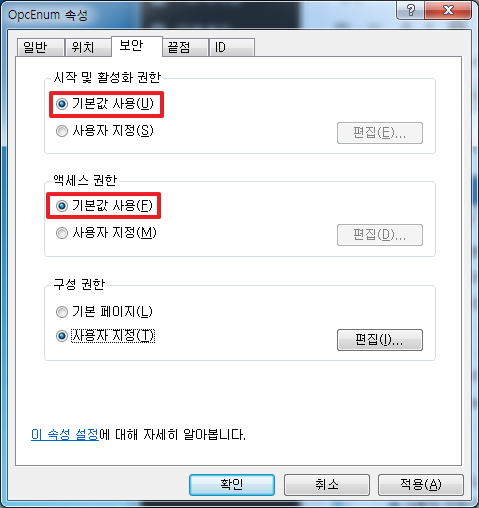
- 보안 탭으로 이동 후 모든 권한을 ‘기본값 사용’으로 선택합니다.
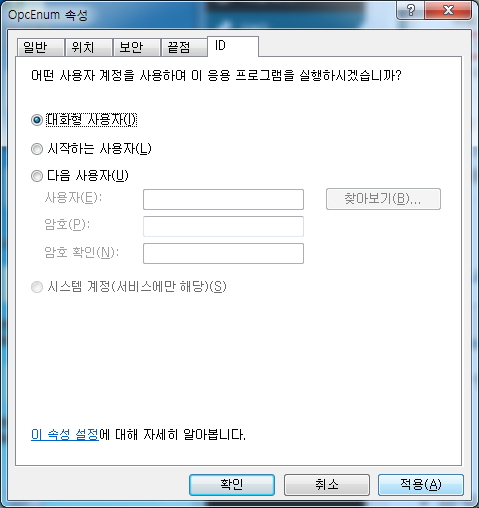
- ID 탭으로 이동후 대화형 사용자 항목을 선택후 적용을 누르고 OpcEnum설정을 종료합니다.
- “KDTsystems.CmHOPCSvr”, “CimonX.Document”을 선택하고 오른쪽 버튼을 눌러 속성을 선택합니다. 속성의 설정은 위와 똑같이 설정합니다.
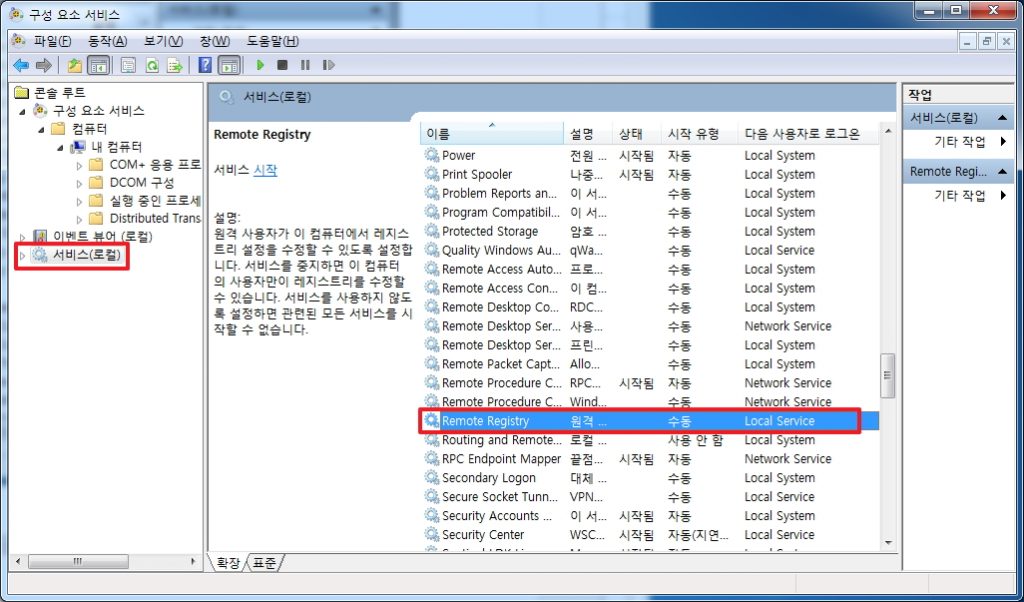
- 서비스(로컬)을 선택하고 Remote Registy항목을 선택합니다. 마우스 오른쪽 버튼을 눌러 속성을 선택합니다.
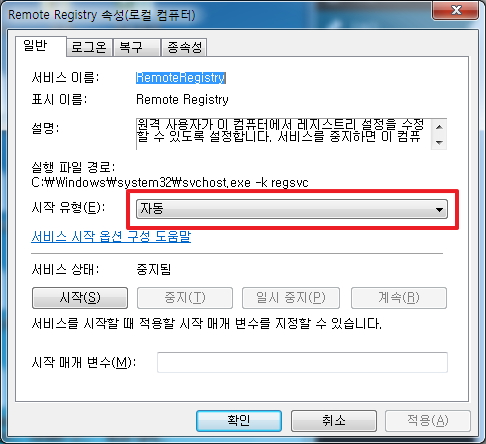
- 시작 유형을 자동으로 변경 후 시작 버튼을 눌러 서비스를 실행합니다.
7. 방화벽 설정
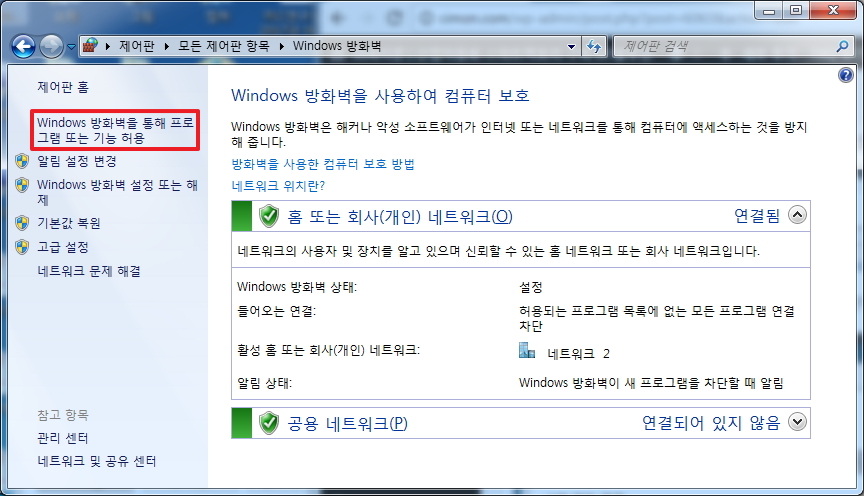
- 제어판 -> Windows 방화벽을 실행합니다.
- Windows 방화벽을 통해 프로그램 또는 기능 허용을 선택합니다.
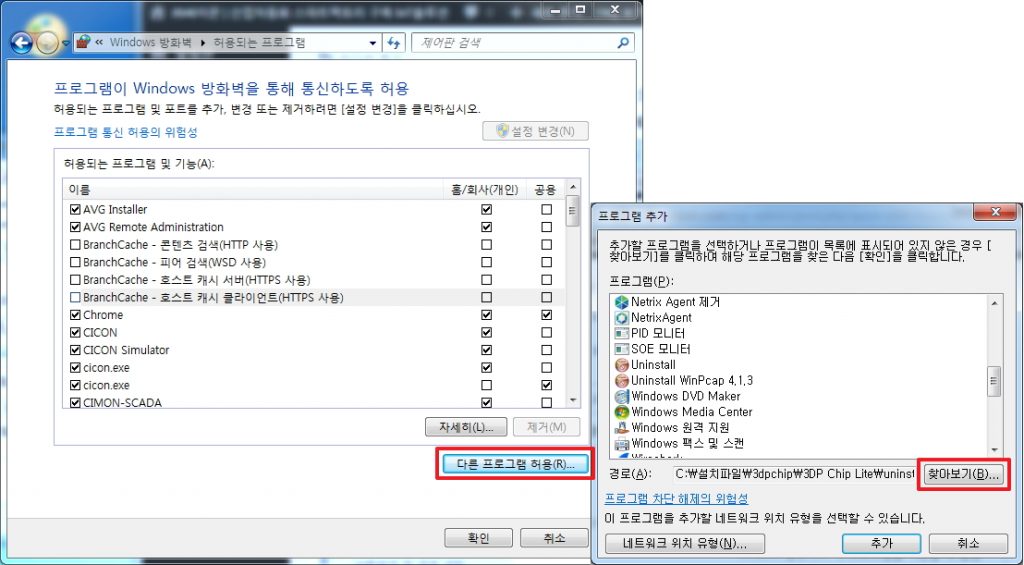
- 다른 프로그램 허용 버튼을 눌러 아래 경로의 파일을 추가합니다.
C:\Windows\System32\OpcEnum.exe
C:\CIMON\CmHOPCSvr.exe
- 프로그램 추가가 완료되었으면 확인 버튼을 눌러 Windows 방화벽으로 이동합니다.
- 창 왼쪽편의 고급 설정을 선택합니다.
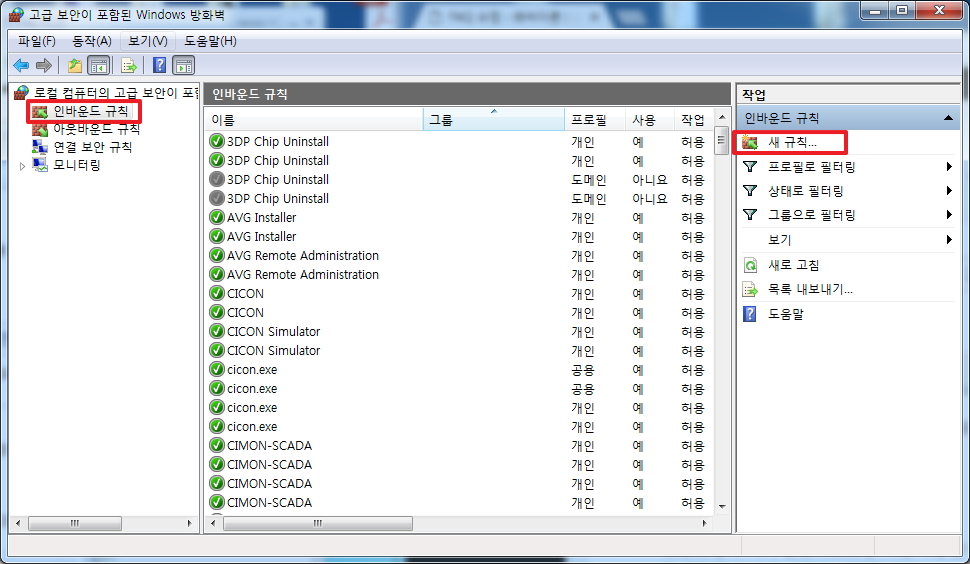
- 인바운드 규칙을 선택하고 새 규칙을 눌러 새로운 인바운드 규칙을 등록합니다.
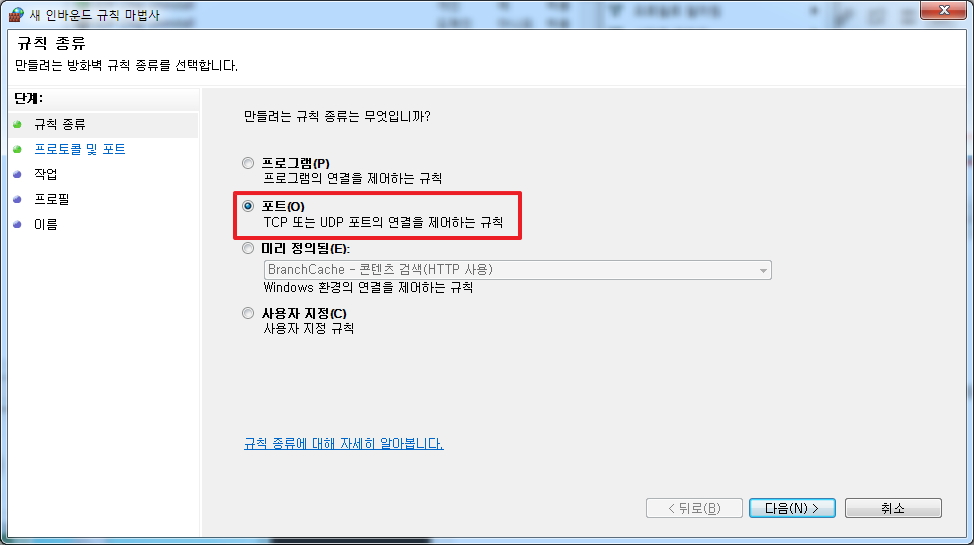
- 규칙 종류를 포트로 선택하고 다음을 누릅니다.
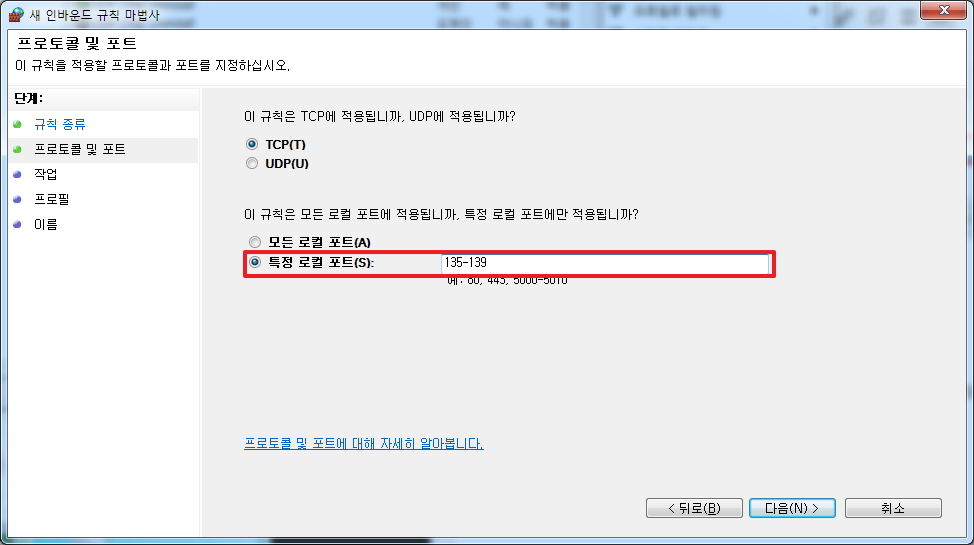
- 프로토콜 및 포트 항목에서 TCP을 선택하고 특정 로컬 포트을 선택 후 “135 – 139”을 입력합니다. (135 부터 139까지의 모든 포트를 허용하도록 하는 설정입니다.)
- 다음을 누릅니다.
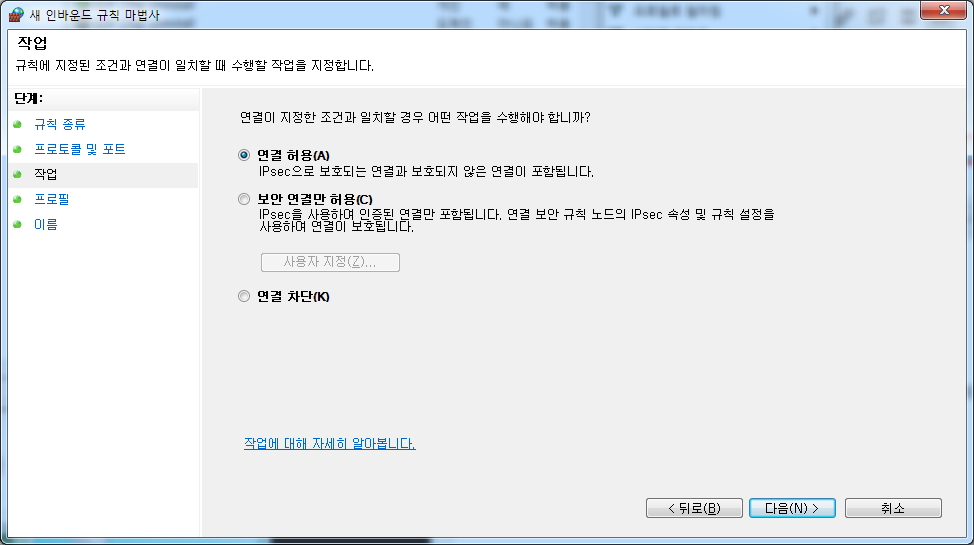
- 작업 항목에서 연결 허용을 선택하고 다음을 누릅니다.
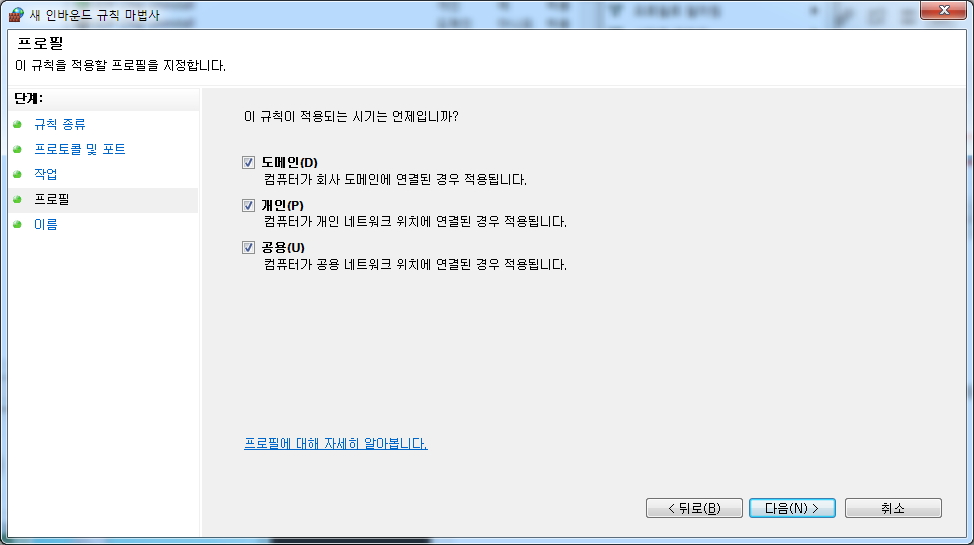
- 프로필 항목에서 도메인, 개인, 공용 모두를 선택 후 다음을 누릅니다.
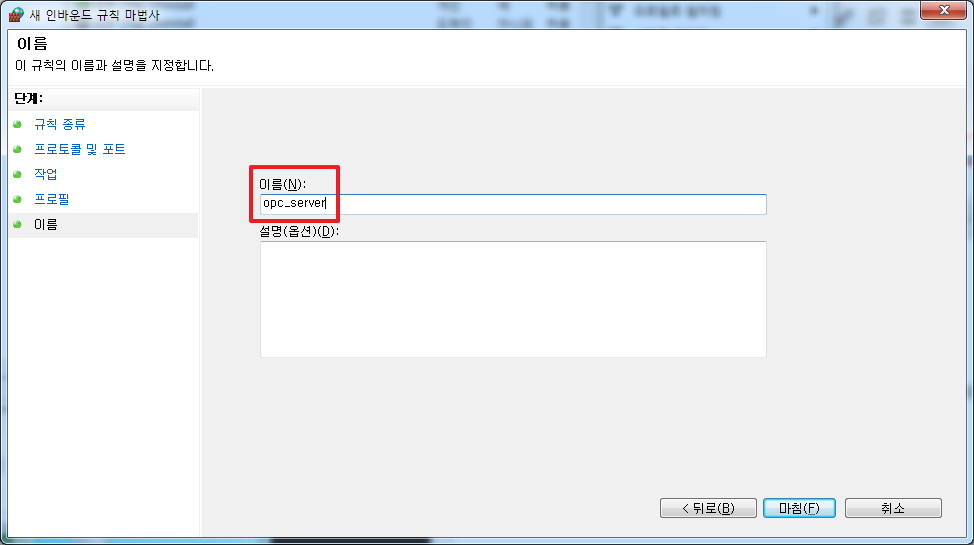
- 새로 등록할 규칙의 이름을 입력하고 마침 버튼을 눌러 작업을 종료합니다.
주의 사항
- Cimon SCADA를 설치할 땐, 반드시 ‘관리자 모드로 실행’으로 실행하여 설치합니다.
- 위의 설정을 하기 전 반드시 CimonX를 한번이라도 실행 해야 합니다.
- CIMON OPC Server 가 정상적으로 동작하기 위해서는 반드시 CimonX가 실행 중이어야 합니다.
- OPC 기능은 무한포인트 개발용 버전(FULL/DS)과 웹 버전에서만 사용 가능합니다.
#XB
-
안녕하세요, CIMON입니다.
프로젝트 파일이 열리지 않는다면 XPANEL 프로젝트 쓰기 시 [편집용 프로젝트 쓰기]에 체크가 되었을 경우를 고려할 수 있습니다.
[편집용 프로젝트 쓰기] 를 체크 후 다운로드 했을 경우 프로젝트를 업로드 할 수 없습니다.
다른사람이 XPANEL에 있는 프로젝트 업로드를 못하게 하려는 경우 해당 옵션을 사용합니다.
프로젝트의 [편집용 프로젝트 쓰기] 옵션이 적용 여부를 확인하는 방법은 다음과 같습니다.[확인방법]
- [편집용 프로젝트 쓰기]에 체크가 된 경우
아래 사진은 [PC->XPANEL 쓰기] 시 확인할 수 있는 항목이며 PC에서만 확인할 수 있습니다.
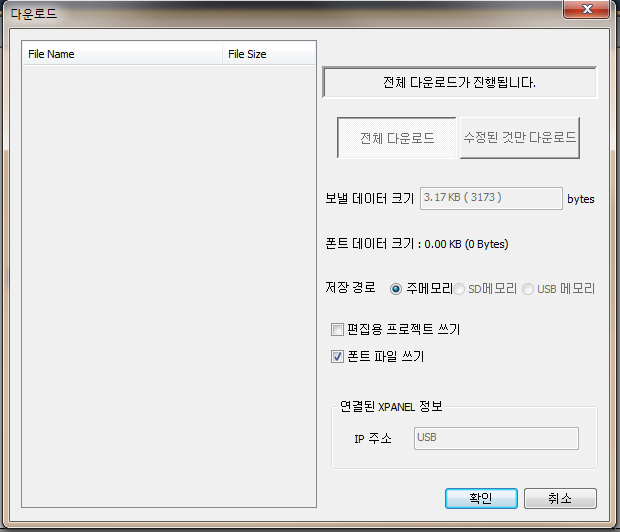
-XPANEL-
- PC->XPANEL로 프로젝트 쓰기 후 XPANEL에서 [내 장치]를 클릭합니다.
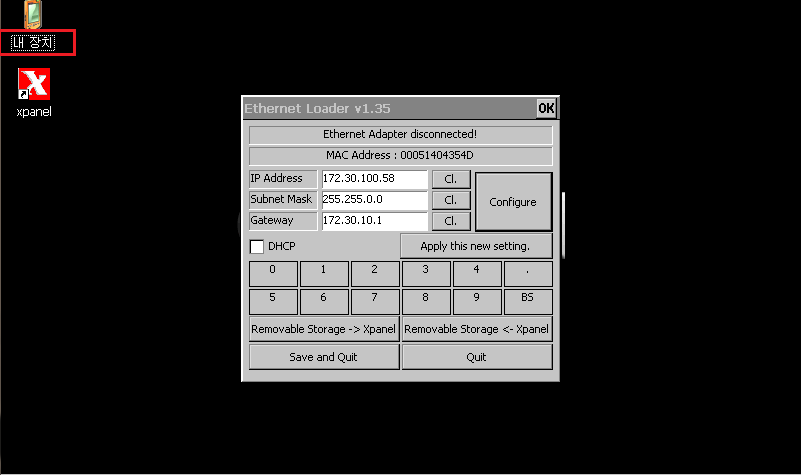
- [XPANEL]을 클릭합니다.
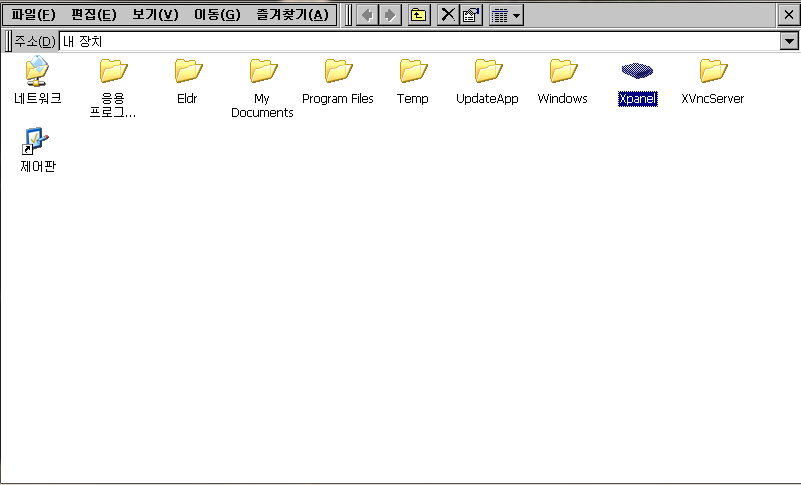
- [Prj]를 클릭합니다.
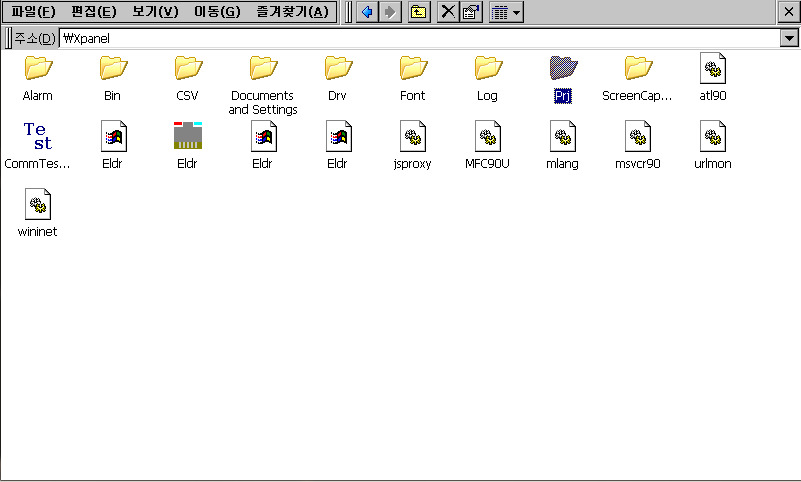
- XPANEL상단 메뉴바에 있는 아래의 아이콘을 클릭후 [자세히] 부분을 클릭합니다.
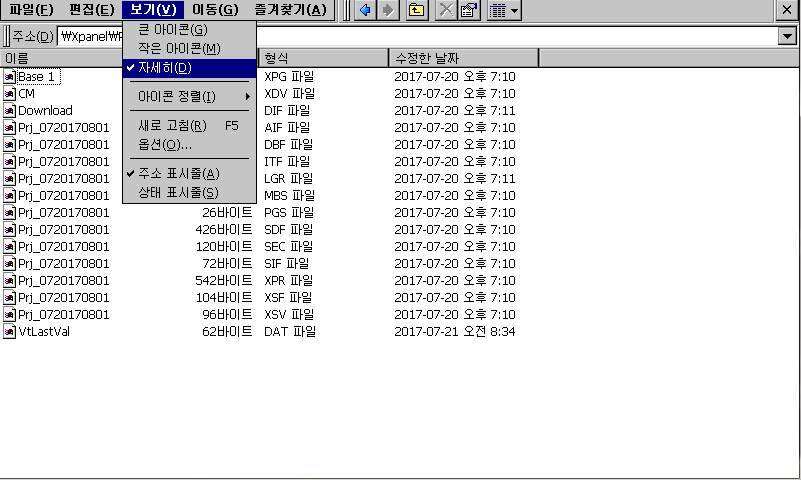
- XED파일형식 이 있는지 확인합니다.
(위 프로젝트는 [편집용 프로젝트 다운로드]를 체크하지 않고 다운로드 했으므로 XED파일이 없으며, PC에서 XPANEL 프로젝트를 업로드 할 수 없습니다.)
언제나 고객을 먼저 생각하는 CIMON이 되겠습니다.
감사합니다.
-
안녕하세요, CIMON입니다.
CIMON-PLC에서 위치 결정 단위를 변경하려면 기본 파라미터의 단위를 mm로 설정하시기 바랍니다.
[적용방법]
다음 그림과 같이 단위를 mm로 선택을 합니다.
1회전을 할 때의 펄스 수와 움직이는 거리 (mm) 를 입력 합니다.
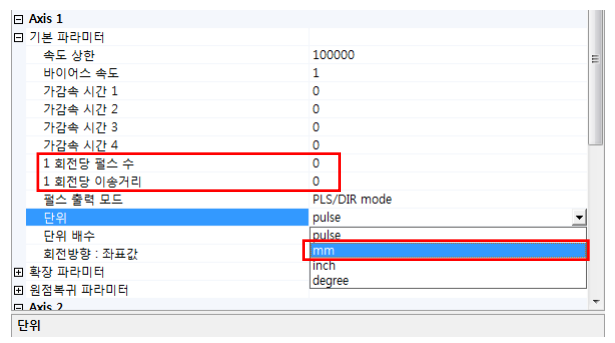
POSCTRL 명령어에 목표 위치가 mm단위로 적용됩니다.
운전 속도는 mm/s 로 적용됩니다.
모듈 정보 화면에서 아래와 같이 표시됩니다.
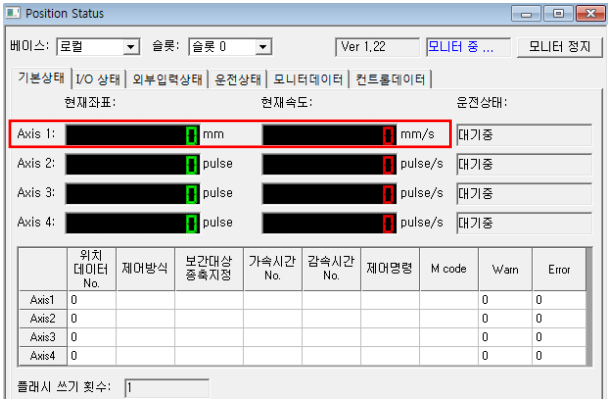
언제나 고객을 먼저 생각하는 CIMON이 되겠습니다.
감사합니다.
-
2024.08 리뉴얼
안녕하세요, CIMON 입니다.
TOUCH 제품에서 제공되는 PenMount Control Panel을 이용하여 보정을 할 수 있습니다.
내용은 아래와 같습니다.
1. [시작] – [모든프로그램] – [PenMount Windows Universal Driver] – [Utilty] – [PenMount Control Panel]을 클릭합니다.
2. [PenMount Control Panel] 창이 뜨면 [Device0 (PenMount 6000 USB)을 더블클릭합니다.
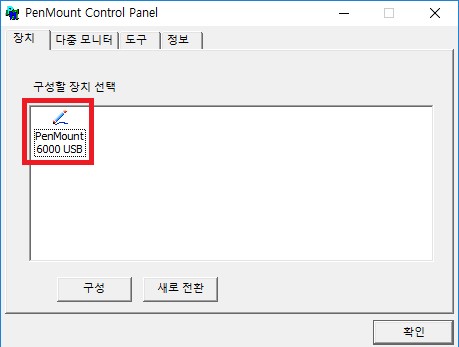
3. [Device0 (PenMount 6000 USB)] 창이 활성화되면 하단의 [Standard Calibration] 버튼을 클릭합니다.
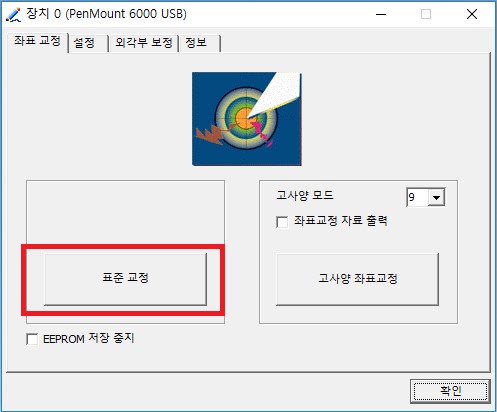
4. 동그라미 표시된 부분을 Touch the red square-> Hold-> Lift off to proceed가 순서대로 나올 때까지 계속 터치합니다.
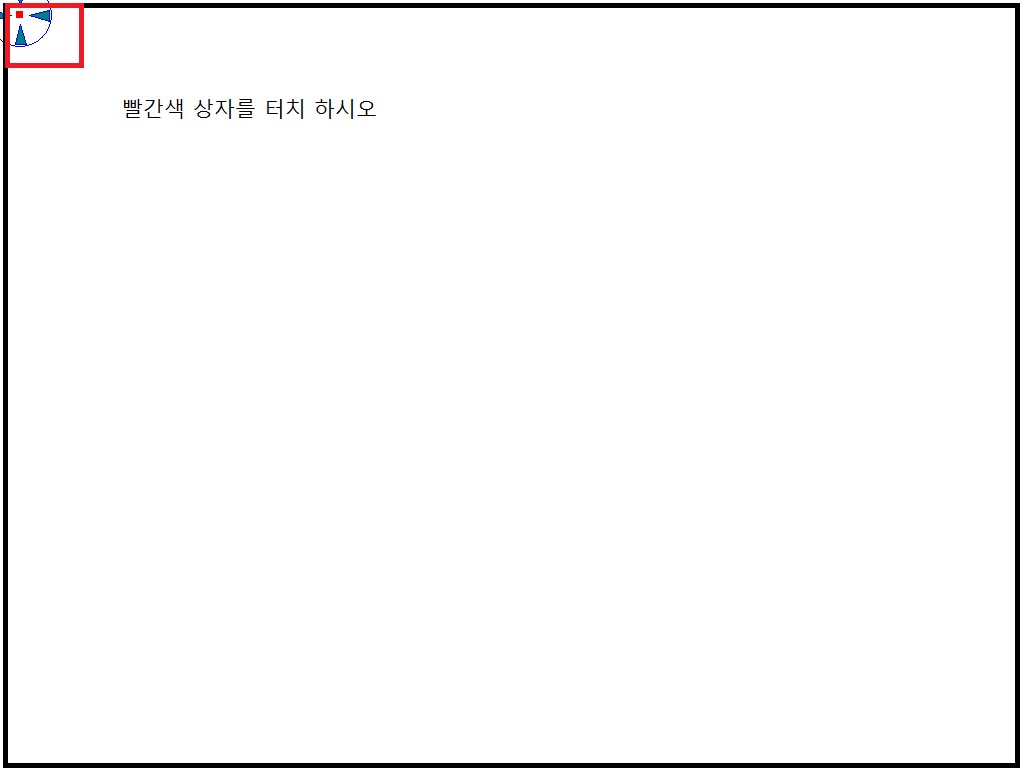
언제나 고객을 먼저 생각하는 CIMON이 되겠습니다.
감사합니다. -
2024.08 리뉴얼
안녕하세요, CIMON 입니다.
XPANEL Ethernet Loader 창을 통해 확인할 수 있습니다.
내용은 아래와 같습니다.
1. 다음 그림의 순서대로 화면의 모서리를 누르면, 다이얼로그 상자가 화면에 표시됩니다.
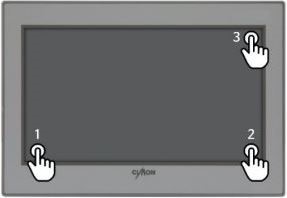
2. XPANEL종료를 클릭합니다.
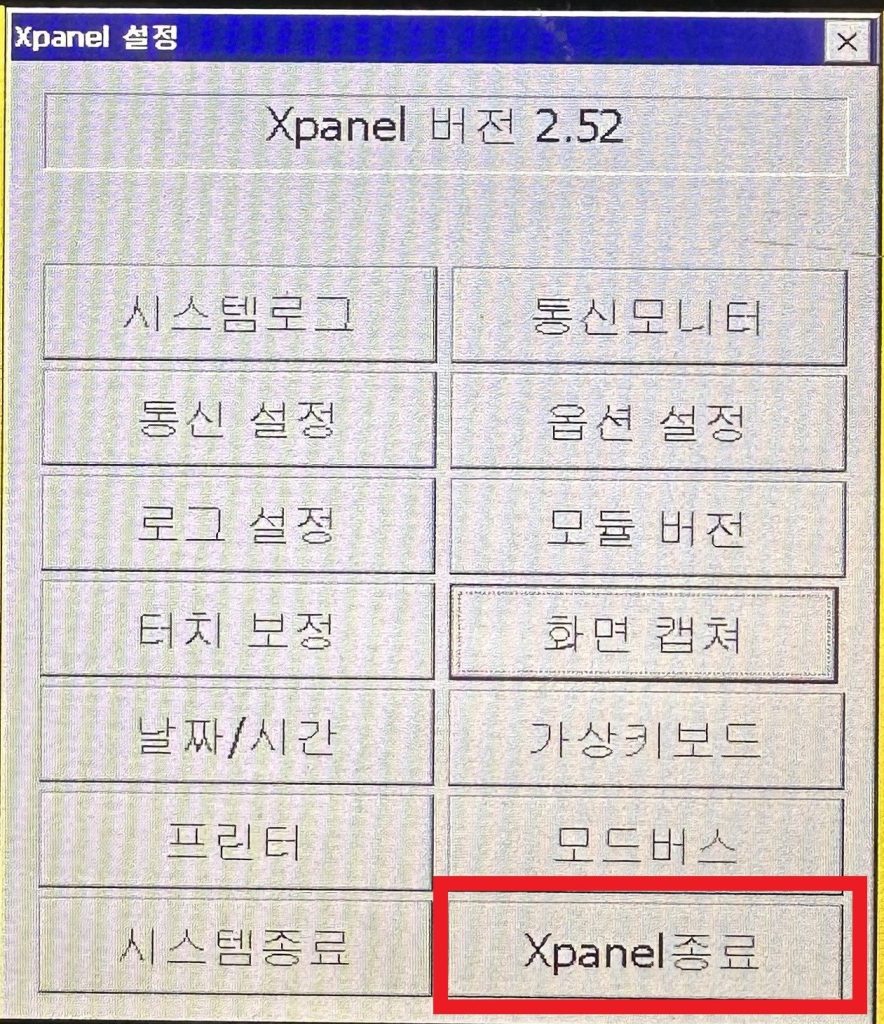
3. [Ethernet Loader] 창의 [IP Address]에서 기본 IP어드레스를 확인할 수 있습니다.
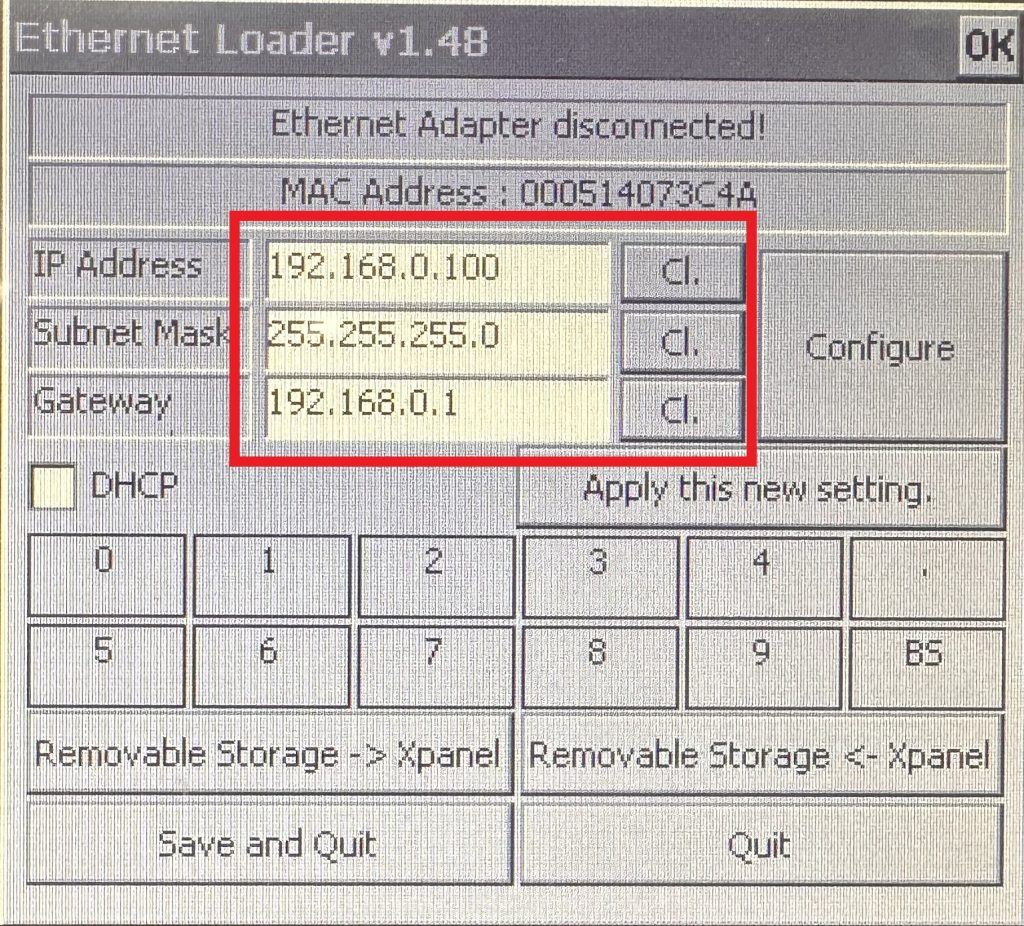
4. 아래 하단의 가상 키보드를 활성화하여 IP 변경을 할 수 있습니다.
(USB 키보드를 연결하여 설정할 수 있습니다.)
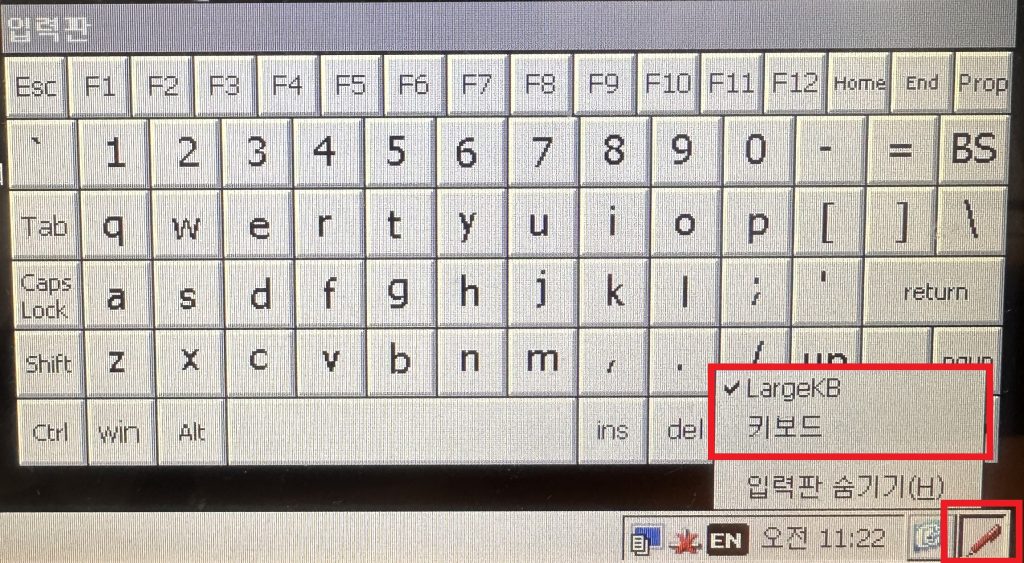
언제나 고객을 먼저 생각하는 CIMON이 되겠습니다.
감사합니다. -
2024.07 리뉴얼
안녕하세요, CIMON 입니다.
XPANEL CONFIG 창의 통신 설정 기능을 통해 변경할 수 있습니다.
내용은 아래와 같습니다.
1. XPANEL동작 중 IP주소를 변경하는 방법.
1) XPANEL 설정창을 실행하여 [통신 설정] 버튼을 누릅니다.
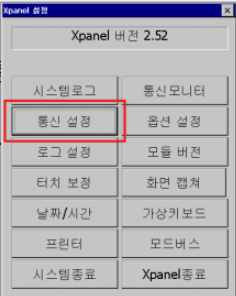
2) 통신 설정 창에서 이더넷 탭 선택 후 IP주소 설정을 변경합니다.
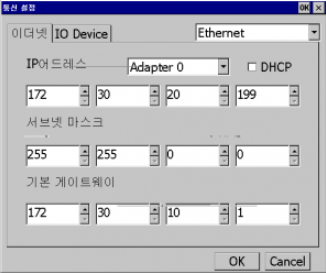
3) 우측 위에 있는 OK 버튼을 누르면 다음과 같은 창이 표시됩니다.
이 창에서 한번 더 OK 버튼을 눌러줍니다.
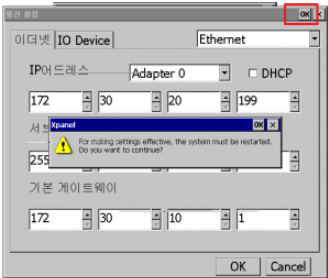
이후 “System Shutdown” 메시지가 표시되는 창에서 OK 버튼을 누르면,
XPANEL이 재부팅 되면서 변경된 IP주소가 적용됩니다.
2. XPANEL 종료 후 IP 주소를 변경하는 방법.
1) Ethernet Loader 창에서 IP주소 설정을 변경합니다.
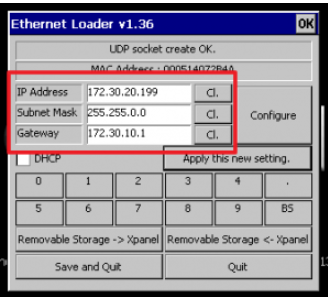
2) 이후 좌측 하단의 Save and Quit 버튼을 누르면 XPANEL이 재부팅 된 후 변경된 IP주소 설정이 적용됩니다.
언제나 고객을 먼저 생각하는 CIMON이 되겠습니다.
감사합니다. -
2024.07 리뉴얼
안녕하세요, CIMON 입니다.
XPANEL CONFIG 창의 옵션 설정 기능을 통해 설정할 수 있습니다.
내용은 아래와 같습니다.
1. 다음 그림의 순서대로 화면의 모서리를 누르면, 다이얼로그 상자가 표시됩니다.
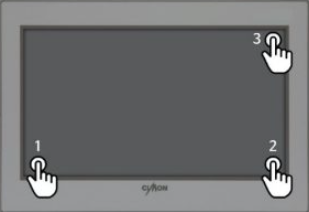
2. [옵션 설정]을 클릭합니다.
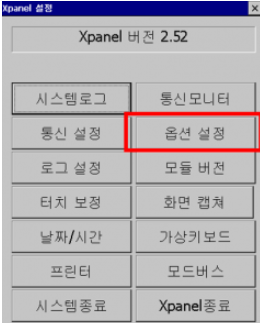
3. [옵션 설정]을 클릭하면 다음과 같은 창이 나옵니다.
[디밍] 기능을 체크하고 원하는 시간으로 설정합니다. 이후 우측 상단에 있는 [OK] 버튼을 클릭하여 시스템이 재부팅되면 설정이 완료됩니다.
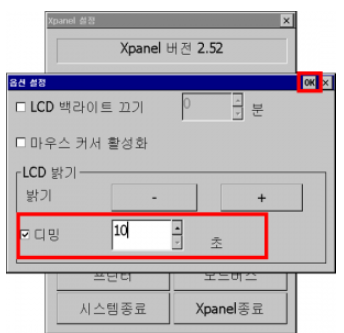
언제나 고객을 먼저 생각하는 CIMON이 되겠습니다.
감사합니다. -
2024.07 리뉴얼
안녕하세요, CIMON 입니다.
XPANEL CONFIG 창의 통신 모니터 기능을 확인할 수 있습니다.
내용은 아래와 같습니다.
1. 다음 그림의 순서대로 화면의 모서리를 누르면, 다이얼로그 상자가 화면에 표시됩니다.

2. 다이얼로그 상자에서 [통신모니터]를 터치합니다.
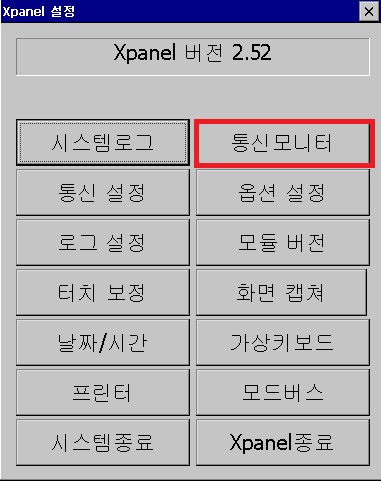
3. 프레임 모니터에서 [시작] 버튼을 누르면 통신프레임을 확인할 수 있습니다.
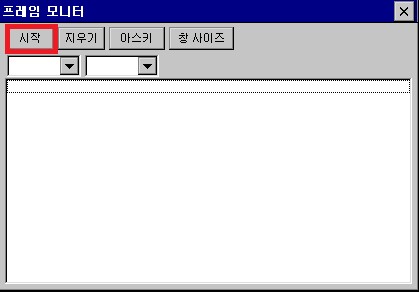
4. 프레임 모니터에서 [멈춤] 버튼을 누르면 통신프레임 보기를 정지할 수 있습니다.
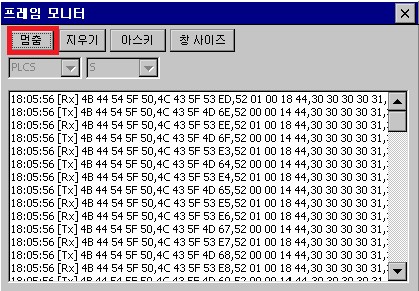
5. 프레임 모니터에서 [지우기] 버튼을 누르면 통신프레임의 창이 초기화됩니다.
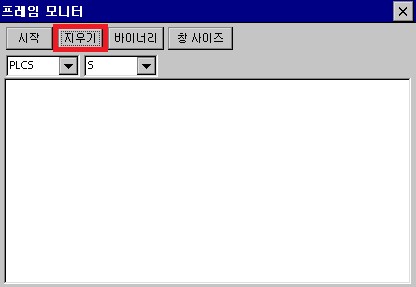
6. 프레임 모니터에서 [아스키] 버튼을 누르게 되면 바이너리로 출력되던 통신 프레임이 아스키 형태로 출력됩니다.
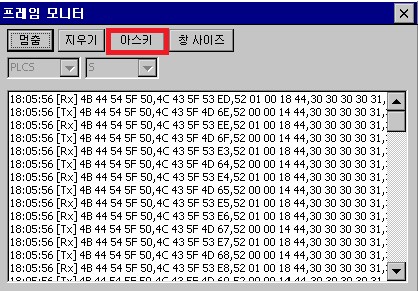
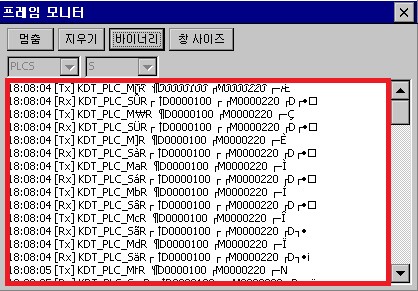
[바이너리] 버튼을 누르게 되면 아스키 형태의 통신 프레임이 바이너리 형태로 출력됩니다.
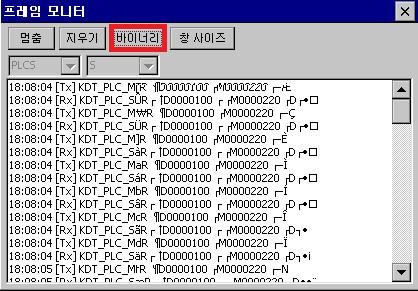
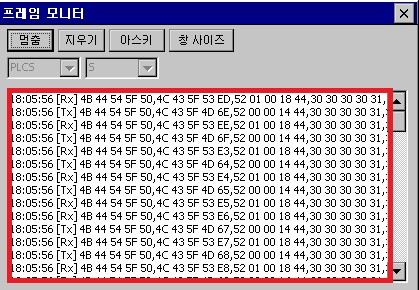
7. 프레임 모니터에서 [창 사이즈] 버튼을 클릭하면 통신 프레임을 큰 크기의 화면으로 볼 수 있습니다.
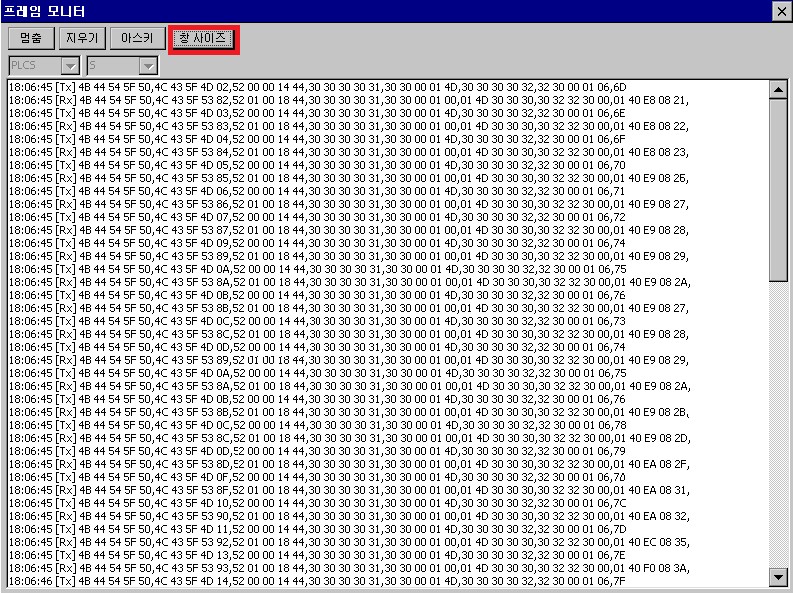
언제나 고객을 먼저 생각하는 CIMON이 되겠습니다.
감사합니다. -
2024.07 리뉴얼
안녕하세요, CIMON 입니다.
XPANEL 이더넷 로더 창은 2가지 방법으로 다시 실행할 수 있습니다.
내용은 아래와 같습니다.
1. XPANEL을 재부팅 하여 실행하는 경우.
1) 전원을 재인가 하면 재부팅되어 자동으로 Ethernet Loader가 실행됩니다.
2) 또는 마우스 연결 후 XPANEL 하단에 커서를 두면 시작 프로그램 창이 표시됩니다.
3) 시작->일시중단을 클릭하시면 XPANEL이 재부팅이 되면서 Ethernet Loader가 실행됩니다.
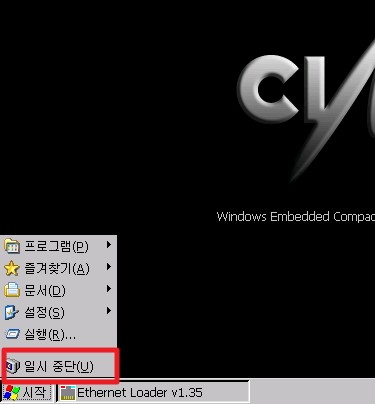
2. Ethernet Loader 프로그램을 직접 실행하는 경우.
1) XPANEL을 종료하거나 키보드 또는 마우스를 사용해 바탕화면으로 이동합니다.
2) 바탕화면에서 [내장치]를 터치합니다.
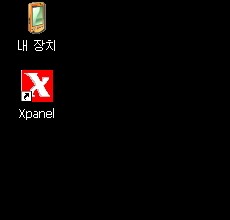
3) [내장치]->[Xpanel] 폴더를 클릭합니다.
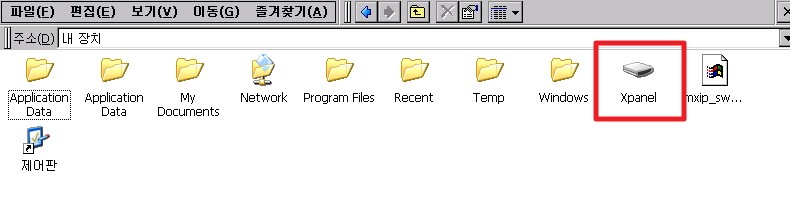
4) [Xpanel]폴더 -> [Eldr]파일을 클릭하면 아래와 같이 Ethernet Loader 창이 실행됩니다.
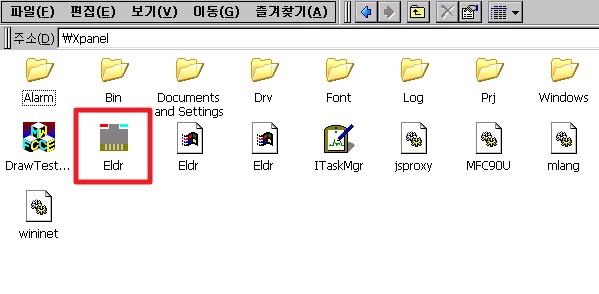
언제나 고객을 먼저 생각하는 CIMON이 되겠습니다.
감사합니다.
