-
제품선택
-
SCADA (Kor_한글 버전) 용 패치파일 다운로드 => hotfix_patch_20230823
===========================================================
TOUCH SCADA (Kor_한글 버전) 용 패치파일 다운로드 => hotfix_patch_touch_20230824
패치 방법: 패치 파일 다운로드 및 압축을 푸신 후 SCADA 설치 경로에 붙여넣기 해주시면 됩니다.
(기본 설치 경로: C:\CIMON\SCADA 3.90)
패치 적용하면 하기 윈도우 설정을 하지 않으셔도 정상 실행됩니다.
윈도우 보안 업데이트 이후 CimonD 실행 시 아래와 같은 팝업이 나오며 실행이 안되는 문제 조치사항입니다.
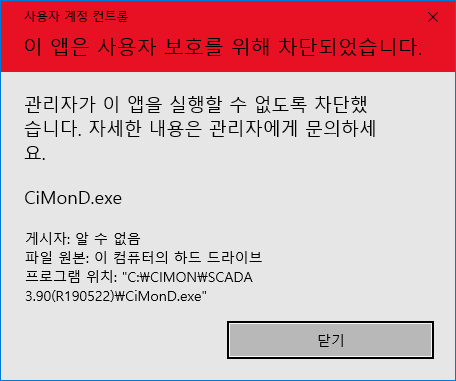
조치사항
1. 윈도우 검색에서 “사용자 계정 컨트롤 설정 변경” 검색해 실행합니다.
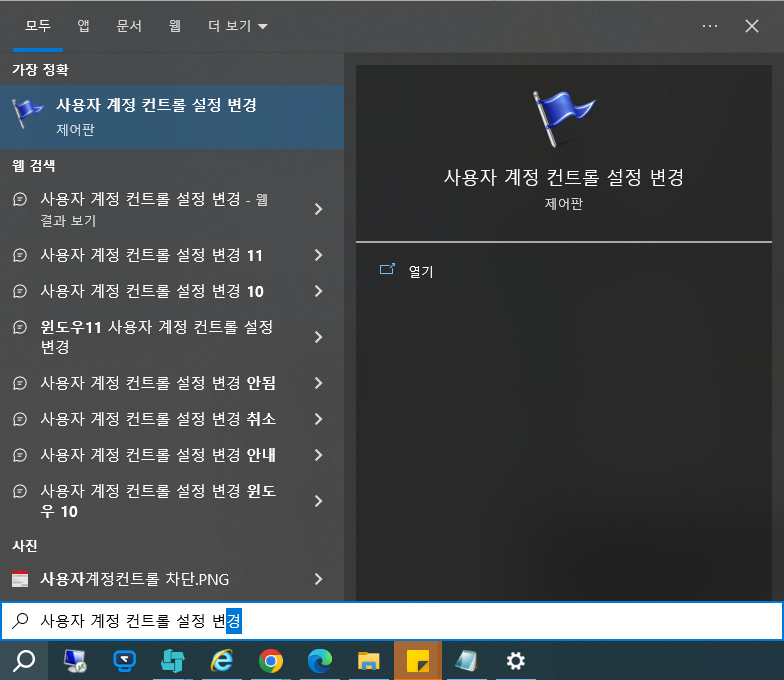
2. 사용자 계정 컨트롤 설정을 제일 아래로 설정합니다.
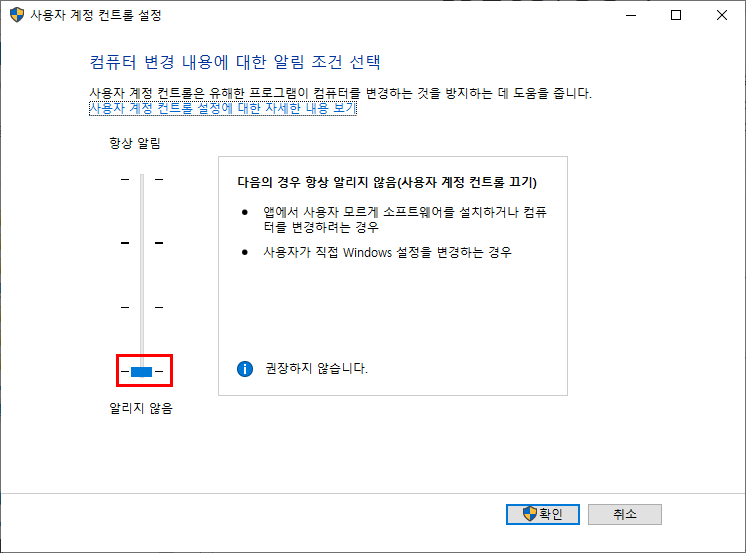
3. 윈도우키+R 눌러 실행 창에 “secpol.msc” 입력 후 실행합니다.
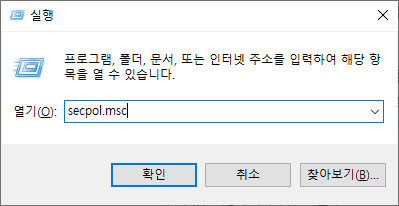
4. 로컬 보안 정책 > 로컬 정책 > 보안 옵션 > 사용자 계정 컨트롤: 관리 승인 모드에서 모든 관리자 실행(사용안함으로 설정)
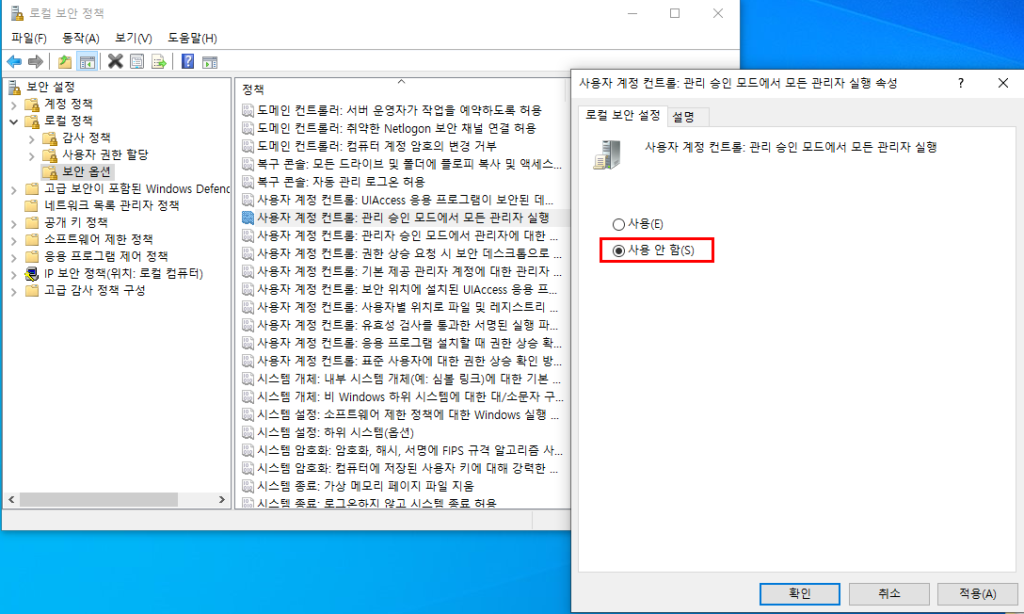
5. PC 재부팅 후 CimonD 정상 실행되는지 확인
위 내용대로 설정해도 실행이 안되시는 경우 대표번호(1899-5001)로 연락해 기술상담 진행 부탁드립니다.
관련 업데이트
2023-08 x64 기반 시스템용 Windows 11 Version 22H2에 대한 누적 업데이트(KB5029263)
2023-08 x64용 Windows 10 Version 22H2용 .NET Framework 3.5, 4.8 및 4.8.1 누적 업데이트(KB5029649) -
Windwos10 또는 11 PC에서 PLC USB Driver를 설치할 경우 Code 39 에러가 발생하여 설치가 되지 않는 경우가 있습니다.(아래 그림 참조)
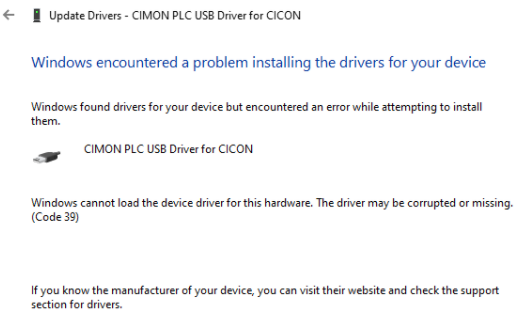
이 문제는 Windows 10 또는 11 의 보안 기능중, 코어 격리 “메모리 무결성”이 켜져 있기 때문에 발생합니다.
메모리 무결성 설정을 해제 한 후 설치하시면 정상적으로 설치 및 사용이 가능합니다.
코어 격리(메모리 무결성)는 설정 -> Windows 보안 -> 장치 보안 -> 코어 격리(코어 격리 세부 정보)로 들어가서 설정을 해제하고
PC 재부팅 후 드라이버를 다시 설치하는 순서로 진행해 주십시오.
USB 드라이버가 정상적으로 설치될 경우 메모리 무결성 설정은 다시 Enable 할 수 없습니다.(드라이버 제거시 Enable 가능)
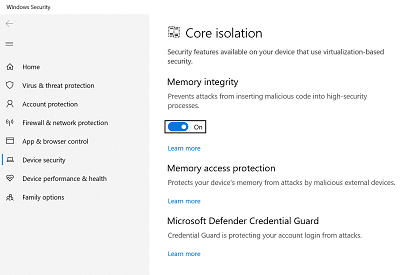
(메모리 무결성 해제에 따른 외부 드라이버 공격등의 위험도는 사용자 PC 의 환경에 따라 다릅니다. 따라서 메모리 무결성 해제 판단 및 그 결과에 대해 책임지지 않습니다.)
코어 격리
코어 격리는 Windows의 중요한 핵심 프로세스를 메모리에서 격리하여 악성 소프트웨어로부터 보호하는 Microsoft Windows의 보안 기능입니다. 가상화된 환경에서 이러한 핵심 프로세스를 실행하여 이 작업을 수행합니다. Windows 10의 2018 년 4 월 업데이트.
메모리 무결성
HVCI(하이퍼바이저 보호 코드 무결성)라고도 하는 메모리 무결성은 악성 프로그램이 하위 수준 드라이버를 사용하여 컴퓨터를 하이재킹하기 어렵게 만드는 Windows 보안 기능입니다.
드라이버는 운영 체제(이 경우 Windows)와 장치(예: 키보드 또는 웹캠 등)가 서로 통신할 수 있는 소프트웨어의 한 조각입니다. 디바이스에서 Windows에서 작업을 수행하도록 하려면 드라이버를 사용하여 해당 요청을 보냅니다.
-
Windwos11 PC에서 PLC USB Driver를 설치할 경우 에러가 발생하여 설치가 되지 않는 경우가 있습니다.(아래 그림 참조)
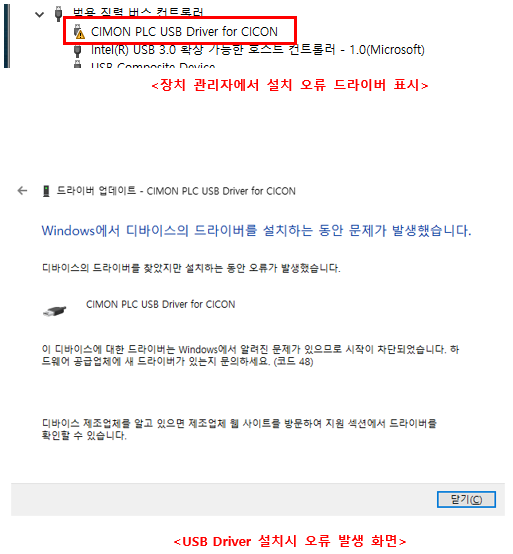
Windows11에서는 Secure Boot(보안 부팅)이 설정된 경우 커널 모드 드라이버 설치에 제약이 발생합니다.
아래 설명을 따라 Driver를 설치해 주십시오.1. 설치 오류 Driver를 제거.
2. PC의 BIOS 모드에서 보안 부팅 기능을 Disable로 설정 변경. (PC 전원을 끄고 다시 켤 때 F2 키 또는 Del 키를 통해 진입 가능).
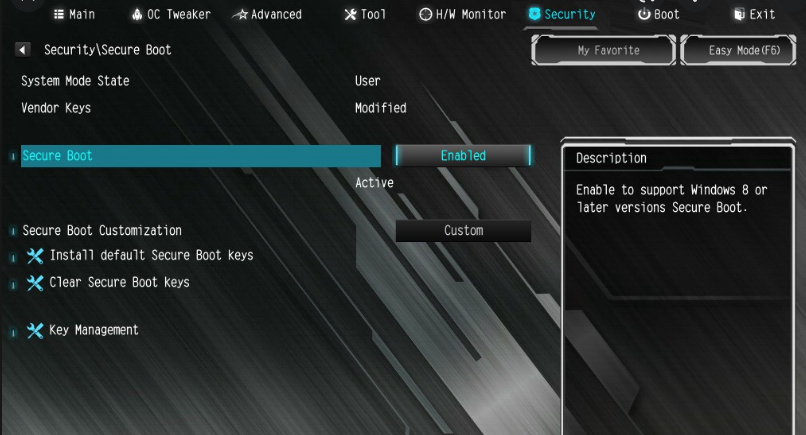
3. V3 USB Driver 설치.
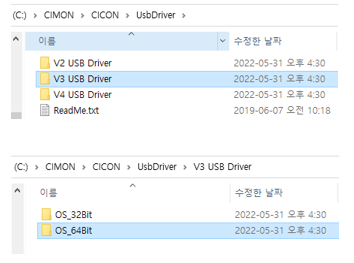
* 보안 부팅이란?
보안 부팅은 최신 통합 확장 가능 펌웨어 인터페이스 (UEFI) 2.3.1 사양 (정오표 C)의 한 기능입니다. 이 기능은 운영 체제와 펌웨어/BIOS 사이에서 완전히 새로운 인터페이스를 정의 합니다.보안 부팅이 활성화 및 완전히 구성 된 경우 컴퓨터의 공격을 방지 하 고 맬웨어에 감염 시킬 수 있습니다. 보안 부팅은 디지털 서명의 유효성을 확인 하 여 부팅 로더, 키 운영 체제 파일 및 허가 되지 않은 옵션 Rom으로 훼손을 탐지 합니다. 검색은 시스템을 공격 하거나 감염 하기 전에 실행할 수 없도록 차단 됩니다.
CIMON에서는 보안 부팅이 Enable 된 PC에서도 정상적으로 설치 가능하도록 USB Driver를 윈도우 개발자 센터에 등록하는 절차를 진행하고 있습니다. 추후 홈페이지에 등록 완료된 USB Driver를 업데이트할 예정입니다.
-
안녕하세요. 싸이몬 입니다.
CimonD 실행시 Side by Side 오류가 나올때, 기존에는 Microsoft Visual C++ 2008 Redistributable를 재설치 하였습니다.
이는 Microsoft Visual C++ 2008 Redistributable 설치가 되지 않을때의 해결 방법 입니다.
그 외에 Side by Side 오류가 발생하는 경우는 새로 구매한 PC에서 나오는 현상이며, 매우 극히 드문 경우이니 하단의 방법 또는 첨부된 FAQ 파일을 참고 하시기 바랍니다.
[해결 방법]
1. [제어판] – [Windows Update]에 진입하여 업데이트를 확인합니다.
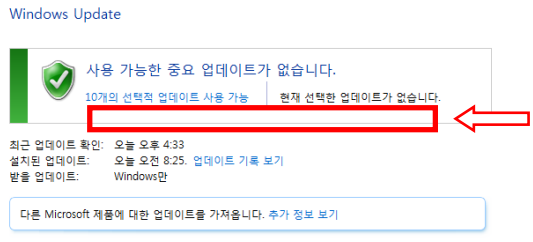
위 그림의 경우 중요 업데이트가 모두 완료되었다고 나타났으나,
Side by Side 오류가 나타난 PC에서는 지속적인 업데이트 실패와 표시된 영역에 0x80070308 오류가 표기되는 경우가 있습니다.
2. Window Update에서 업데이트 기록 보기를 클릭합니다.
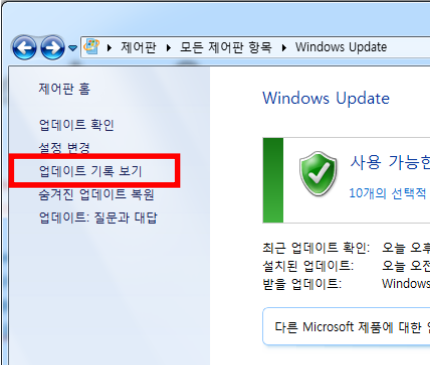
[업데이트 기록 보기] 화면에서 각 업데이트마다 KB로 시작하는 일련번호가 있음을 확인할 수 있습니다.
업데이트 항목 중 KB2952664, KB4034664, KB4019112 항목의 설치 상태가 ‘실패’ 로 표시되어 있는지 확인하시기 바랍니다.
이 중 특히 KB2952664, KB4019112 항목이 설치되지 않으면 SCADA 프로그램을 실행할 수 없습니다.
3. [Windows + R] 키를 눌러 레지스트리 편집기를 실행하고 regedit을 입력합니다.
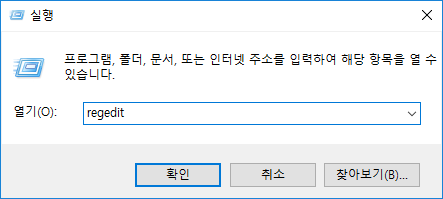
이후 표시되는 레지스트리 편집기에서 HKEY_LOCAL_MACHINE을 클릭합니다.
이후 표시되는 하위 폴더 중 COMPONENTS 폴더 내의 Pendingrequired1 이라는 레지스트를 삭제합니다.
이후 Windows Update를 재시도하여 정상적으로 설치 및 PC 재부팅이 되면 Microsoft Visual C++ 2008 Redistributable 설치가 가능합니다.
언제나 고객을 먼저 생각하는 CIMON이 되겠습니다.
감사합니다.
-
안녕하세요, CIMON입니다.
Windows 10에서 Windows Mobile Device Center가 정상적으로 동작하지 않을 경우에 대한 설명입니다.
해당 증상은 최신 Update(2017년 4월 이후)를 수행한 Windows10 사용자의 경우에 발생합니다. 해결 방법은 다음과 같습니다.
-
아래와 같이 [서비스]의 ‘로그온 설정’을 변경합니다.
1. 윈도우 검색(돋보기 모양 아이콘)을 통해 “서비스”를 검색하여 [서비스] 앱을 실행합니다.
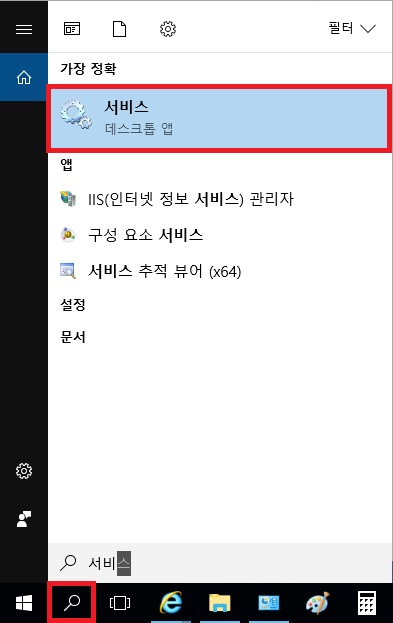
2. [서비스] 창이 나타나면 “Windows Mobile 2003 기반 장치 연결” 항목을 찾아 더블 클릭합니다.
3. [Windows Mobile 2003 기반 장치 연결 속성] 창이 나타나면 <로그온> Tab에서 ‘다음 계정으로 로그온:’ 항목의 설정 값으로 ‘로컬 시스템 계정’을 선택합니다.
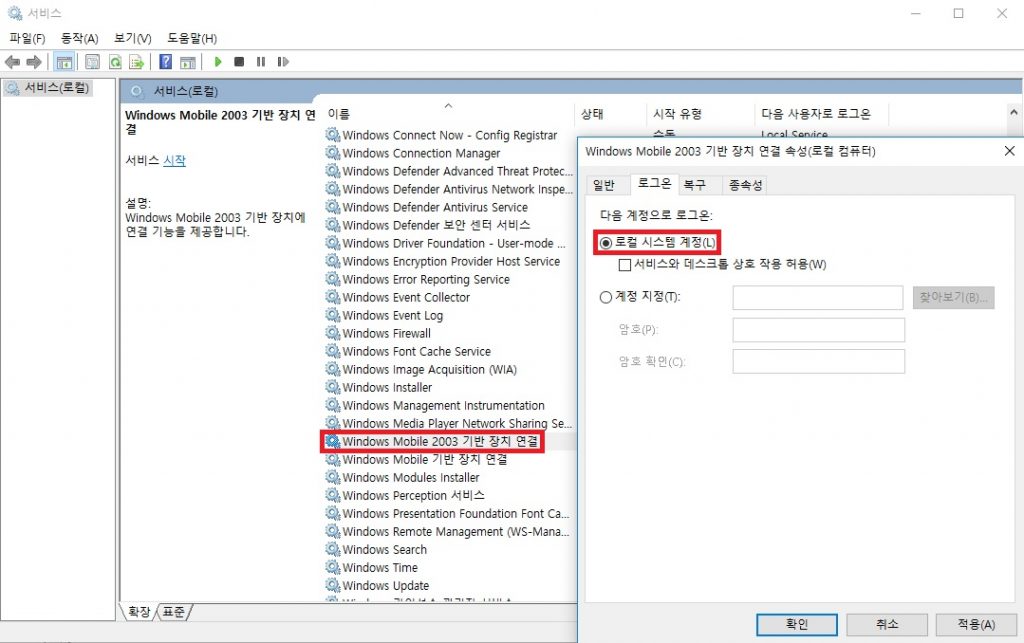
4. ‘확인’ 버튼을 누르고 PC를 재부팅합니다.
5. 부팅이 완료되면 Windows Mobile Device Center가 정상적으로 동작합니다.
-
이와 관련하여 Windows Update 오류 (0x80070422) 발생 시 아래와 같이 조치하시기 바랍니다.
1. [서비스] 창에서 “Windows Update” 항목을 찾아 더블 클릭합니다.
2. [Windows Update 속성]창이 나타나면 [일반] 탭에서 ‘시작 유형’ 항목의 설정값으로 ‘자동’을 선택합니다.
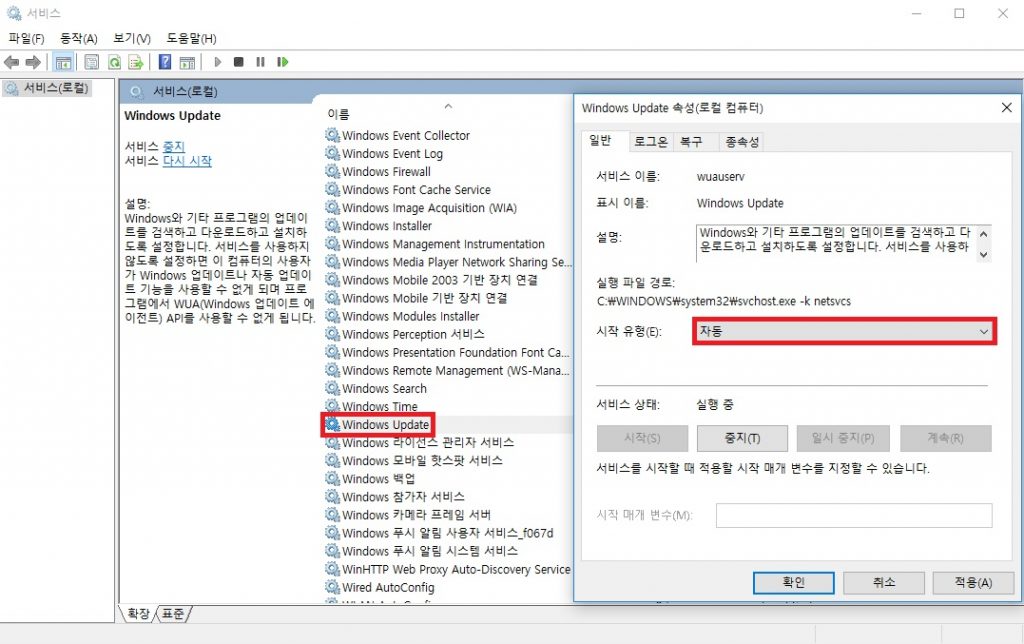
3. 추가적으로 아래 서비스들의 속성을 ‘서비스 유형 : 사용 안 함’, ‘서비스 상태 : 중지됨’ 으로 수정합니다.
– Windows Updates
– Backgroud Intelligent Transfer
4. 탐색기를 실행하여 OS가 설치된 드라이브 내 ‘Windows’ 폴더의 하위 폴더인 ‘SoftwareDistribution’ 폴더의 이름을 수정합니다. (예) SoftwareDistribution.back
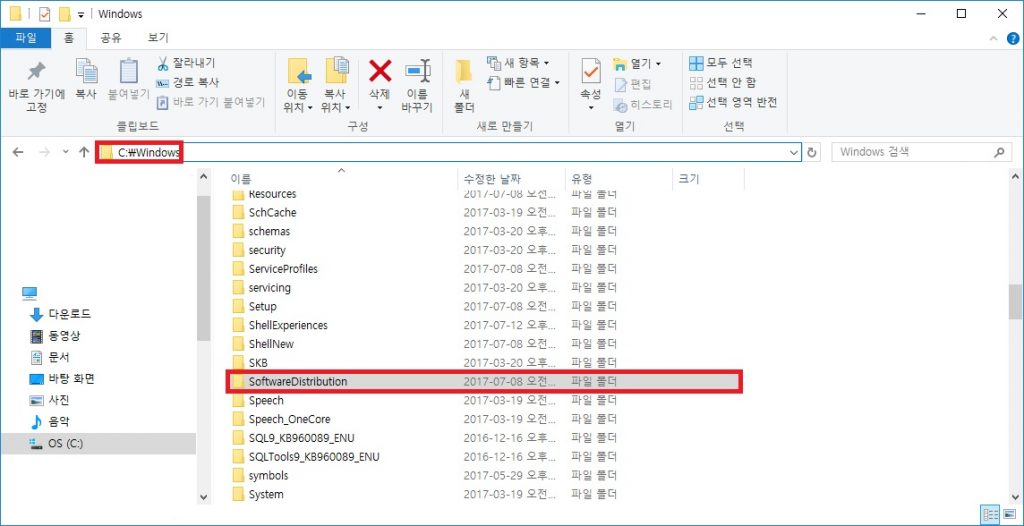
5. 다시 [서비스] 창에서 아래 서비스들의 속성을 ‘서비스 유형 : 자동’, ‘서비스 상태 : 시작됨’으로 변경합니다.
– Windows Updates
– Background Intelligent Transfer Service
– Windows Modules Installer
– Windows Event Log
– Task Scheduler
6. PC 재부팅을 실시합니다.
언제나 고객을 먼저 생각하는 CIMON이 되겠습니다.
감사합니다.
#Windows10 #WindowsMobileDeviceCenter #WMDC #Xpanel #USB #프로젝트 #쓰기 #다운로드
-
-
안녕하세요,
CIMON입니다.
PC 부팅 후 자동으로 CimonX를 실행하고자 할 때, 운영체제에 따라 두 가지 방법을 이용할 수 있습니다.
Windows 8 미만의 운영체제에서는 [시작프로그램] 폴더 내부에 CimonX를 등록하는 방식을 지원하며,
Windows 8 이상의 운영체제에서는 [작업스케줄러]에 CimonX를 등록하는 방식을 지원합니다.
다음 적용방법을 참고하여 주시기 바랍니다.
[적용 방법]
(1) Windows 8 미만 운영체제 (Windows XP, Windows 7, Windows Server)
1. CimonX를 실행합니다. [파일] – [프로젝트 열기]를 클릭하여 실행할 프로젝트를 선택합니다.
2. 프로젝트 실행 후 CimonX를 종료합니다.
3. CIMON-SCADA 설치폴더로 이동합니다. CimonX.exe 실행파일을 우클릭하여 바로가기 만들기를 선택합니다.
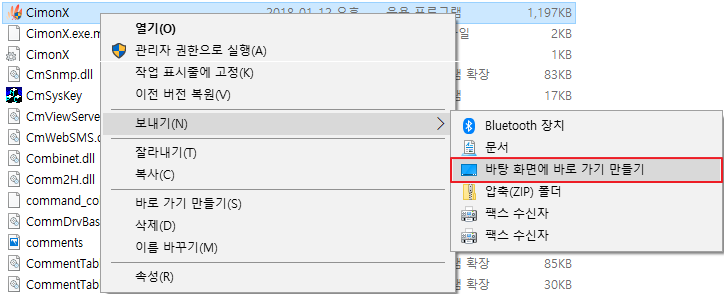
4. CimonX.exe 바로가기를 복사하여 [윈도우 시작메뉴] -[프로그램]-[시작프로그램]에 붙여넣기 합니다.

위와 같이 설정 하신 후 윈도우 재부팅을 하시면 윈도우 시작시에 자동으로 CimonX 프로젝트가 실행이 됩니다.
(2) Windows 8 이상 운영체제 (Windows 8, Windows 8.1, Windows 10)
1. CIMON-SCADA 설치경로에서 CimonX.exe 파일을 우클릭 후 바탕 화면에 바로가기를 생성합니다.
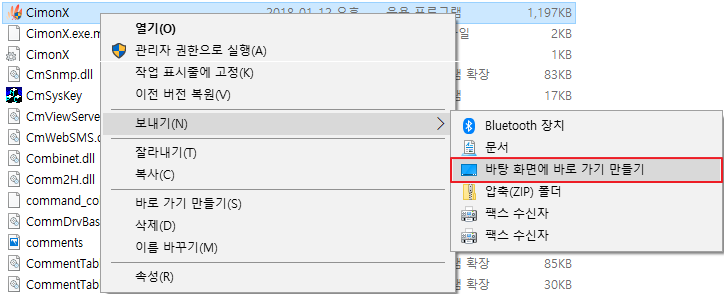
2. 제어판을 실행한 후, [관리도구]-[작업 스케줄러]를 선택하여 실행합니다.
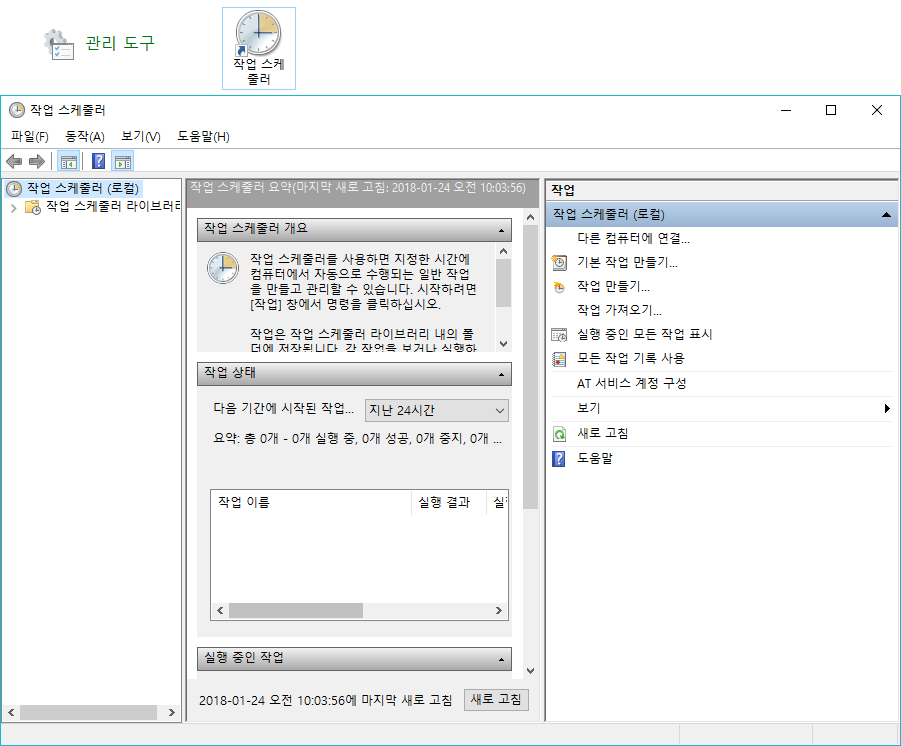
3. 작업 스케줄러 우측 상단의 ‘기본 작업 만들기’를 클릭하여 마법사를 실행합니다.
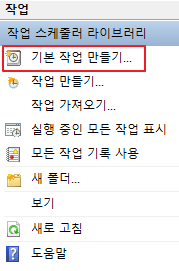
4. ‘기본 작업 만들기’ 화면에서 CimonX를 이름에 입력 후 다음 화면으로 넘어갑니다.
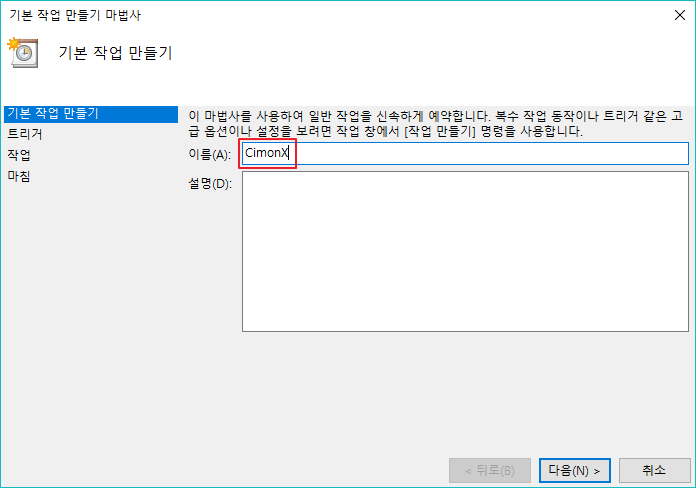
5. ‘트리거’ 화면에서 ‘컴퓨터 시작시’ 항목을 선택 후 다음 화면으로 넘어갑니다.
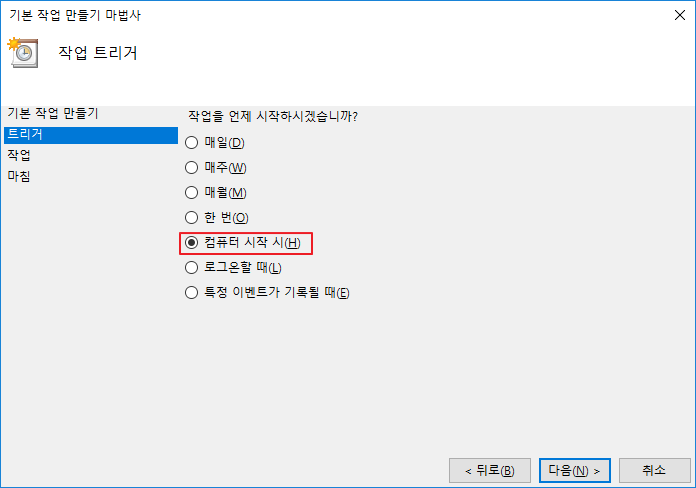
6. ‘작업’ 화면에서 ‘프로그램 시작’ 항목을 선택 후 다음 화면으로 넘어갑니다.
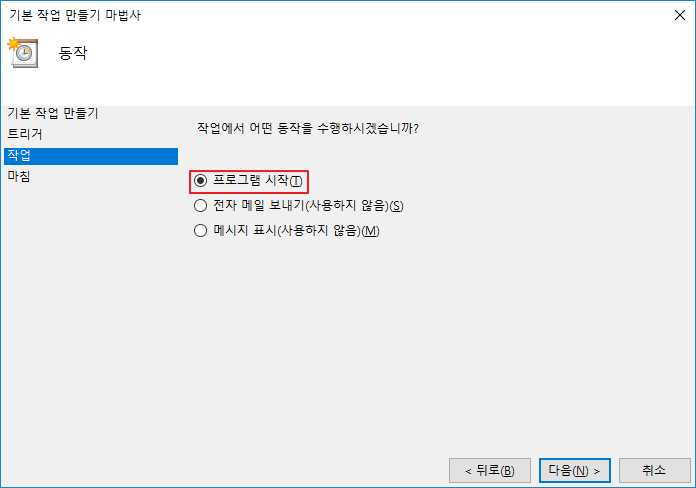
7. ‘프로그램/스크립트’ 항목 우측의 ‘찾아보기’ 버튼을 눌러, CimonX 바로 가기 아이콘을 선택합니다.
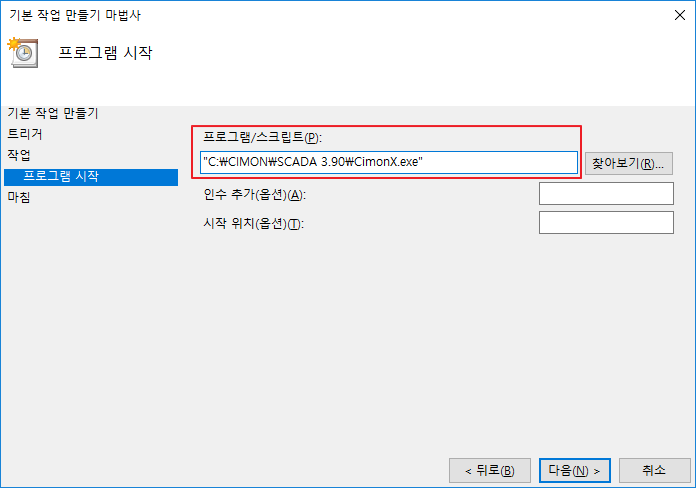
8. ‘마침’화면에서 설정을 확인한 뒤, ‘마침’ 버튼을 클릭하여 설정을 완료합니다.
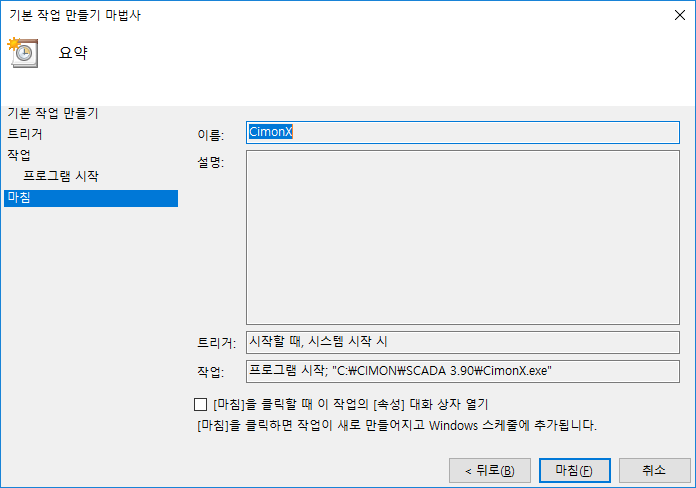
언제나 고객을 먼저 생각하는 CIMON이 되겠습니다.
감사합니다.
-
CIMON-NTseries TOUCHPC 공장초기화 하는 방법을 알려주세요.
방법은 아래와 같습니다.
[설정방법]
1. 부팅시 키보드의 F11을 누르면 복원 영역으로 부팅할 수 있습니다.
-실행화면
2. 시스템에 복원 영역이 설치되면 이후 WinClon 실행 시 자동으로 Quik Menu를 호출합니다.
최근 상태 복원
-가장 최근에 백업한 사용자 복원 이미지를 이용하여 시스템을 복원합니다.
-사용자 복원 이미지가 없는 경우 초기 복원 이미지를 사용합니다.
초기 상태 복원
-초기 복원 이미지를 이용하여 시스템을 복원합니다.
(사용자가 최초로 백업 받은 이미지)
백업하기
-현재 저장된 모든 내용이 백업되며, 최근 상태 복원으로 신속하게 백업한 상태로 복원 하실 수 있습니다.
– 저장 위치 변경 백업
1. 백업할 공간이 더 이상 없을 때, “저장 위치 변경” 버튼을 이용하여 다른 드라이브나 외장 하드 드라이브로 백업을 수행할 수 있습니다.
-마법사 백업
[1.백업 대상 선택]
1.마법사의 첫번째 화면으로, 디스크 전체 또는 해당 디스크의 일부 파티션을 선택 할 수 있습니다.
[2. 백업 세부 설정]
2. 마법사의 두번째 화면으로 백업파일의 저장위치,ISO백업,압축률 등을 설정 할 수 있습니다.
[3. 비밀 번호 설정]
1. 백업이미지에 대한 비밀번호와 설명을 입력 할 수 있습니다.
비밀번호를 설정 해 놓으면 백업 이미지로 복원을 시도할 때 반드시 비밀번호를 입력해야 복원 할 수 있습니다.
단 비밀번호 분실 시 찾을 방법이 없으므로 주의 해야 합니다.
[4. 백업진행]
1. 백업을 수행합니다.
Shutdown PC after Backup” 옵션을 선택하였을 경우, 백업 완료 후 일정 시간 사용자 입력을 기다렸다가 입력이 없는 경우 시스템을 종료합니다.
-
Q: 프로젝트 다운로드 중 ‘~삭제 실패’ 오류창이 뜹니다.
A: Xpanel 내 기존 파일[ 1) Font, 2) Bin, 3) Prj 폴더 속 파일 ]에 문제가 있는 경우 해당 파일을 삭제하지 못해 이런 현상이 발생할 수 있습니다.
[ 조치 방법 1 ]
XpanelDesigner 실행 ⇒ [온라인] 메뉴 ⇒ ‘Xpanel에 쓰기(PC → Xpanel)’ 선택 (⇒ ‘실험용 프로젝트로 변환하시겠습니까?’ 팝업) 후,
‘다운로드‘ 창에서 아래 그림과 같이 ‘폰트 파일 쓰기‘ 옵션을 체크 해제 하시고 다운로드를 진행해주시면 됩니다.
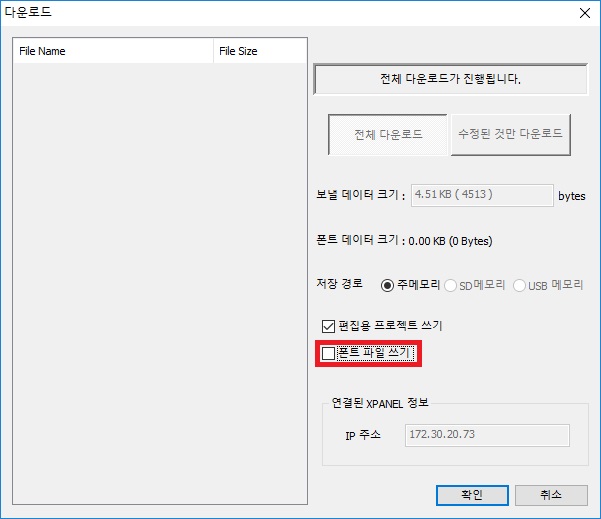
[ 조치 방법 2 ]
– Xpanel에서 [Xpanel 설정] 창을 활성화시킨 후 ‘Xpanel 종료’ 버튼을 눌러 프로젝트를 종료시킵니다.
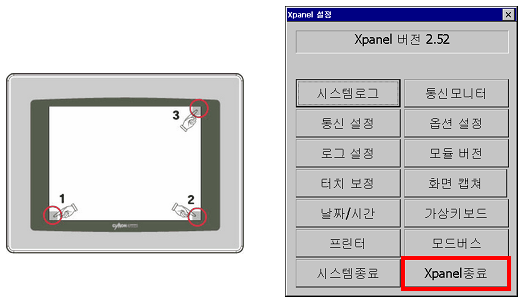
– 바탕화면이 나타나면 ‘내 장치‘ 아이콘을 2번 터치해 실행시킵니다.
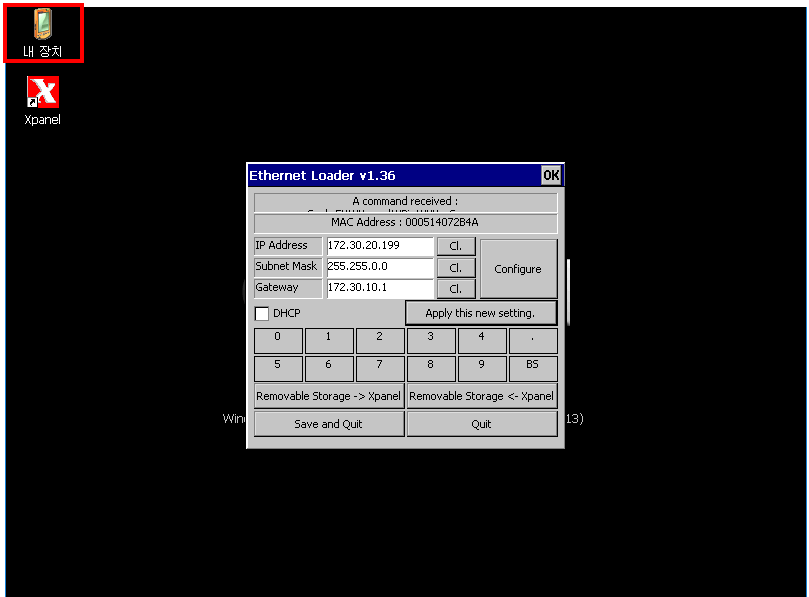
– 아래 그림과 같은 창이 나타나면 ‘Xpanel‘ 아이콘을 2번 터치해 하위 폴더 및 파일들을 확인합니다.
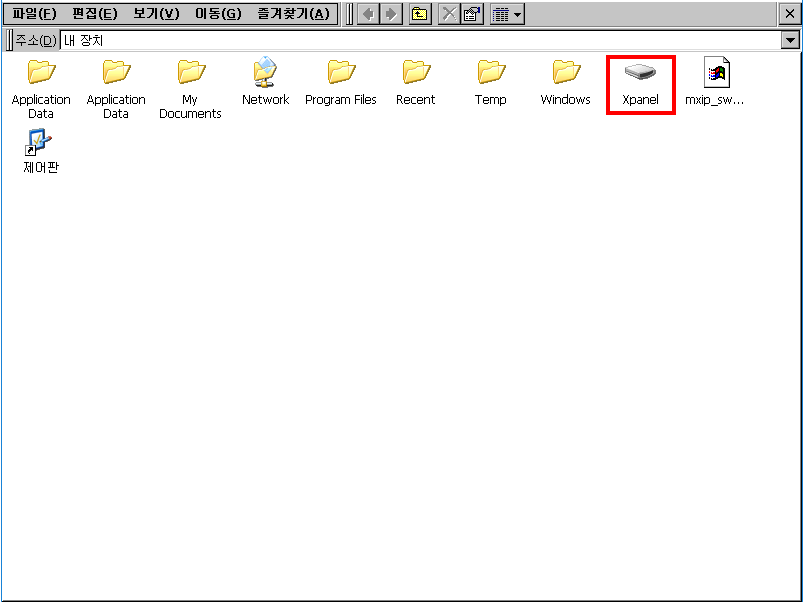
– 아래 그림과 같은 창이 나타나면 ‘X’ 모양 아이콘을 눌러 ‘Prj‘ 폴더를 삭제합니다.
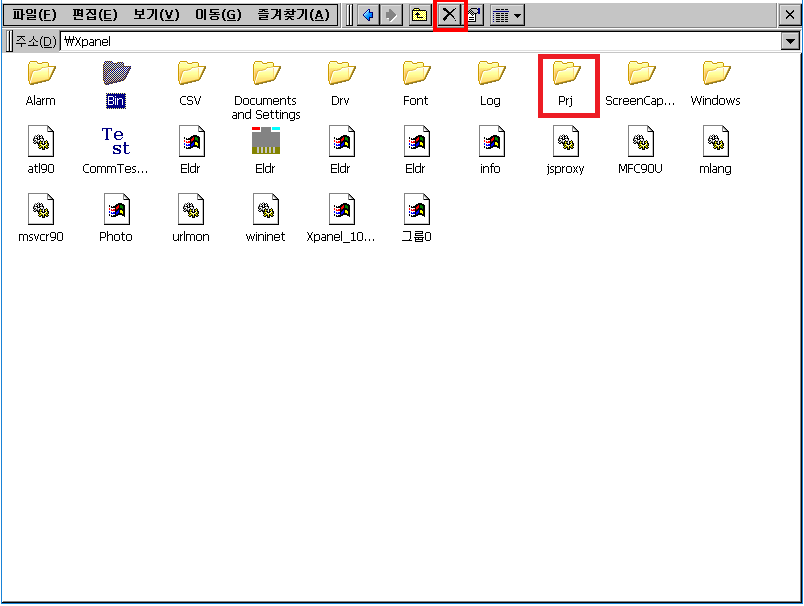
[ 조치 방법 3 ]
아래 링크를 참조해주시기 바랍니다. (Bin 폴더 삭제)
∗ 삭제 중 발생하는 경고창은 모두 “예” 를 선택하시고, 조치가 완료되면 Xpanel을 재부팅합니다.
* 만약 Xpanel 재부팅 후 아래와 같은 메세지창이 발생하면 상단의 ‘OK’ 버튼을 눌러 닫습니다.
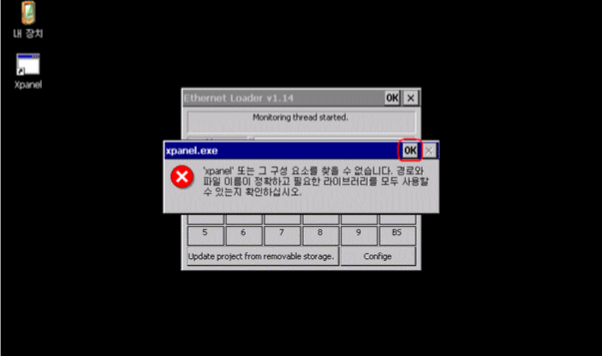
지금까지 Xpanel 프로젝트 다운로드 중 ‘~삭제 실패’ 오류창 발생 시 조치 방법에 대해 알아보았습니다.
감사합니다.
#Xpanel #프로젝트 #작화 #다운로드 #쓰기 #삭제 #실패 #오류창 #폰트
-
2024.07 리뉴얼
안녕하세요, CIMON 입니다.
Windows 설정 또는 바이러스 확인이 필요합니다.
내용은 아래와 같습니다.
바이러스 검사를 진행하신 후 기타 다른 원인은 다음의 몇 가지 사항을 점검해 주시기 바랍니다.
아래의 경우는 Windows 설정에 대하여 설명된 예시입니다.1. 재부팅 (Ctrl + Alt + Del) 이후 정상 동작하는지 확인합니다.
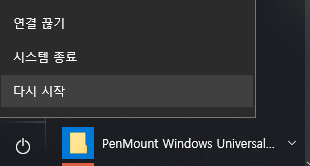
2. [제어판]의 [시간/날짜] 애플릿을 사용하여 시스템 시간과 날짜를 올바르게 설정합니다.
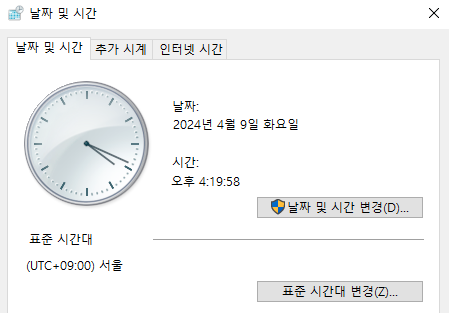
3. BIOS 시간 설정을 확인합니다.
터치 PC에서 바이오스로 이동은 전원 재부팅 후 CIMON 로고 화면이 나타났을 때 키보드 [DEL]키를 입력합니다.
BIOS 시간 설정이 현재의 시간과 일치되지 않았을 경우 변경 후 저장합니다.
재부팅 후 Windows 부팅 지연 시간이 동일한지 확인해주시면 됩니다.
TOUCH PC의 경우 BIOS 접속을 위해서는 키보드를 필히 연결해야 합니다.
TOUCH PC 재부팅 후 키보드의 Del키를 눌러 BIOS 설정으로 이동합니다.
조치 후 바이러스 검사를 해주시면 됩니다.
언제나 고객을 먼저 생각하는 CIMON이 되겠습니다.
감사합니다. -
2024.07 리뉴얼
안녕하세요, CIMON 입니다.
TOUCH PC 공정 초기화를 진행하는 방법입니다.
내용은 아래와 같습니다.
OS에 문제가 생겼거나 용량 문제로 PC를 포맷해야 할 때는 TOUCH내장 프로그램인 Winclon으로 복구모드 해주시기 바랍니다.
1. 윈도우 키->모든 프로그램->Clonix-> Winclon 6 폴더에서 Winclon 6을 실행합니다.
해당 파일 경로는 “C:\Program Files\Clonix\WinClon 6\Mirror.exe”에 있습니다.
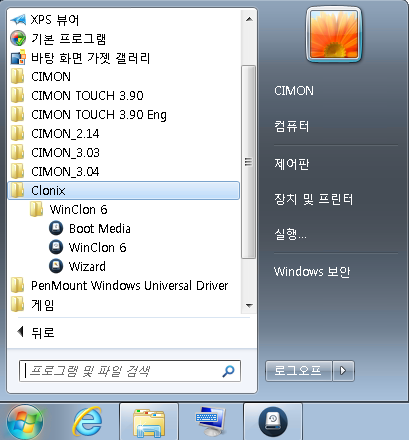
2. 실행된Winclon에서 “초기상태 복원 [F3]” 아이콘을 클릭합니다.
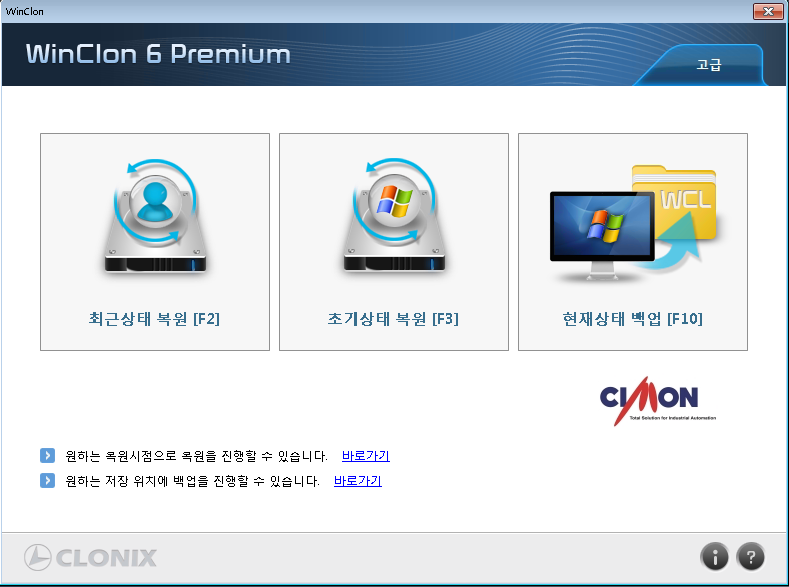
3. 아래 사진에서 확인을 누르면 재시작되며 복원이 진행됩니다.
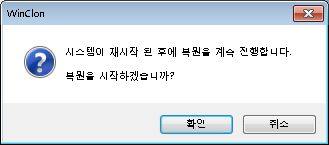
만약 OS에 문제가 생겨 윈도우 화면까지 진행되지 않을 때는 TOUCH PC 전원 공급 후 아래 화면에서 키보드의 “F11”키를 입력해 위와 동일하게 Winclon을 실행할 수 있습니다.
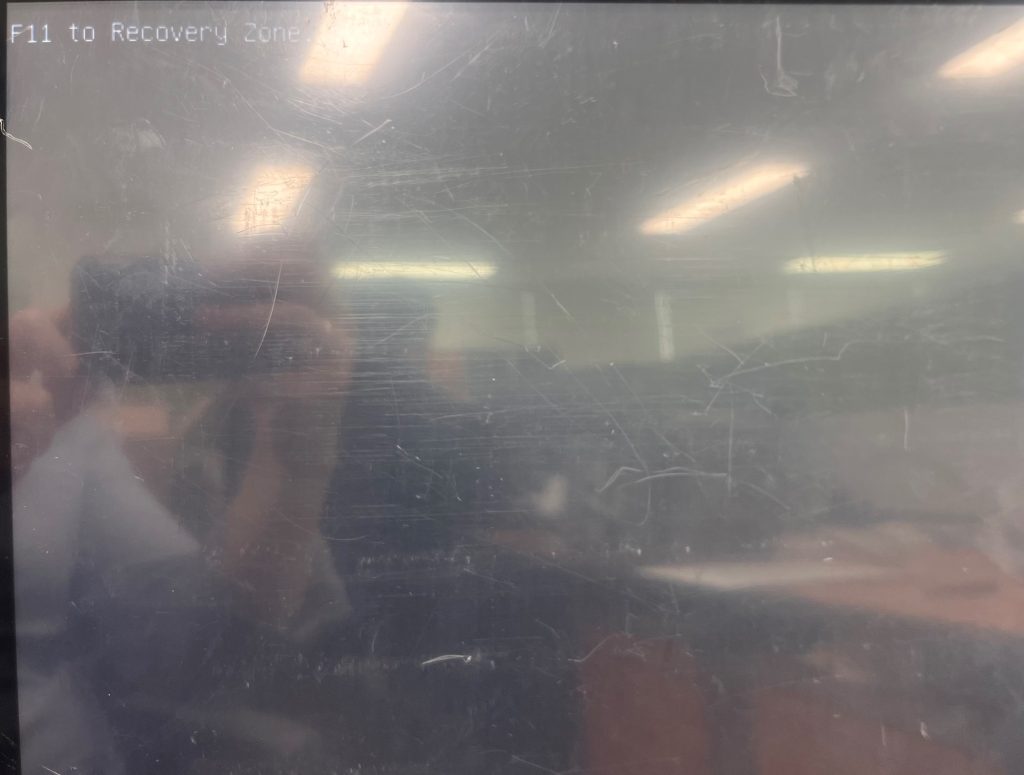
위 내용을 진행해도 TOUCH PC가 정상 부팅되지 않거나 화면이 나오지 않는다면 “홈페이지->고객지원->AS접수”를 참고하여 AS 진행 바랍니다.
언제나 고객을 먼저 생각하는 CIMON이 되겠습니다.
감사합니다.
