안녕하세요.
CIMON 입니다.
Q. SCADA 화면에서 엑셀 시트를 띄울 수 있나요?
A. SCADA 기능 중 “개체 삽입” 기능을 이용하면 가능합니다.
1. SCADA 화면에서 띄울 엑셀 파일을 생성합니다.
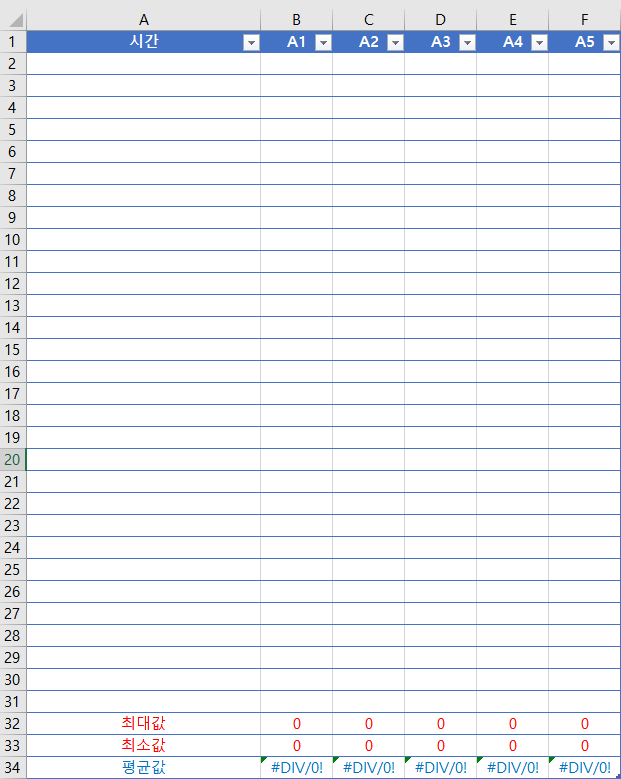
양식을 만들고 이번 FAQ에서는 시간 및 현재 값을 취득하여 최대, 최소, 평균 값을 구해보도록 하겠습니다.
2. CimonD – 편집 – 개체 삽입에 들어가 엑셀 양식을 등록합니다.
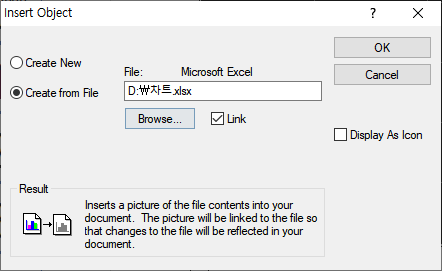
개체 삽입을 클릭하고 PGX 화면을 클릭하면 위와 같은 창이 나옵니다.
위에서 Create from File으로 맞추고 Browse를 누르고 엑셀 양식을 등록합니다.
마지막으로 Link를 꼭 체크해야 양식과 연동됩니다.
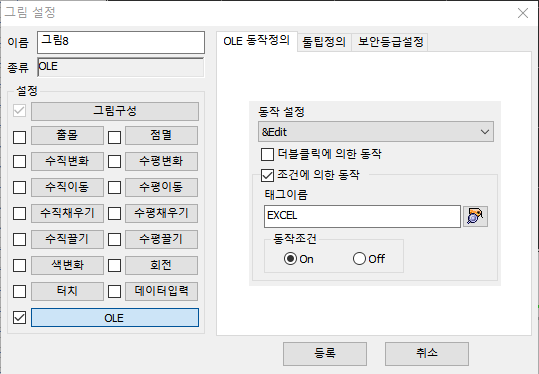
화면에 있는 엑셀을 더블클릭하고 조건에 의한 동작을 체크합니다.
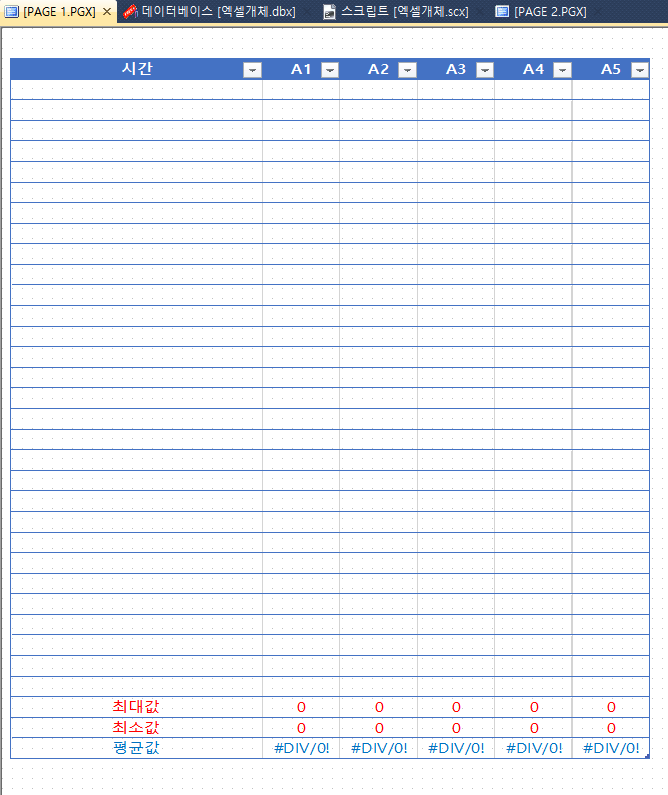
정상적으로 등록이 되면CimonD 화면에 위와 같이 나오게 됩니다.
3. 데이터베이스에 태그를 등록합니다.
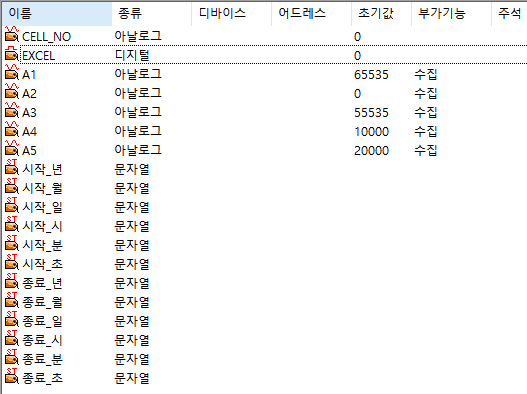
CELL_NO 태그는 엑셀의 셀 위치를 확인하기 위한 태그이며, EXCEL 태그는 엑셀 개체 삽입에
등록한 양식의 변화를 SCADA 화면에서 보기 위한 동작 태그입니다.
A1 ~ A5는 데이터를 취득할 아날로그 태그입니다. 트렌드에서 사용하기 위해 반드시 데이터수집을 설정해야 합니다. 시작_년부터 종료_초 태그까지는
”TREND History Mode에서 임의의 시간을 설정하여 데이터 보는 방법 FAQ”를 참고하시면
됩니다.
4. TREND를 등록하고 Script 실행 버튼, Real, History 버튼 Object를 등록합니다.
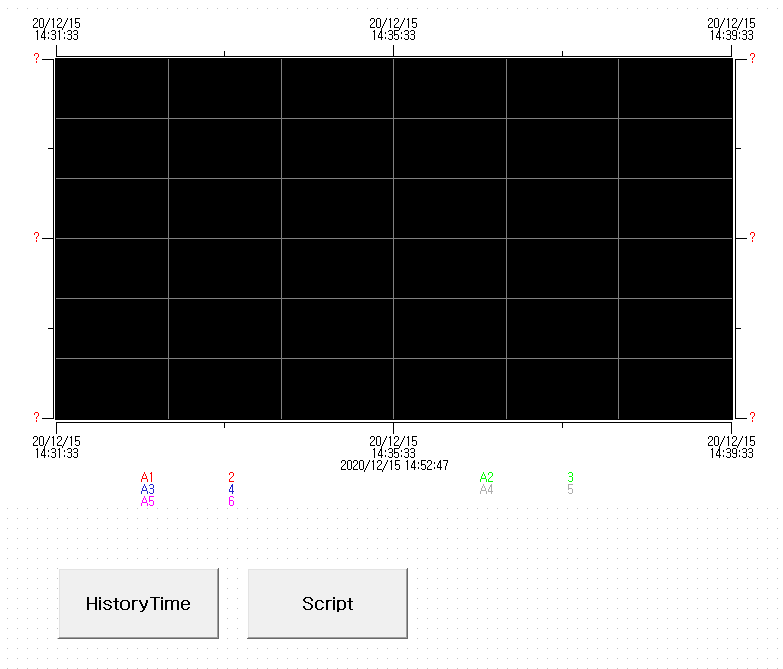
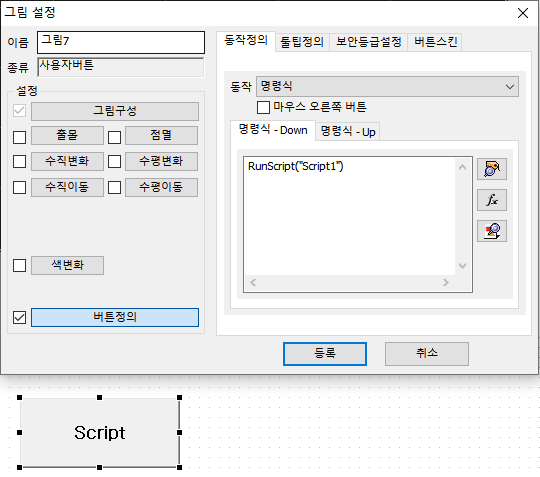
Script 버튼은 RunScript 버튼이고, History Time Object는 마찬가지로
”TREND History Mode에서 임의의 시간을 설정하여 데이터 보는 방법 FAQ”를 참고하시면
됩니다.
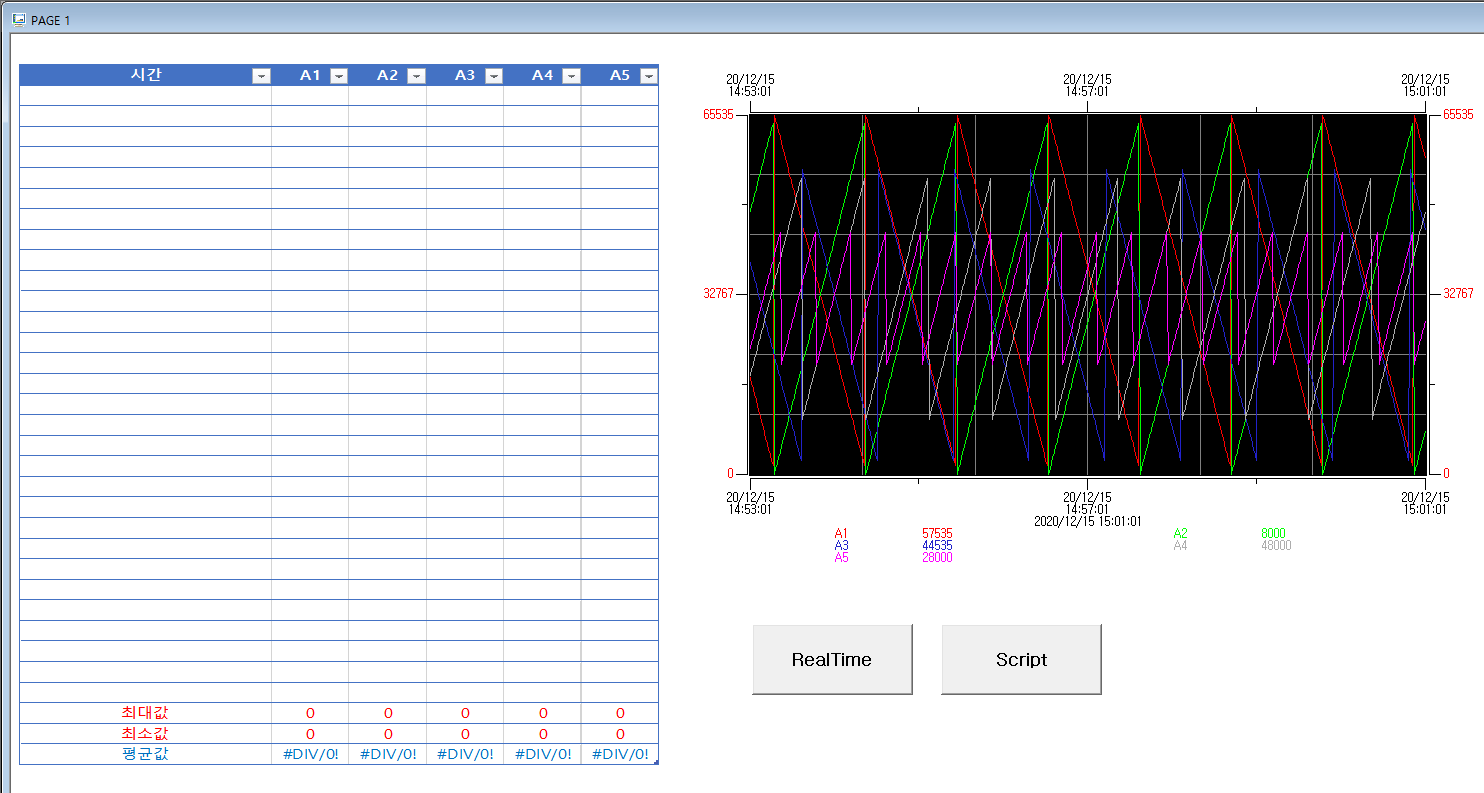
CimonX 실행 화면입니다.
5. Script를 작성합니다. TREND를 사용하지 않고 데이터만 보려면 아래의 Script만 사용하시면 됩니다.
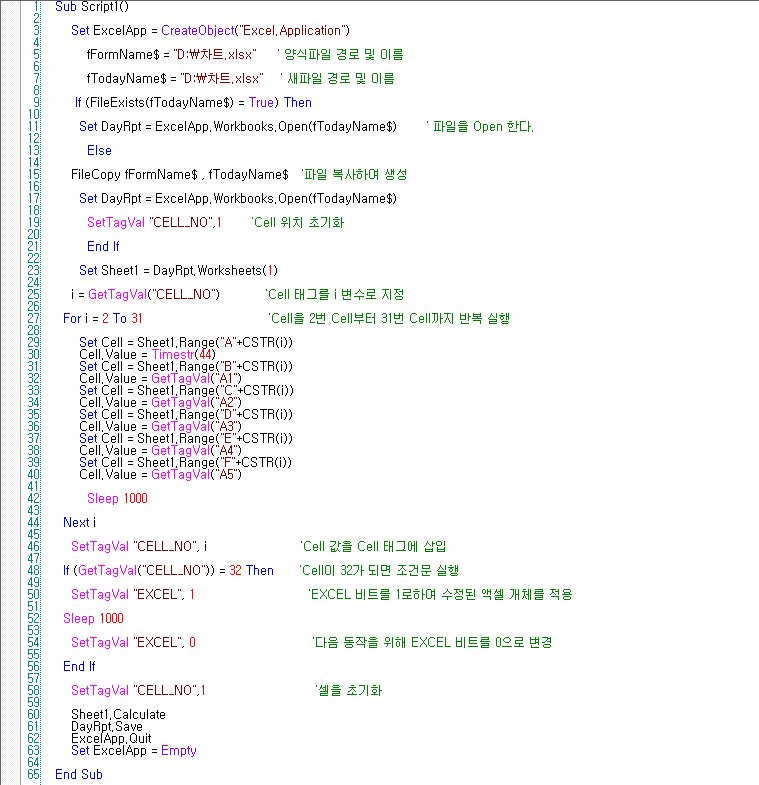
TREND와 같이 사용하려면 위의 Script 중간에 새로운 Script를 추가 작성합니다.
추가 작성하는 Script는 마찬가지로,
”TREND History Mode에서 임의의 시간을 설정하여 데이터 보는 방법 FAQ”를 참고하시면
됩니다.
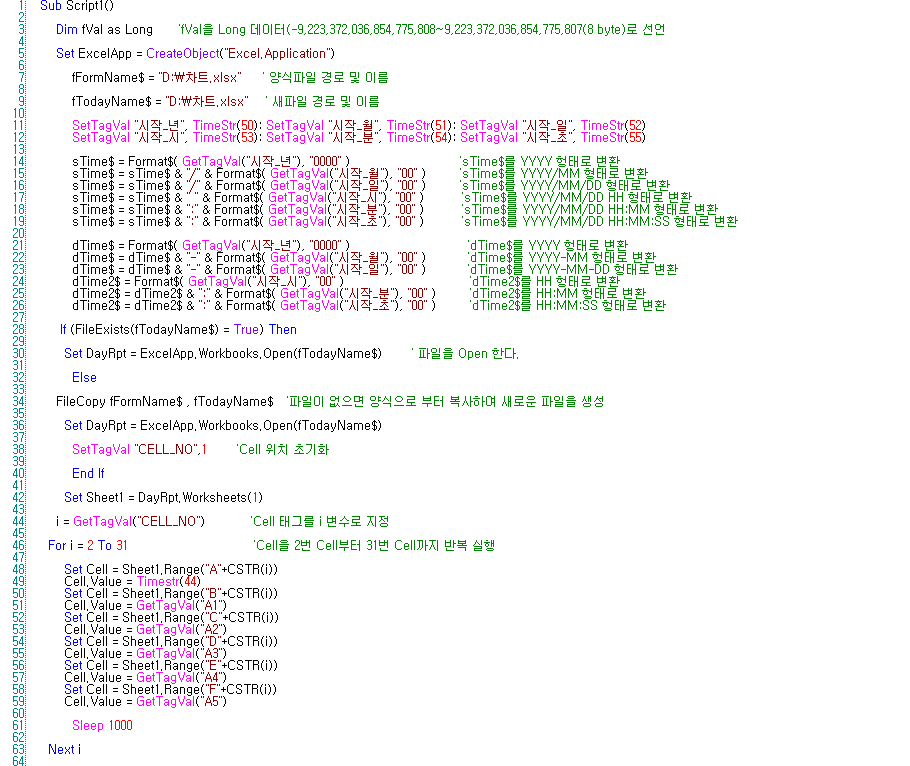
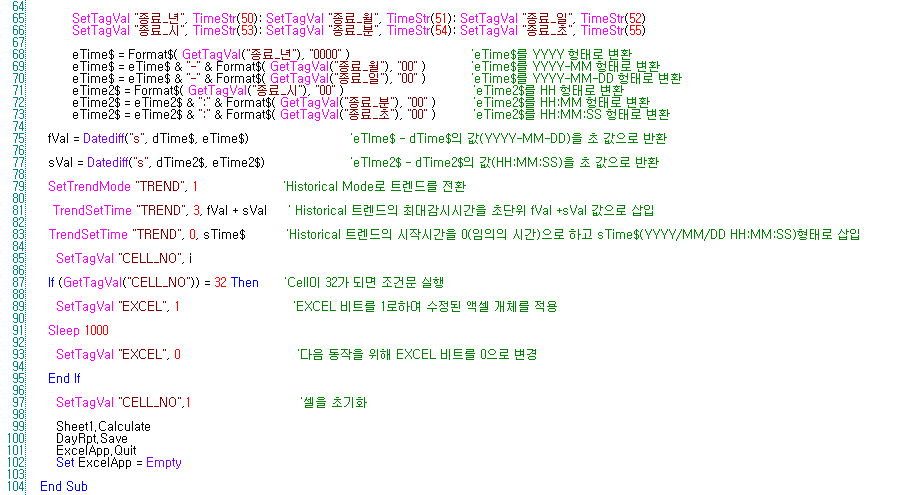
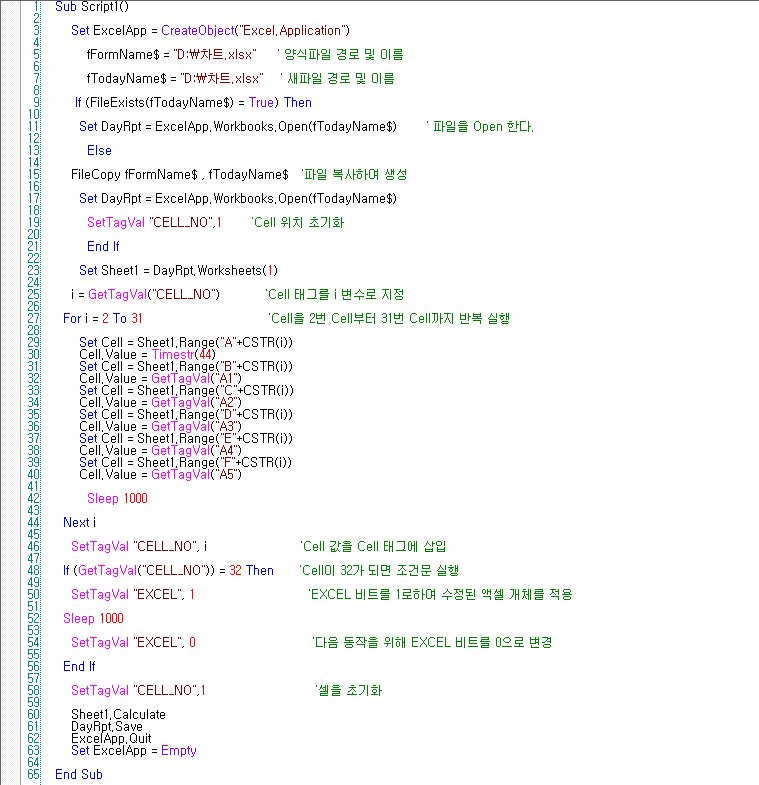
위의 Script는 SCADA에서 엑셀에 데이터를 넣고 저장하는 Script입니다.
48번 줄은 셀이 32셀까지 도달하면 EXCEL 비트를 살려 개체 삽입에 넣은 엑셀 파일을
동작 시키는 조건 문입니다.
추가 Script는 TREND History Mode에서 임의의 시간을 설정하여 데이터를 확인하기 위하여
시간 형식과 TREND 최대 감시 시간을 표현하기 위한 Script입니다.
CimonX를 실행하고 Script를 실행합니다.
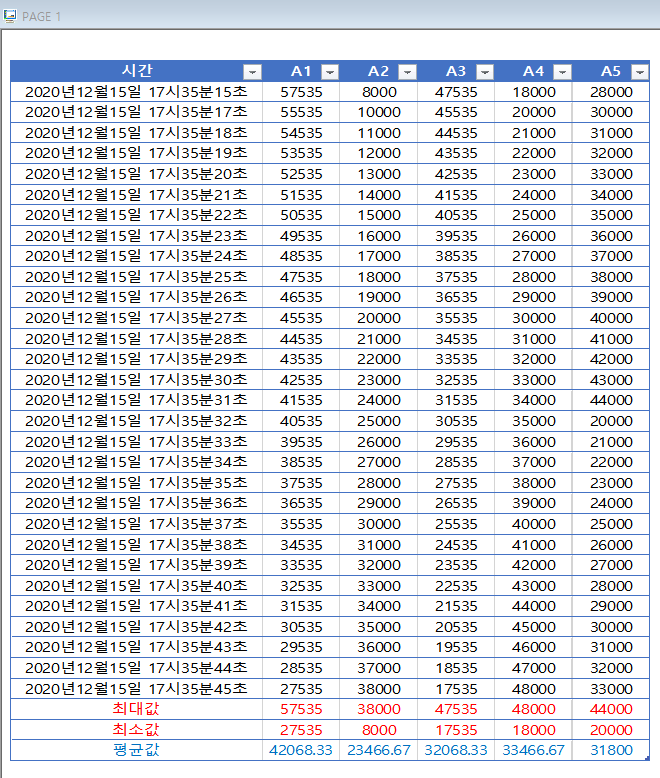
Script를 실행하고 화면을 나눠서 올렸습니다. 위의 사진은 엑셀에 데이터를 넣고 저장한 파일을 SCADA 화면으로 불러온 화면입니다.
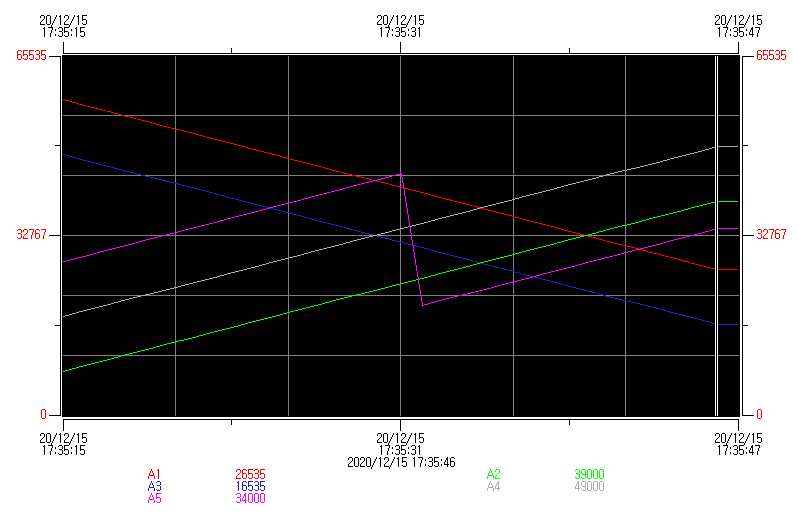
위의 트렌드는 엑셀 양식에서 수집된 데이터를 가져와 History TREND에 뿌린 화면입니다.
위와 같이 개체 삽입 기능을 이용하면 엑셀 양식을 SCADA 화면에서 구현 가능합니다.
추가 문의는 1899-5001으로 문의 바랍니다.
- 다운로드
