안녕하세요.
CIMON입니다.
SCADA에 CCTV 화면을 나타내고자 할 때, Html 파일의 경로를 불러오는 방식을 사용할 수 있습니다.
아래의 적용 방법을 참조하여 주시기 바랍니다.
웹 상에서 화면을 실행하는 방법은 해당 CCTV 업체의 매뉴얼을 참조하거나, 업체에 문의하여 주시기 바랍니다.
※ 본 FAQ는 한화 테크윈 네트워크 카메라를 기준으로 작성되었습니다.
한화 테크윈 CCTV는 현재 ActiveX를 통한 접속이 지원 중단된 상태이며, 2018년 4월1일 이전에 생산된 모델 대상으로만 SCADA에서 영상을 확인할 수 있습니다. 이 점 유의하시어 FAQ 참조 바랍니다.
[적용 방법]
1. SCADA 에서 영상을 보기 위하여 ActiveX 오브젝트를 생성합니다.
[편집]-[ActiveX 삽입]을 클릭한 후, ActiveX 설정화면에서 ‘Microsoft Web Browser’를 선택하고 ‘확인’ 버튼을 누릅니다.
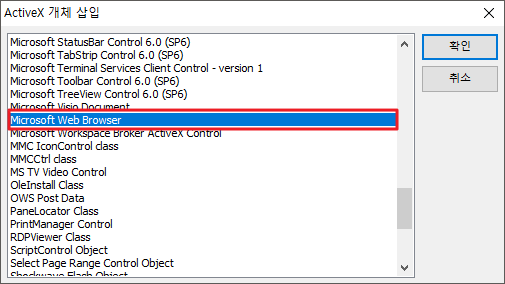
2. 오브젝트의 [그림 설정]화면에서 오브젝트 이름을 설정합니다. 본 예시에서는 ‘그림1’로 입력합니다.
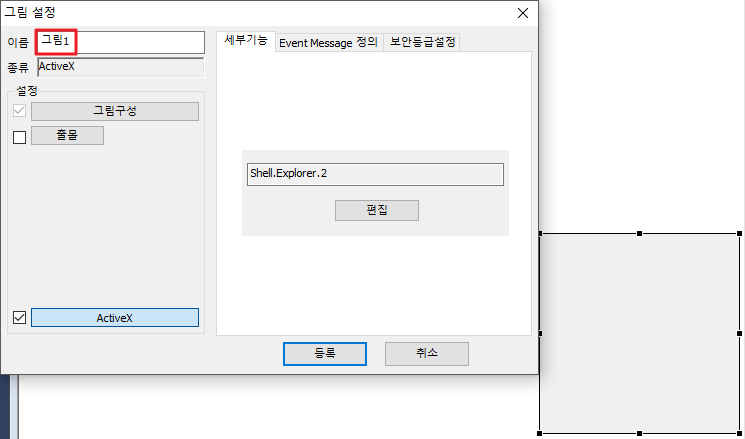
3. 오브젝트에 영상을 띄우기 위해서는 OcxMethod 명령함수를 사용합니다. 다음 함수 설명을 참고하여 주시기 바랍니다.
| OcxMethod | ActiveX에 동작을 명령할 때 사용합니다. | |
| 명령함수명 | 명령식 표기 | OcxMethod(“Object 이름”,”Method 이름”,데이터) |
| 스크립트 표기 | OcxMethod“Object 이름”,”Method 이름”,데이터 | |
| 기능 | ActiveX에 동작을 명령합니다. “Method 이름” 은 업체에서 제공하는 ActiveX의 Event Message List를 참조합니다. Method에 따라 데이터는 문자열로 입력할 수도 있습니다. | |
| 사용 에제 | “C:\SCADA3.90\CCTV.html” 이라는 데이터를 이름이 “ActiveX” 인 ActiveX 오브젝트에 Navigate 되도록 명령합니다. (Microsoft Web Brower 사용 시)
명령식 표기: OcxMethod(“ActiveX”,”Navigate”,”C:\SCADA3.90\CCTV.html”) 스크립트 표기: OcxMethod “ActiveX”,”Navigate”,”C:\SCADA3.90\CCTV.html” |
|
4. [도구]-[스크립트]에 진입하여 다음과 같이 스크립트를 입력합니다.
Sub Script1
OcxMethod “그림1”, “Navigate”, “D:\SCADA3.90\CCTV.html”
End Sub
==================
아래 그림과 같이 스크립트를 등록합니다.

※ SCADA에서 CCTV 화면을 나타낼 때, 웹상에서 CCTV를 실행할 수 있는 Html 샘플 파일이 있어야 합니다.
CCTV 업체에 해당 파일을 문의하시기 바랍니다.
.jpg)
5. 버튼 오브젝트를 생성합니다. [버튼정의]-[동작정의]에서 명령식 동작을 선택하고 ‘Runscript(“Script1”)’을 입력합니다.
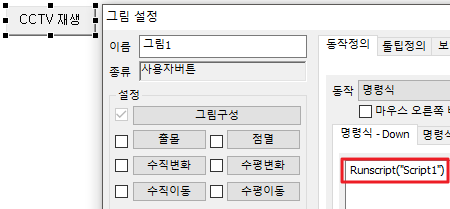
6. CimonX를 실행한 후, 버튼을 눌러 스크립트를 실행합니다.
ActiveX 오브젝트에 CCTV 화면이 나타나는 것을 확인할 수 있습니다.
.jpg)
2. CCTV 채널 변경 방법.
[CCTV 채널 변경 방법]
XNS ActiveX SDK 의 샘플 프로그램은 기본적으로 카메라의 1번 프로파일을 보여주도록 설정되어 있습니다.
1번 프로파일은 MJEG, framerate는 5로 설정되어 있기 때문에 5~10 정도의 ips 값이 출력되며, 이에 따라 화면이 끊겨 보일 수 있습니다.
원활한 움직임의 화면을 확인하고자 할 경우 1번 프로파일의 framerate를 변경하시거나, OpenMedia() 함수 호출 시 다른 프로파일을 가지고 오도록 수정하시면 됩니다.
프로파일을 설정할 때, Control ID를 변경해주시면 됩니다.
예를 들어 네트워크 카메라의 경우, Control ID 3은 1번 프로파일(1번 채널)을 의미하며,
Control ID를 3으로 입력하면 첫 번째 비디오 프로파일 영상을 출력합니다.
따라서 2번 프로파일(2번 채널) 비디오 영상을 보고자 할 경우, Control ID를 4로 설정해주시면 됩니다.
.jpg)
위 영상은 기본 Vedeo 01번으로 지정이 되어있으며, 화면 끊김 현상이 발생할 수 있습니다.
이 때 CCTV.html 파일을 웹에서 실행한 후, CCTV 화면을 우클릭 후 ‘소스 보기’를 선택합니다.
.jpg)
아래 그림처럼 ‘OpenMediaEX’의 숫자 3을 4로 변경 후 저장합니다.
.jpg)
↓
.jpg)
소스를 수정한 후, CimonX를 재실행하면 CCTV 화면이 Video 02번으로 변경되어 영상이 빨라진 것을 확인할 수 있습니다.
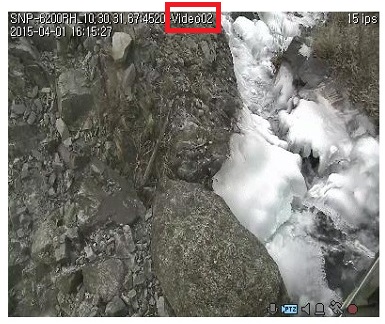
네트워크 카메라의 Control ID는 다음과 같은 구조로 되어있습니다.
비디오 프로파일을 선택하실 때 참고하여 주시기 바랍니다.
< Network Camera control module structure >
Control Module(Device, 1) *************** Control ID : 1
|*** Control Module(Camera, 1) ********** Control ID : 2
|***** Control Module(Video, 1) ********** Control ID : 3
|***** Control Module(Video, 2) ********** Control ID : 4
|****** …
|****** Control Module(Video, 10) ******** Control ID : 12
|****** Control Module(Sensor-in, 1) ****** Control ID : 13
|****** Control Module(Digital-out, 1) ***** Control ID : 14
TIP. 웹상에서 소스를 수정할 수 없을 경우, 다음과 같이 메모장을 이용하여 소스를 수정해주시면 됩니다.
.jpg)
언제나 고객을 먼저 생각하는 CIMON이 되겠습니다.
감사합니다.
