-
제품선택
-
안녕하세요, CIMON입니다.
CM1-PS02A는 펄스 출력 신호 (Line Driver Type) 입니다.
MR-J2S Series 는 Line Driver Type 출력 신호로 동작이 가능합니다.
다음은 MR-J2S Series와 CM1-PS02A의 결선도입니다.
[결선도]
CM1-PS02A 에 사용한 번호는 1축 번호 입니다. 자세한 내용은 배선 입출력신호를 확인하시기 바랍니다.
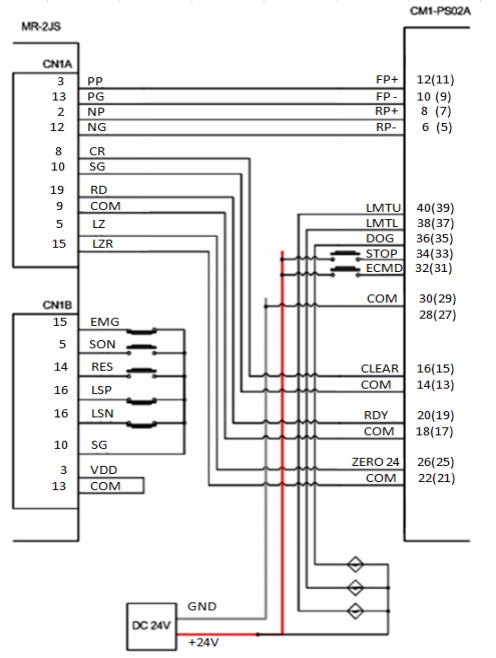
언제나 고객을 먼저 생각하는 CIMON이 되겠습니다.
감사합니다.
-
안녕하세요, CIMON입니다.
CM1-PS02A는 펄스 출력 신호 (Line Driver Type) 입니다.
MD5 Series는 Line Driver Type 출력 신호로 동작이 가능합니다.
[결선도]
CM1-PS02A 에 사용한 번호는 1축 번호 입니다. 자세한 내용은 배선 입출력신호를 확인하시기 바랍니다.
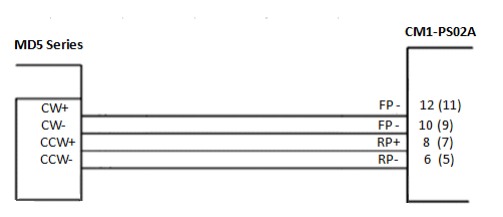
스테핑 모터 드라이버를 아래와 같이 설정하는것을 추천 합니다.
고객의 상황에 따라 탈조현상 등을 피하기 위하여 아래 설정과 다르게 가용할 수 있습니다.
기능 선택 DIP Switch

마이크로 스텝 설정 (Micro-step:분해능)

분해능 설정 (MS1,MS2 동일)
분해능 선택 신호가 [L] Active일 때 MS1 , [H] Active일 때 MS2 로 동작 합니다.
EX) MS1 : 0
EX) MS2 : 2
구동 전류 설정 (RUN CURRENT)

RUN CURRENT는 5상 스테핑 모터에 공급 가능한 상 전류입니다.
모터의 정격전류 이하에서 사용하여야 하며, 초과 하여 구동 시 모터의 발열이 심화되고,탈조 및 토크 저하가 발생할 수 있습니다.
EX) RUN CURRENT : 1
정지 전류 설정 (STOP CURRENT)

STOP CURRENT 는 5상 스테핑 모터에 정시 시 공급되는 상 전류입니다.
EX) STOP CURRENT : 5
언제나 고객을 먼저 생각하는 CIMON이 되겠습니다.
감사합니다.
-
안녕하세요.
CIMON입니다.
인쇄가 되지 않을 경우, SCADA 프로젝트 경로에 위치한 ‘DesignEi.dat’ 파일의 프린터 설정을 초기화하여야 합니다.
이에 대한 방법은 다음과 같습니다.
[적용 방법]
해당 SCADA 프로젝트 경로에서 ‘DesignEi.dat’ 파일을 찾아 메모장으로 실행합니다.
‘DesignEi.dat’ 파일 내에는 프로젝트의 프린터와 페이지 위치, 크기 등에 대한 초기 설정이 저장되어 있습니다.
[Print Option] 부분을 확인합니다.
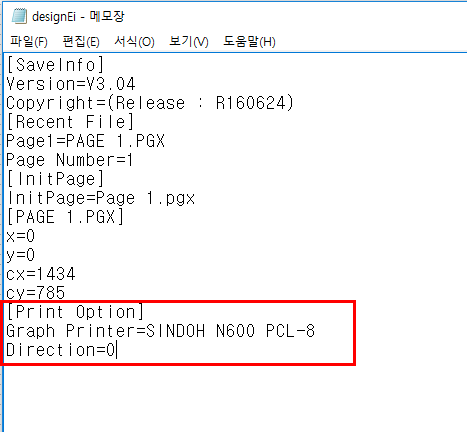
PC에서 설정된 프린터의 이름과 ‘DesignEi.dat’ 파일에 저장된 프린터의 이름이 다를 경우, 프린터 출력이 되지 않습니다.
네모 안의 줄을 삭제한 후, CimonD에서 [파일]-[인쇄]를 선택하여 프린터 속성을 ‘가로’로 변경합니다.
프로젝트를 재실행하면 HardCopy(), HardCopyEx() 함수가 프린터 속성에 맞게 출력됩니다.
HardCopy(), HardCopyEx() 함수로 출력이 되지 않는 경우에도 위와 같은 방법으로 해결할 수 있습니다.
언제나 고객을 먼저 생각하는 CIMON이 되겠습니다.
감사합니다.
-
안녕하세요.
CIMON입니다.
아날로그 태그를 생성하여 경보 태그로 설정한 후, (ANA1:ALARMHIHI)를 사용하여 경보 설정 값을 변경 가능합니다.
프로젝트 동작 중 HIHI 값이 바뀐 후, CimonX를 재실행하였을 때 데이터베이스 경보의 HIHI 값으로 동작될 때의 해결 방법은 다음과 같습니다.
실태그는 종료 시 최종 상태 저장이 불가능한 관계로, 가상 태그를 생성하여 원하시는 기능을 사용할 수 있습니다.
[예제]
1. 데이터베이스에서 아날로그 태그 2개(ANA1, ANA2)를 생성 후, 경보 태그로 설정합니다.
ANA1 태그의 HIHI 알람을 800, ANA2 태그의 HIHI 알람을 400으로 설정합니다.
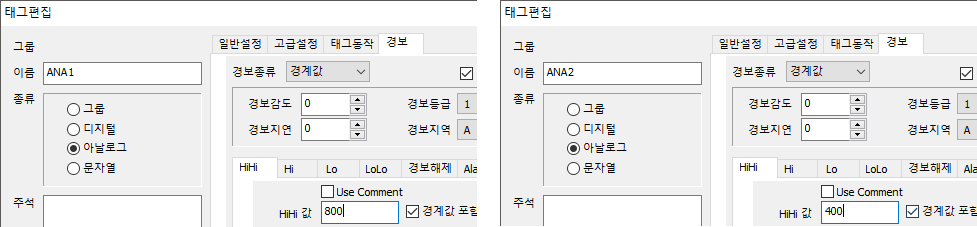
ANA2 태그에서 ‘태그 동작을 지정함’, ‘태그 값 변경 시 태그동작을 실행함’ 옵션을 선택합니다.
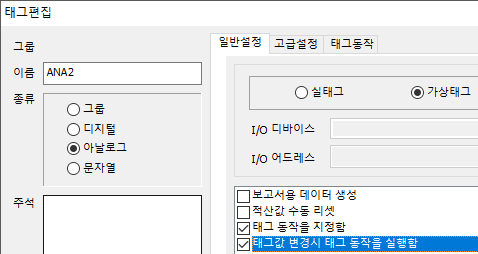
ANA2 태그의 ‘태그 동작’에 RunScript(“HIHI값적용”)을 입력합니다.
ANA2 태그의 값이 변경될 때마다 스크립트가 실행됩니다.
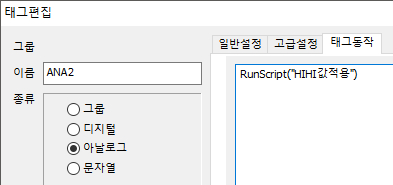
2. [도구]-[스크립트]에 진입하여 다음과 같이 두 스크립트를 작성합니다.
Sub main()
RunScript(“HIHI값적용”) ‘CIMONX 재실행 할 때 마다 적용
End Sub===================================================
Sub HIHI값적용()
hival = GetTagVal(“ANA2”) ‘ANA2값을 변수로 가져옵니다.
SetTagValEx “ANA1”, “ALARMHIHI”, hival ‘지정된 태그의 태그변수에 값을 설정합니다.
End Sub
================================================
아래 그림과 같이 두 스크립트를 등록합니다.


3. CimonX를 실행합니다.
ANA2 태그의 값을 변경하였을 때, ANA1 태그의 HIHI 값이 ANA2 태그의 태그값으로 변경됩니다.
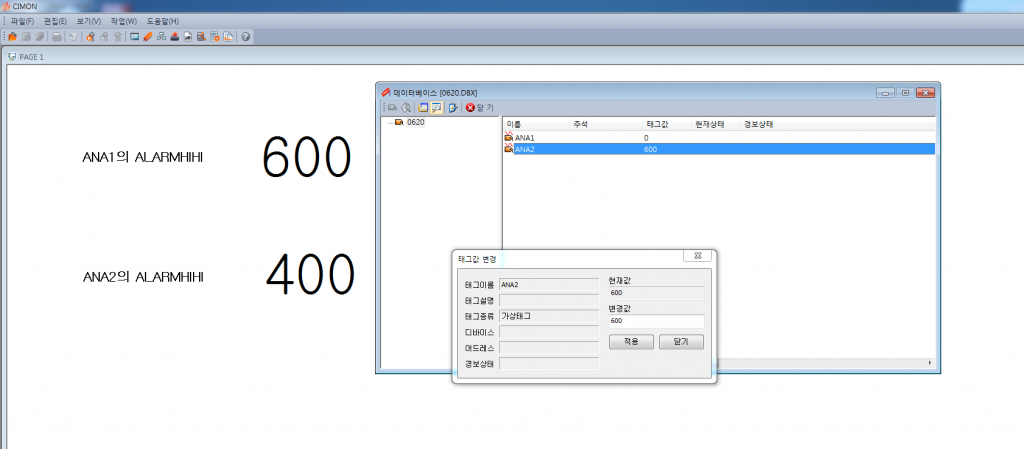
언제나 고객을 먼저 생각하는 CIMON이 되겠습니다.
감사합니다.
-
안녕하세요.
CIMON입니다.
스크립트에서 태그를 변수로 직접 사용할 수는 없습니다.
GetTagVal(“태그이름”) 함수를 이용하여 해당 태그 값을 변수에 옮긴 후 사용 가능합니다.
그 후 SetTagVal(“태그이름”, 태그값) 함수를 이용하여 지정된 태그에 값을 설정할 수 있습니다.
다음 예제는 스크립트에서 지정된 태그에 값을 설정하는 방법입니다.
[예제]
[도구]-[스크립트]에 진입하여 스크립트를 아래와 같이 작성합니다.
Sub ValueChange()
‘가상태그로 태그_1, 태그_2가 있습니다.
Tag1 = GetTagVal(“태그_1″)
SetTagVal “태그_2″, Tag1
End Sub
===============================
다음 그림과 같이 스크립트를 등록합니다.

“태그_1”의 값을 GetTagVal() 함수를 사용하여 가져온 후, 변수 Tag1에 저장합니다.
SetTagVal() 함수를 사용하여 “태그_2”에 변수 Tag1의 값을 씁니다.
언제나 고객을 먼저 생각하는 CIMON이 되겠습니다.
감사합니다.
-
안녕하세요.
CIMON입니다.
입출력테이블은 [그림]-[라이브러리]의 ‘윈도우컨트롤’ 항목에서 선택하여 사용할 수 있습니다.
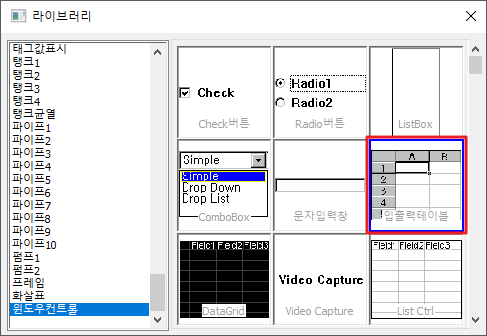
입출력테이블은 명령함수를 사용하여 제어할 수 있습니다.
이는 아래 예제를 참조하여 주시기 바랍니다.
[예제]
1. 입출력테이블의 [그림설정]에서 오브젝트 이름을 ‘GRID’로 지정합니다.
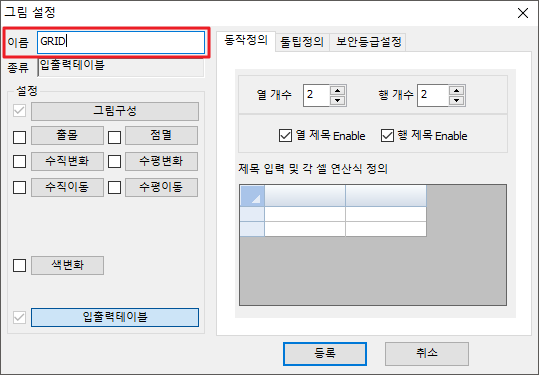
2. 각 명령함수에 따라 해당 조건에 맞게 입출력테이블의 설정이 변경됩니다.
명령식 또는 스크립트에 입력하여 사용할 수 있으며, 이는 반드시 각 표기 방식에 따라 입력하여 주시기 바랍니다.
wcGridCommand 입출력 테이블을 제어합니다. 명령함수 명령식 표기 wcGridCommand(“오브젝트 이름”,Command,행 또는 열,인덱스) 스크립트 표기 wcGridCommand “오브젝트 이름”,Command,행 또는 열,인덱스 기능 “오브젝트 이름” 으로 지정된 입출력 테이블에서 Command의 입력 값에 따라 입출력 테이블에 다른 동작을 수행합니다. 명령함수로 인한 동작은 행 또는 열에 인덱스로 지정한 위치에 적용됩니다. 행 또는 열은 행을 지정하고자 할 때 1을, 열을 지정하고자 할 때 0을 입력합니다.
인덱스는 가장 왼쪽, 또는 가장 위의 항목을 1으로 지정합니다.
해당 명령함수를 이용하여 변경된 항목은 프로젝트에 저장되지 않습니다.
Command 동작 0 지정한 행 또는 열의 인덱스를 보이도록 합니다. 1 지정한 행 또는 열의 인덱스를 보이지 않도록 합니다. 2 지정한 행 또는 열의 인덱스를 삭제합니다. 3 지정한 행 또는 열의 인덱스의 위치에 새로운 행 또는 열을 추가합니다. 가장 첫 위치에 추가할 경우에는 인덱스에 1을 지정합니다. 가장 마지막 위치에 추가할 경우에는 인덱스에 -1을 지정합니다.
4 행 또는 열을 기준으로 하여 다음 페이지로 이동합니다. 인덱스는 -1로 지정합니다.
5 행 또는 열을 기준으로 하여 이전 페이지로 이동합니다. 인덱스는 -1로 지정합니다.
6 행 또는 열의 값과 관계 없이 인덱스가 1이면 편집 모드, 0이면 비편집 모드로 변경합니다. 7 행 또는 열, 인덱스의 값과 관계 없이 입출력 테이블에 등록된 모든 내용을 삭제합니다. 8 입출력 테이블에 내용이 입력된 경우, 지정한 행 또는 열 전체를 삭제합니다. 인덱스는 0으로 지정합니다. 사용 예제 예1) 오브젝트 이름이 “GRID”인 입출력 테이블의 2번째 행을 보이지 않도록 합니다. wcGridCommand(“GRID”,1,0,2)
예2) 입출력테이블의 오른쪽에 열을 추가합니다.
wcGridCommand(“GRID”,3,0,-1)
예3) 왼쪽에 열을 추가합니다.
wcGridCommand(“GRID”,3,0,1)
예4) 행 또는 열을 기준으로 하여 다음 페이지로 이동합니다.
wcGridCommand(“GRID”,4,0,-1)
예5) 행 또는 열을 기준으로 하여 이전 페이지로 이동합니다.
wcGridCommand(“GRID”,5,0,-1)
예6) 입출력 테이블을 편집 모드로 변경합니다.
wcGridCommand(“GRID”,6,0,1)
예7) 입출력 테이블에 등록된 모든 내용을 삭제합니다.
wcGridCommand(“GRID”,7,0,0)
추가적으로, wcGridSetData 명령함수를 이용하여 특정 셀에 데이터를 입력할 수 있습니다.
wcGridSetData 입출력 테이블의 내용을 지정한 내용으로 변경합니다. 명령함수 명령식 표기 wcGridSetData(“오브젝트 이름”,행,열,데이터) 스크립트 표기 wcGridSetData “오브젝트 이름”,행,열,데이터 기능 “오브젝트 이름” 으로 지정된 입출력 테이블에서 행,열 에 위치한 셀의 내용을 데이터 로 설정합니다. 설정하고자 하는 데이터가 문자열일 경우 “데이터” 의 형식으로 값을 입력합니다. 해당 명령함수 이용하여 변경된 항목은 프로젝트에 저장되지 않습니다.
사용 예제 예1) 1행 1열에 위치한 셀에 100을 입력합니다. wcGridSetData(“GRID”,1,1,100)
예2) 2행 5열에 위치한 셀의 내용을 “CIMON”으로 변경합니다.
wcGridSetData(“GRID”,2,5,“CIMON”)
언제나 고객을 먼저 생각하는 CIMON이 되겠습니다.
감사합니다.
-
[XPANEL]
안녕하세요, CIMON입니다.
회전중심점을 잘못 입력한 경우, 해당 오브젝트는 의도와 다른 패턴으로 동작합니다.
오브젝트의 회전중심점으로 설정하고자 하는 위치를 확인하는 방법은 다음과 같습니다.
1. [그림설정] – [위치/크기] 탭에서 위치를 확인할 수 있습니다.
2. 화면 우측 하단에 나타나는 마우스 커서의 현재 위치를 활용할 수 있습니다.
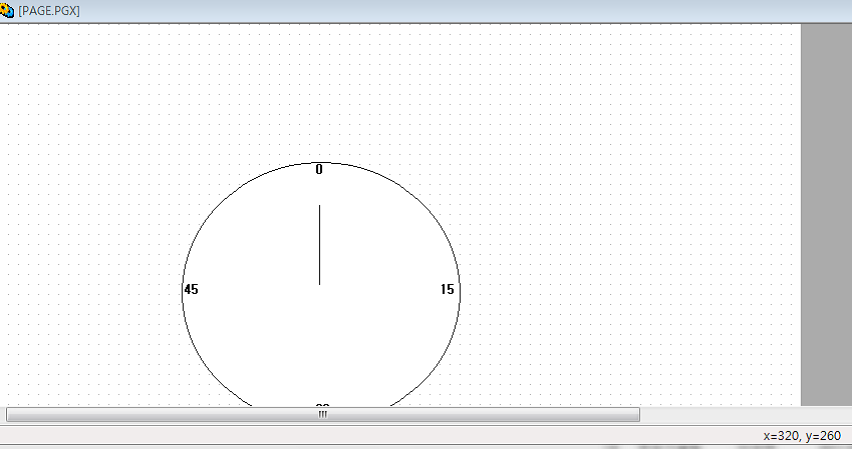
회전중심점에 좌표를 맞게 입력을 합니다.
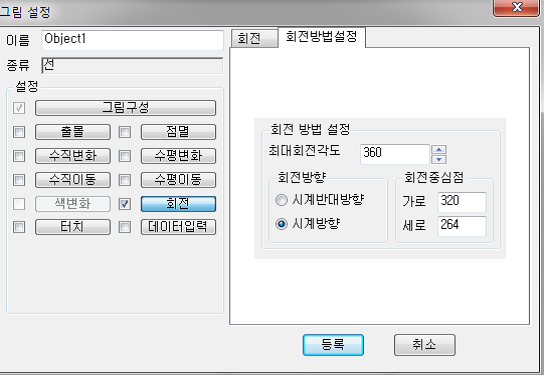
[예제파일]
정주기를 1초로 설정하여 작성한 스크립트입니다.
해당 스크립트는 60초 동안 1회전 합니다.
VAR A; //A 변수 선언
A=회전; //회전을 A 변수에 저장합니다.
IF(A>=360)
{
회전=6; //360까지 증가하고 6으로 됩니다.
}
ELSE
{
회전=A+6; //360을 60으로 나누면 6이고 1초당 6만큼 회전 합니다.
}
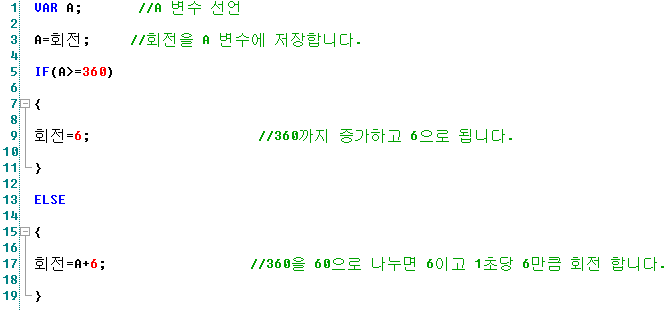
위 스크립트를 적용하여 프로젝트 실행 시 다음과 같이 동작합니다.
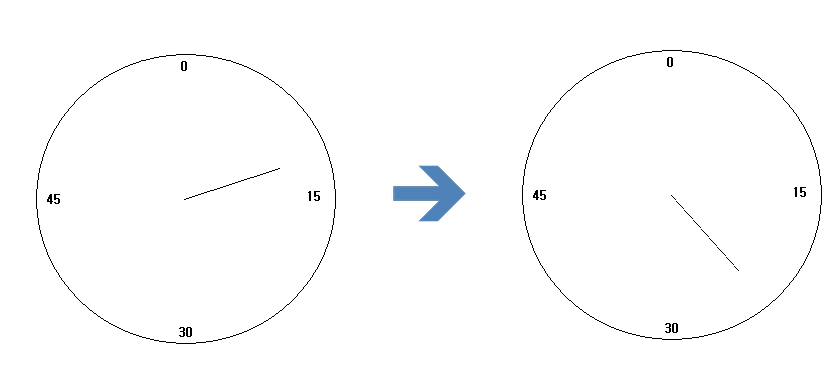
언제나 고객을 먼저 생각하는 CIMON이 되겠습니다.
감사합니다.
- 다운로드
-
안녕하세요.
CIMON 입니다.
XPANEL 프로그램을 재실행 하거나 XPANEL 장비를 껐다 켰을 때
경보이력이 사라지는 경우에는 다음과 같이 설정을 하여 문제를 해결할 수 있습니다.
1. Xpanel Designer를 실행 한 후 프로젝트를 엽니다.
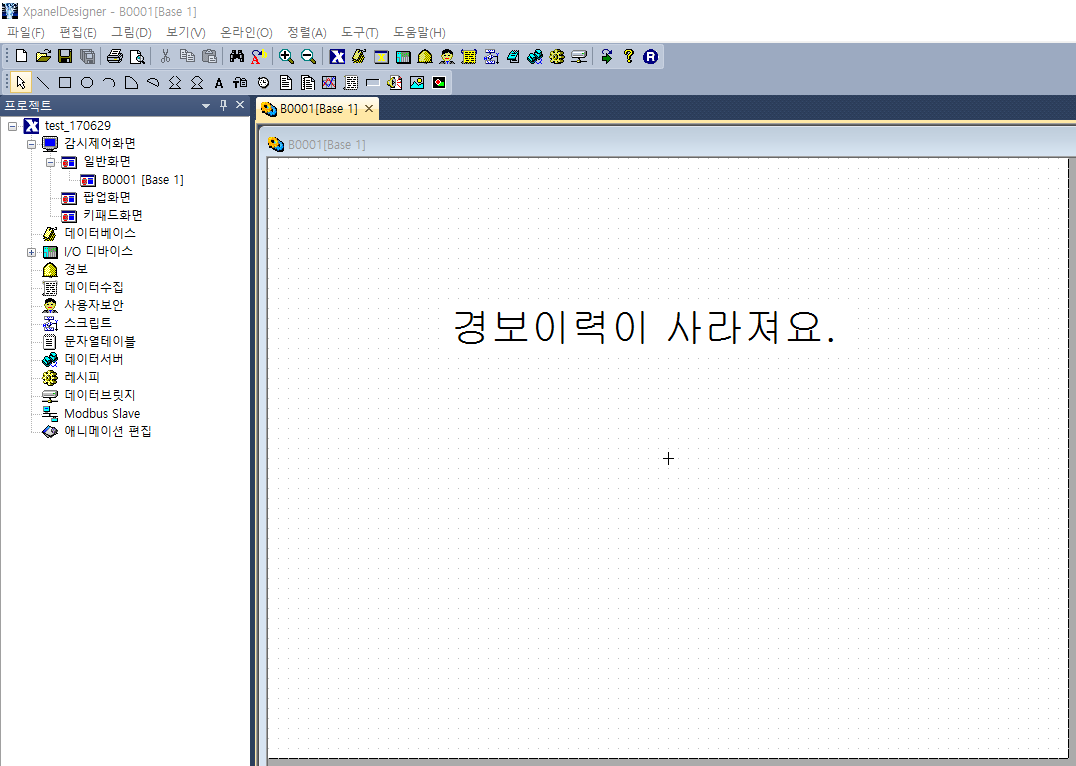
2. 화면의 좌측에 있는 “경보”메뉴를 더블클릭 합니다. 또는 메뉴 상단에서 “도구” -> “경보”를 선택합니다.
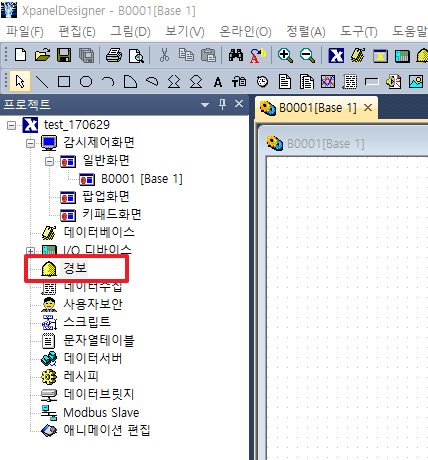
3. 경보 설정 창에서 [경보 저장]을 선택 한 후 저장소를 선택합니다.
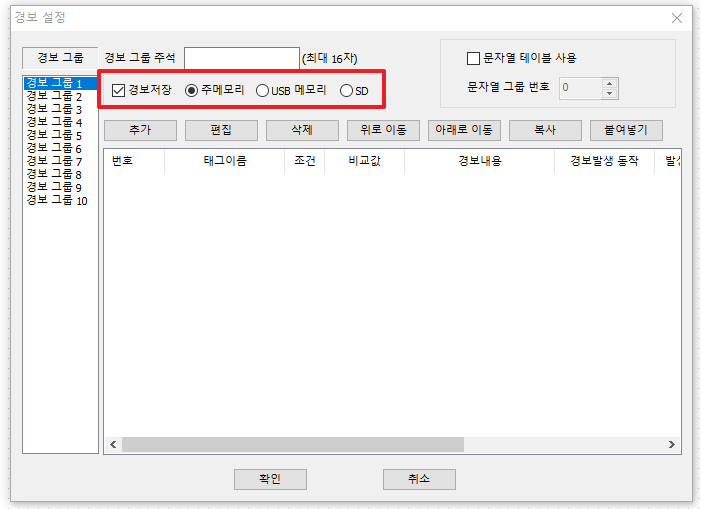
- 주 메모리 : XPANEL 내부 디스크에 저장
- USB 메모리 : XPANEL에 연결된 USB 메모리디스크에 저장
- SD : XPANEL에 부착된 SD카드에 저장
4. XPANEL에 프로젝트를 쓰면 설정이 완료 됩니다.
이후 XPANEL 프로그램을 재실행 하거나 XPANEL 장비가 재실행하면
경보 이력이 남아있는 것을 확인 할 수 있습니다.
언제나 고객을 먼저 생각하는 CIMON이 되겠습니다.
감사합니다.
#경보#경보이력#재부팅#재실행#삭제#사라짐#경보사라짐
-
안녕하세요.
CIMON입니다.
데이터 입력 윈도우 창의 위치와 크기는 XpanelDesigner의 그림 설정에서 변경할 수 있습니다.
[적용방법]
1. [그림 설정] – [동작 정의] – [화면 표시 방법] 에서 윈도우 형태 입력 창 크기를 변경할 수 있습니다.
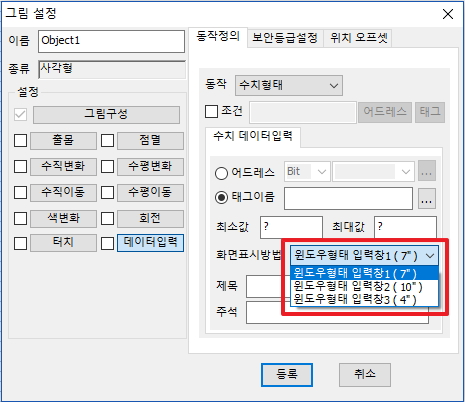
2. [위치 오프셋] 탭에서 가로,세로 좌표 오프셋을 설정하여 윈도우 형태 입력 창 화면의 위치를 설정 할 수 있습니다.
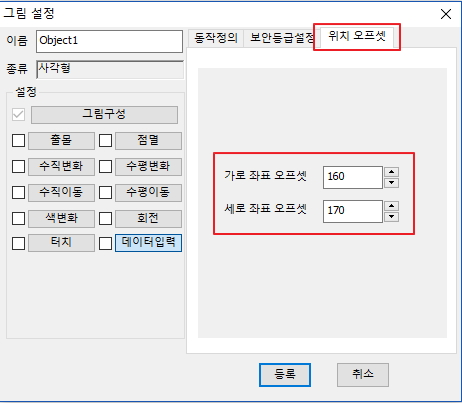
언제나 고객을 먼저 생각하는 CIMON이 되겠습니다.
감사합니다.
# 창크기 변경
-
안녕하세요.
CIMON입니다.
CIMON-Xpanel 에 다운로드 되어있는 폰트파일에 문제가 있는 경우 폰트파일 등록을 해제하지 못해 이런 증상이 발생할 수 있습니다.
[적용방법]1. 다음 그림의 순서대로 화면의 모서리를 누르면 “Xpanel Config” 화면이 나타납니다.
“Exit” 를 눌러 데스크 탑 윈도우로 돌아갑니다.

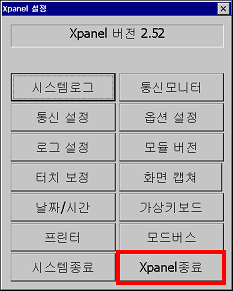
2. 화면의 “내장치”를 두 번 터치합니다.
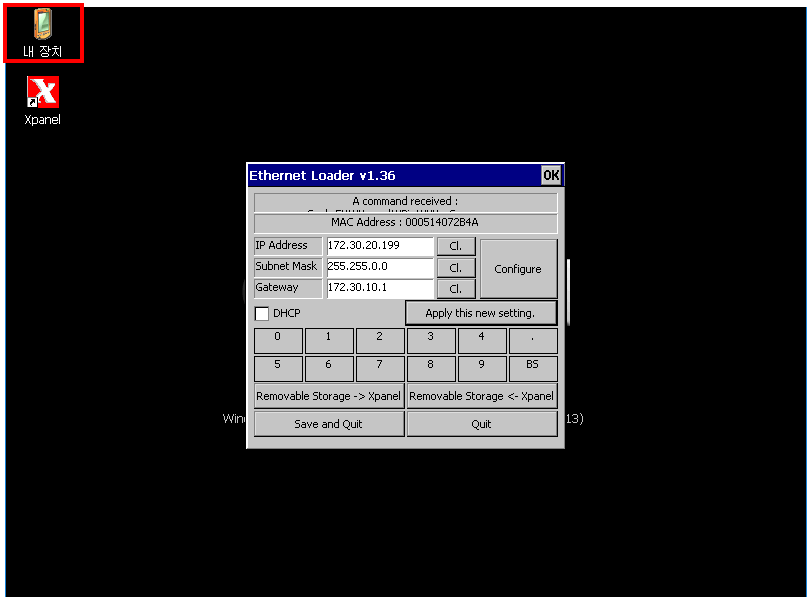
3. 화면의 “Xpanel”을 두 번 터치합니다.
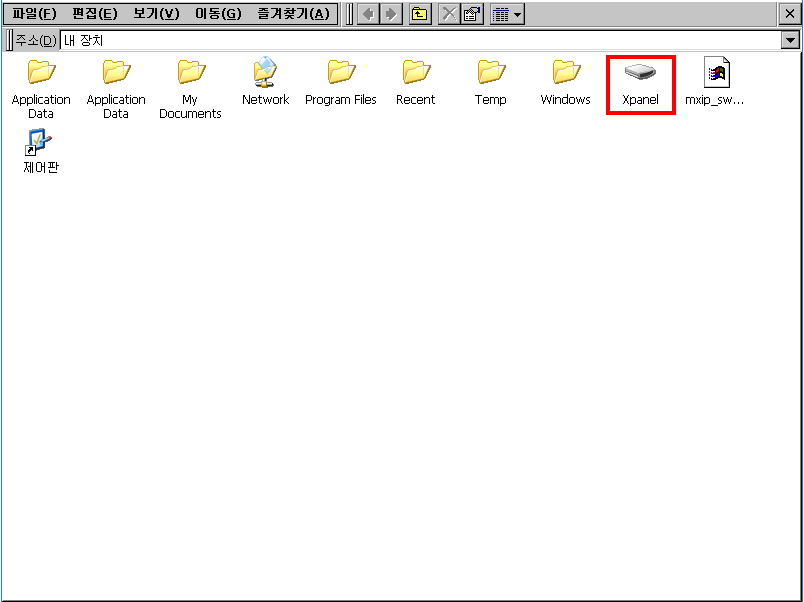
4. 화면의 “BIN” 폴더를 선택한 뒤 화면 중앙 상단의 “X” 버튼을 눌러 삭제 합니다.
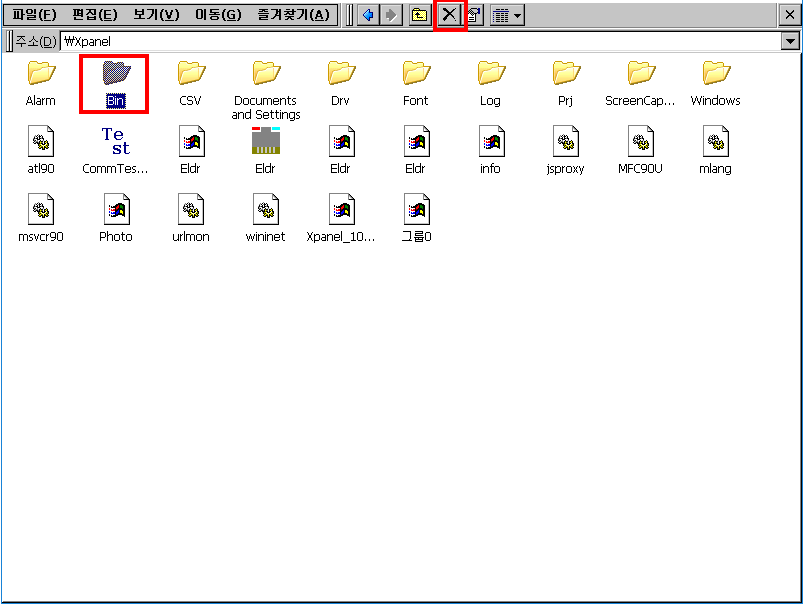
5. 폴더를 삭제한 후 Xpanel 을 재 부팅 합니다.
6. XPANEL 이 재 부팅이 되면 [XPANEL 에 쓰기]를 눌러서 프로젝트를 다운로드 합니다.
언제나 고객을 먼저 생각하는 CIMON이 되겠습니다.
감사합니다.
#폰트 삭제 실패 # font 삭제 실패
