-
제품선택
-
안녕하세요.
CIMON 입니다.
SIEMENS S7-1200 시리즈부터 SIEMENS 설정 프로그램이 TIA Portal로 변경되어
기존 Simatic 설정 방법과 혼돈하는 경우가 많습니다.
하단의 예제를 참고하여 설정하시기 바랍니다.
[PLC 설정 예제]
1. TIA Portal 프로그램 실행

1) 새 프로젝트 생성
프로그램 실행시 아래의 화면이 표시되됩니다.START – Create new project – Create 순으로 클릭합니다.
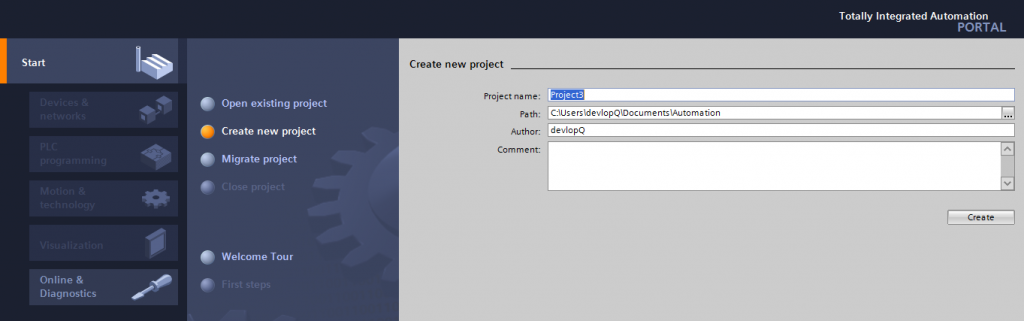
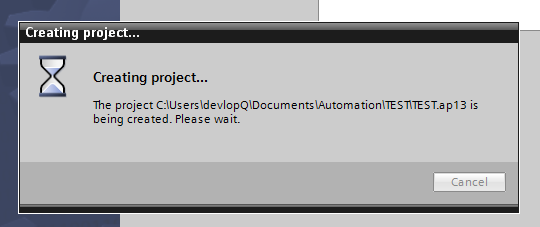
2. 다음은 Device&Network 설정화면입니다.
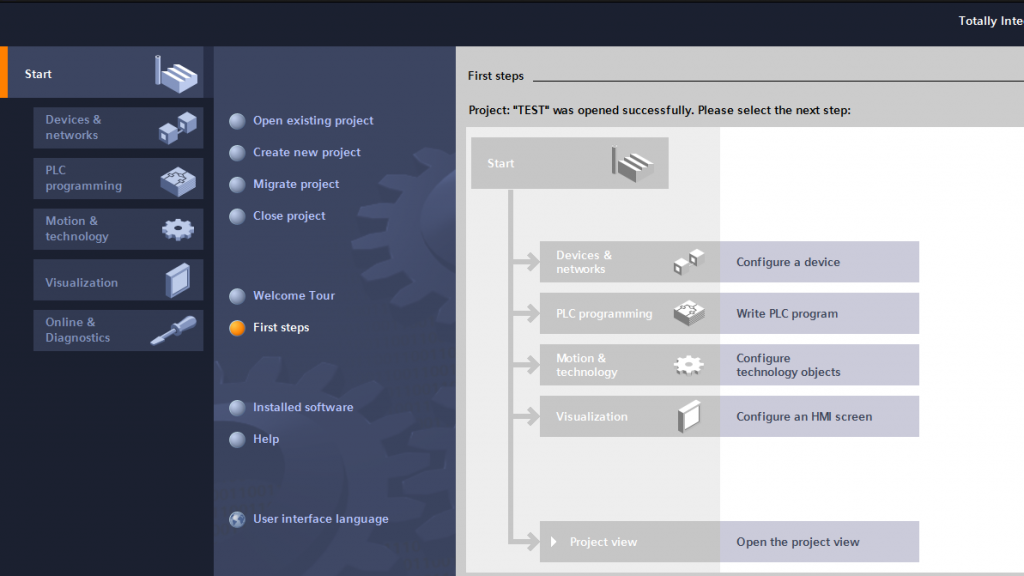
1) Add new device 를 작성합니다.
연결하고자 하는 Controllers에서 S7-1200 PLC에 해당하는 PLC CPU 등록하여 구성합니다.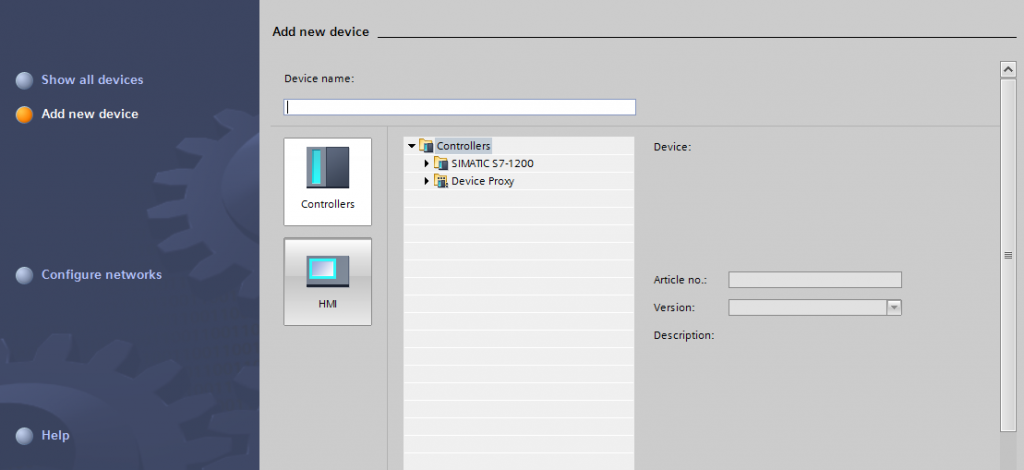
2) 펌웨어 및 CPU 모델명을 확인 후 해당 모듈을 등록하시기 바랍니다.
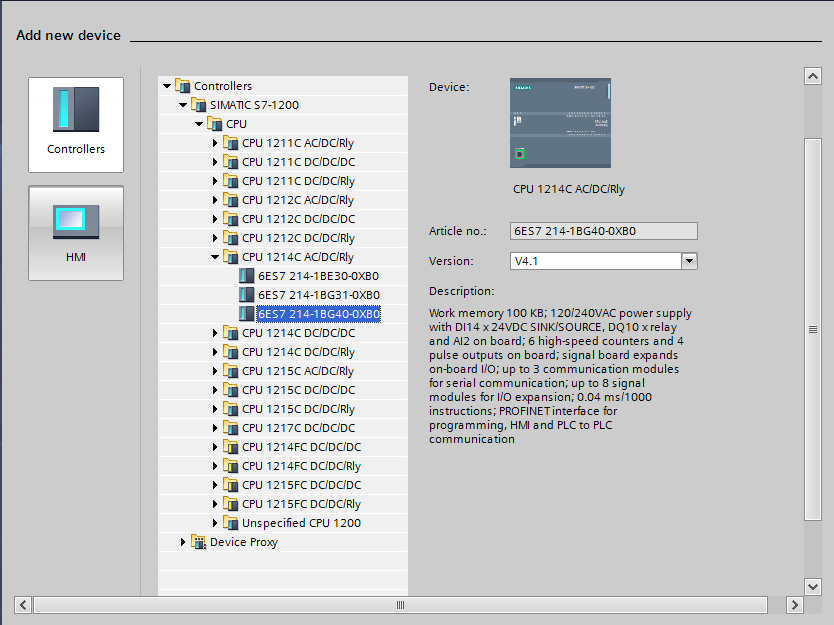
3) Create 등록시 아래의 화면이 표시 됩니다.
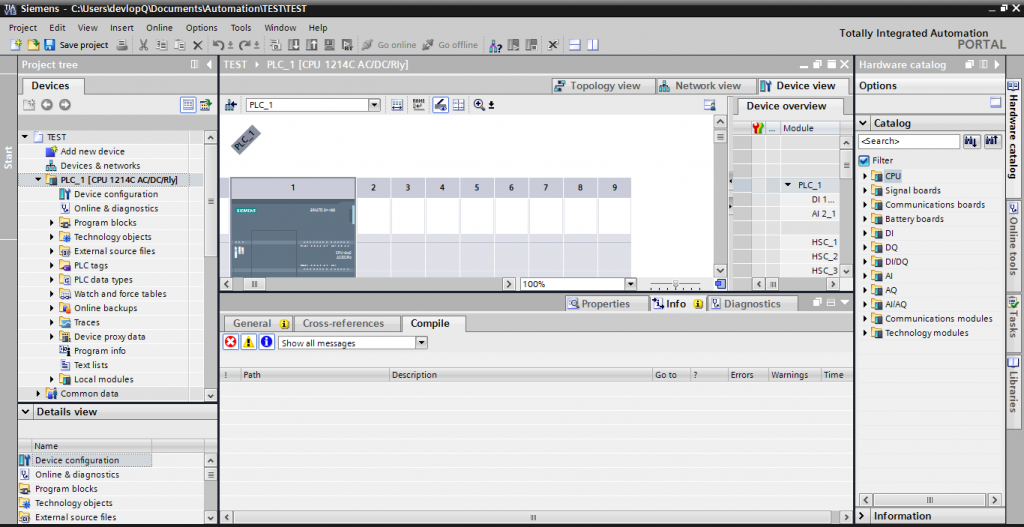
3. PLC ip 설정 및 Rack 등록을 확인합니다.
1) 등록된 PLC – Device Configuration 을 클릭합니다.[Properties] – [Project information] – Name,Author를 등록합니다. (Rack:0, Slot:1)
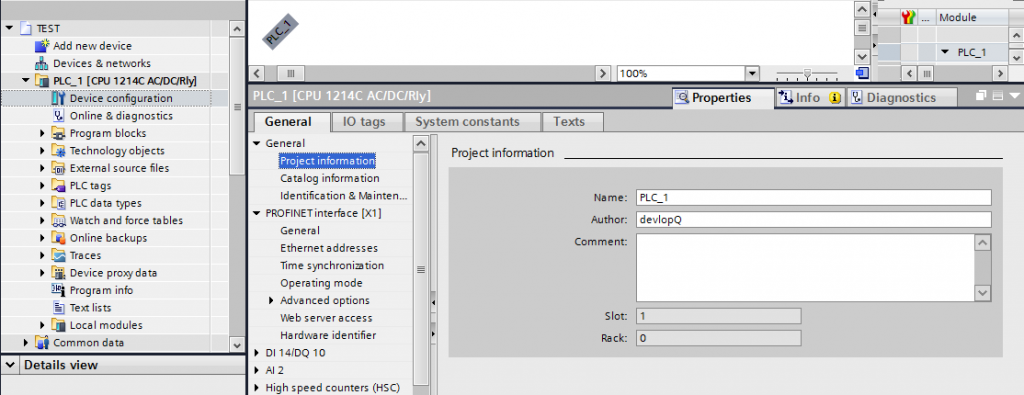
2) [PROFINET interface] – [Ethernet address] – [IP protocol]에서 IP Address를 등록합니다.
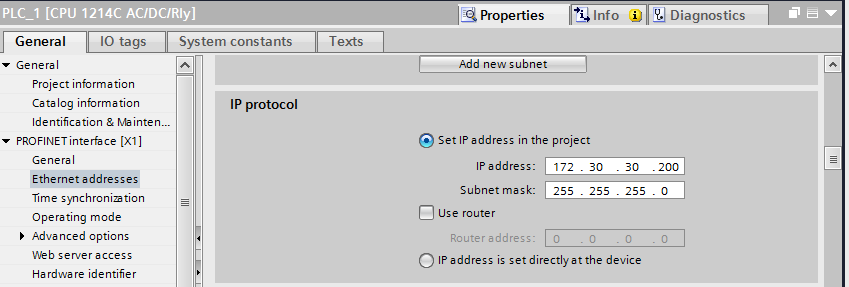
[Properties] – [Web server] 내의 [General_Protection] 에서 Full access(No protection)를 선택합니다.
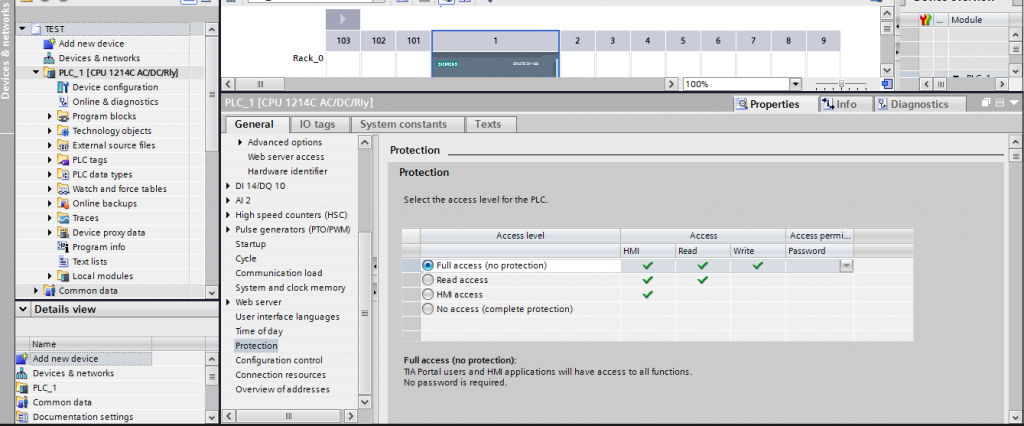
(* Hmi access로 접속하여도 관계없음)
4) [General_Protection] – [Connection Mechanisms] 의
Permit access with Put/Get communication from remote partner(PLC,HMI,OPC,..) 옵션을 선택합니다.
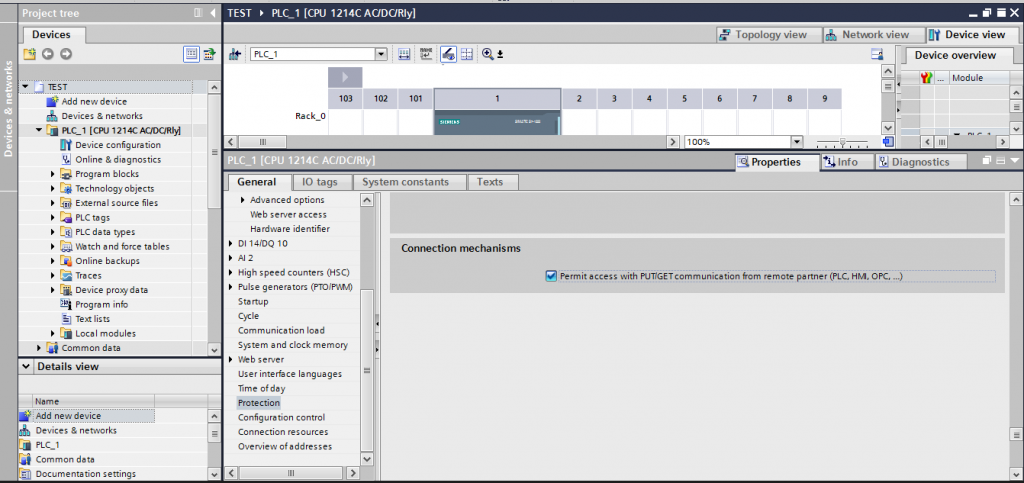
* 3번 항목과 4번항목은 꼭 등록하여야 통신이 정상적으로 됩니다.
4. Online 준비
1) Project Tree 화면의 Online Access 카테고리로 이동합니다.
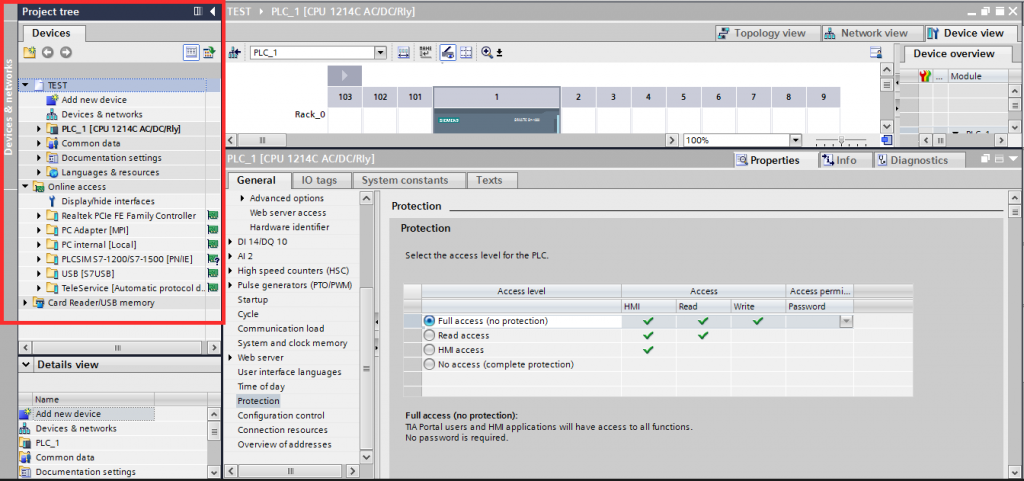
2) Online access 카테고리에서 연결되는 네트웍 장비를 클릭합니다.
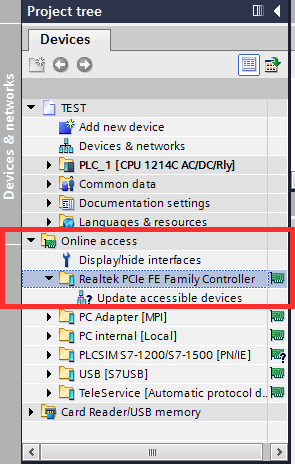
3) 연결된 Lan카드를 우클릭 후 [Properties]를 클릭합니다.
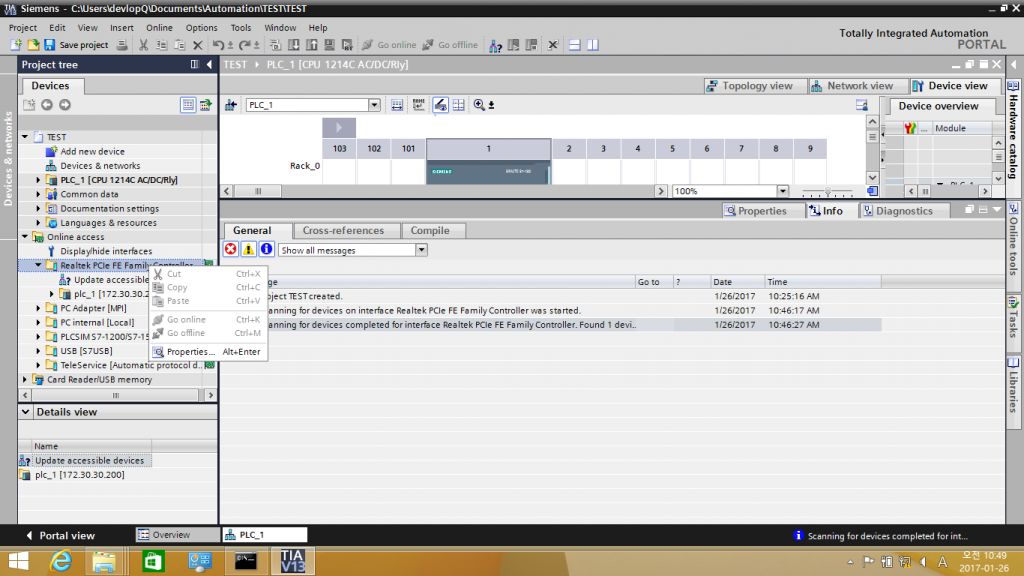
4) 연결된 장비간 ip 및 Subnet Mask 등을 확인합니다.
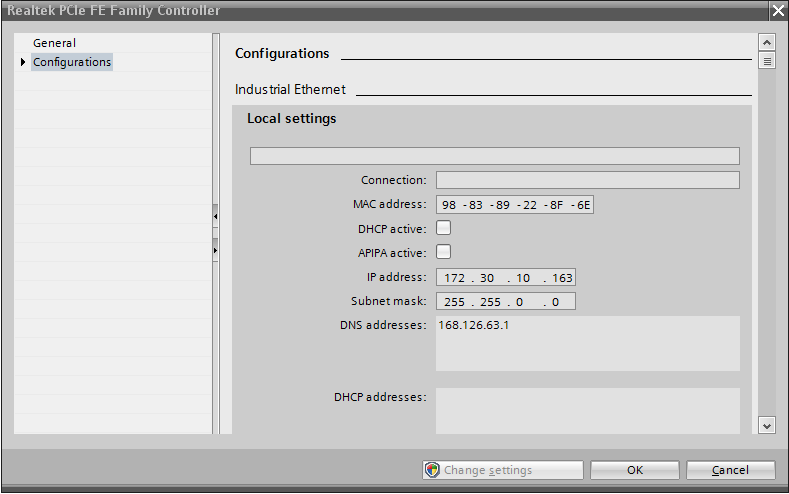
5. Online 연결
1) Project Tree 화면으로 이동 후 [PLC 디바이스 카테고리] – [Online & diagnostics] – [Online access] 화면에서Type of the PG/PC Interface PN/IE 를 선택합니다.
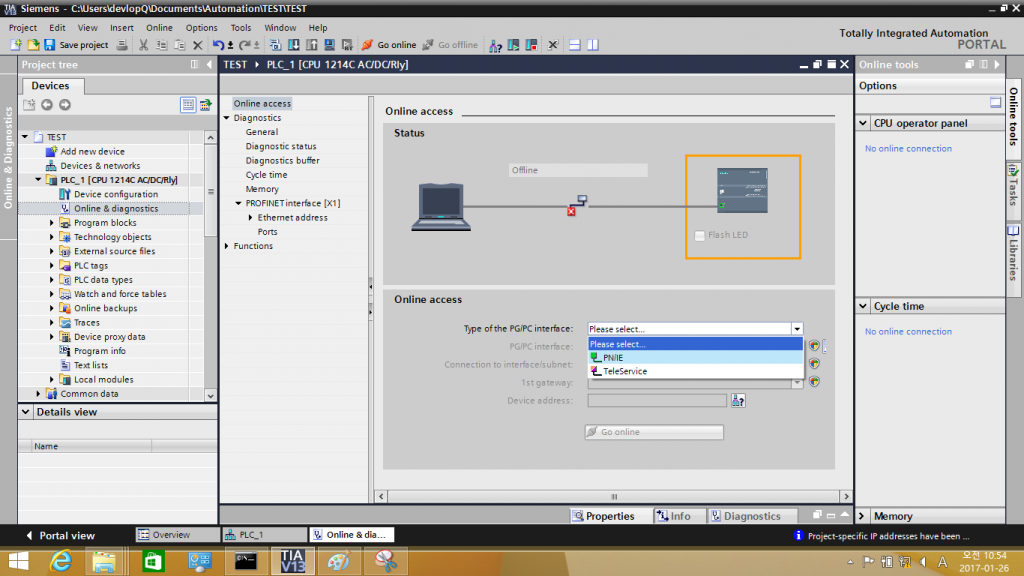
2) PG/PC Interface에서 연결되는 LAN 카드를 선택합니다.
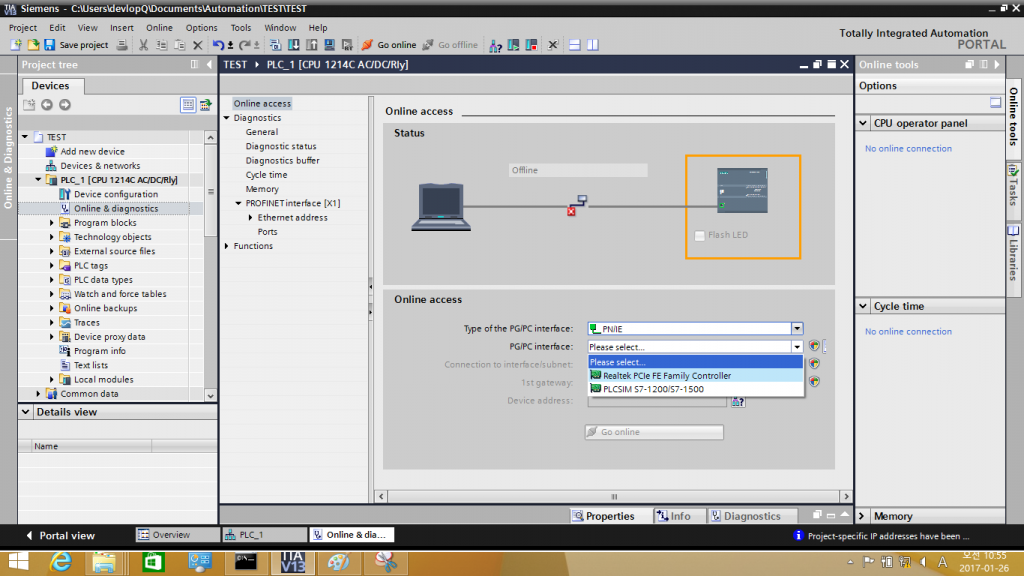
3) 해당 LAN카드의 Configuration 내용을 확인합니다.
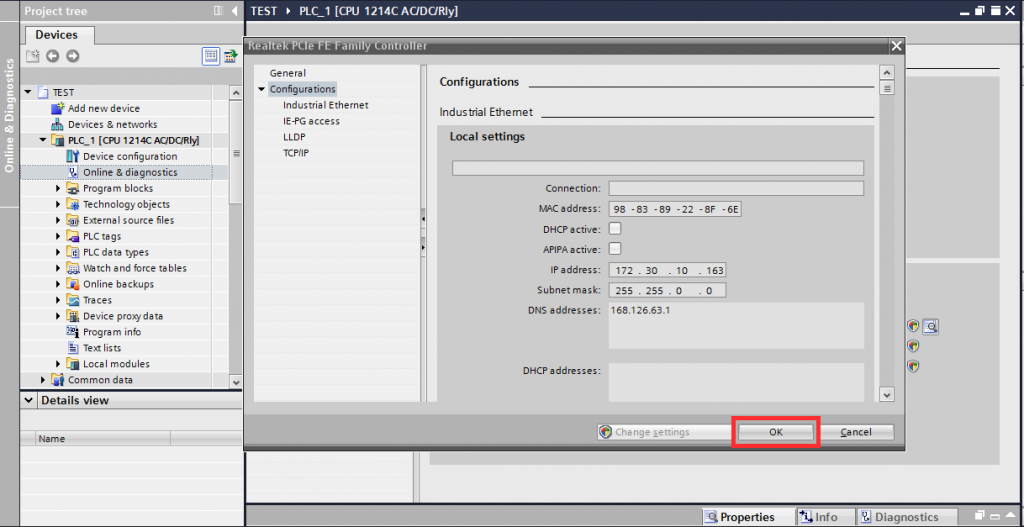
4) 아래 화면의 PLC 이미지를 클릭한 다음 [Start Search]를 클릭합니다.
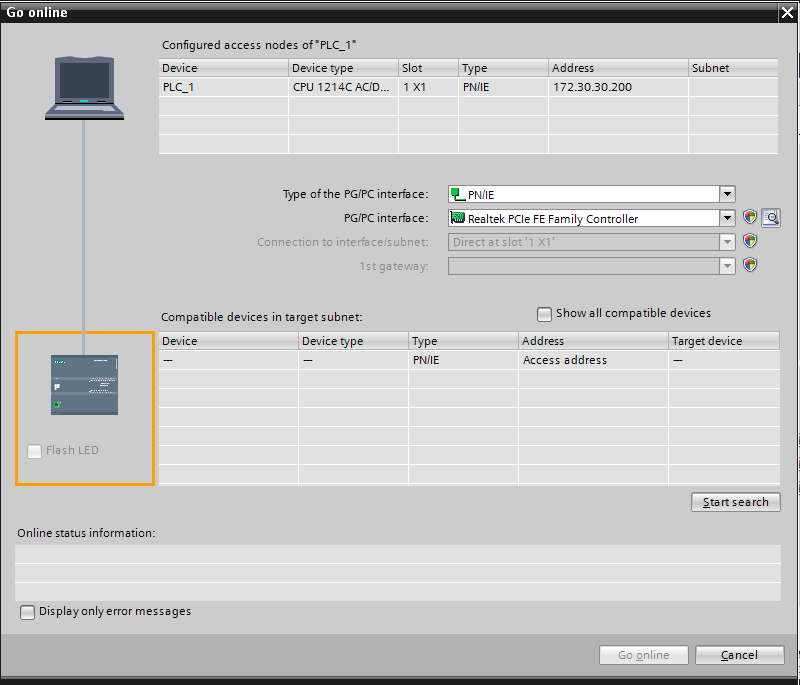
5) Search 완료 후 아래의 화면과 같이 Go online 버튼이 활성화됩니다.
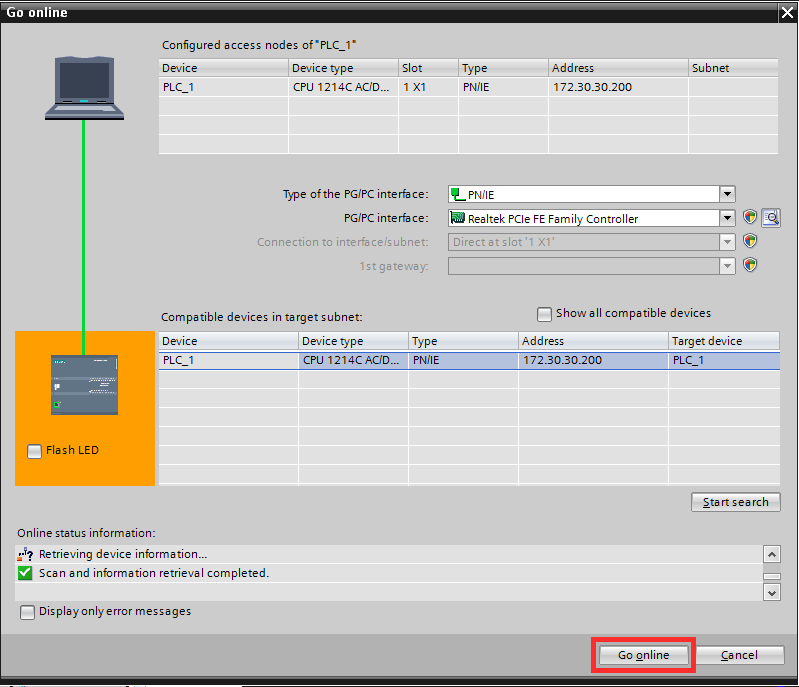
Go Online 버튼을 누른 후 PLC와 정상적으로 연결이 완료되었습니다.
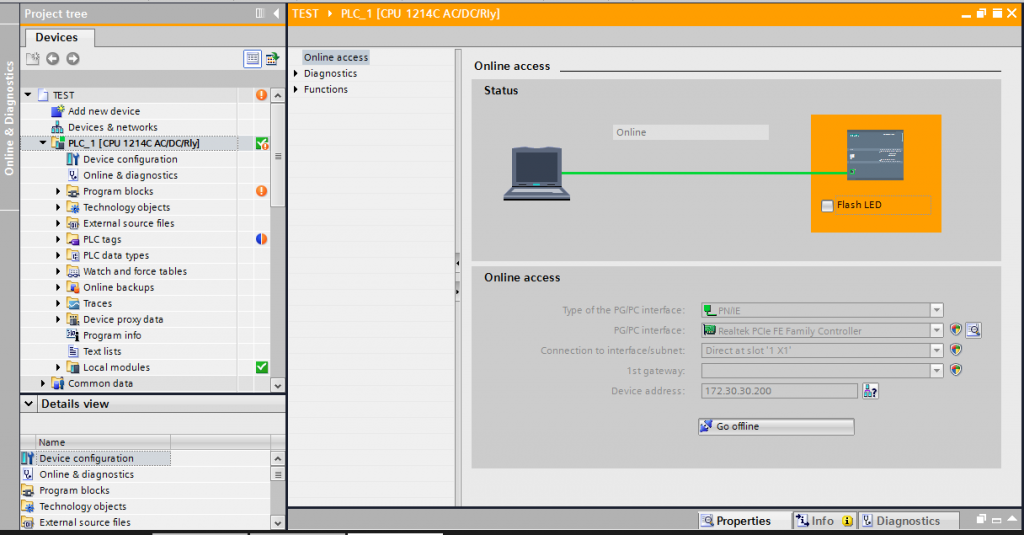
6. DB 블록 등록
1) [PLC CPU 디바이스 선택 화면] – [Program blocks] 카테고리에서 Add New blocks 를 선택합니다.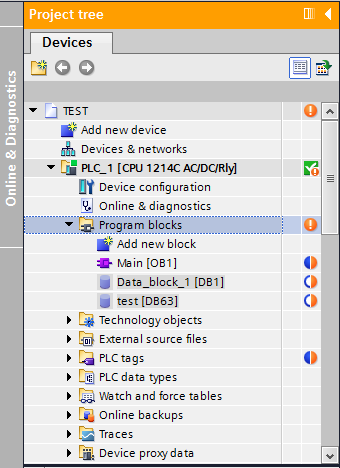
2) 블록 이름 및 블록 번호를 지정하고 “OK” 버튼을 클릭합니다.
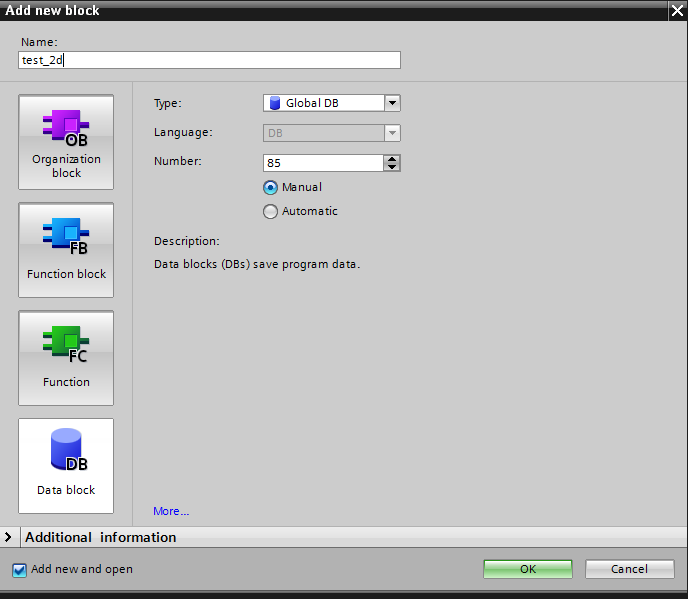
블록 지정 후 다음과 같은 화면이 나타납니다.
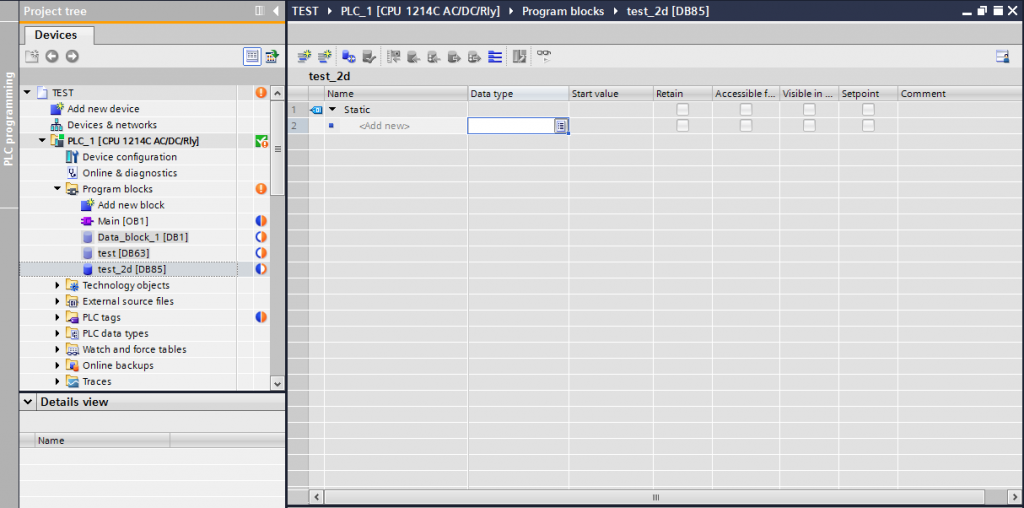
등록된 블록을 선택 후 [Properties]를 선택합니다.
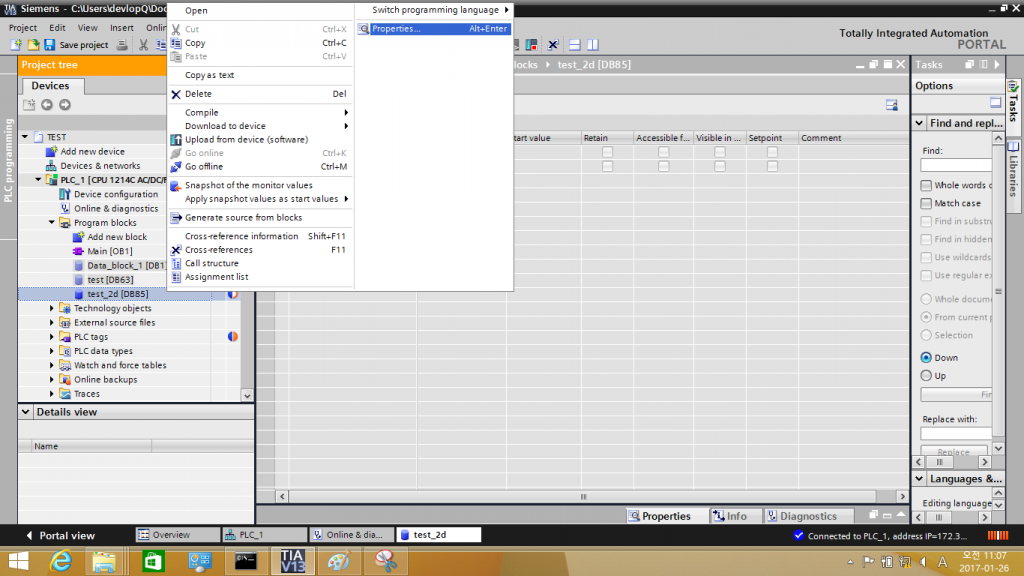
블록의 [General] – [Attributes] 항목에서 “Optimized block access”를 클릭합니다.
클릭 전에는 블록에 대한 Offset 처리가 되지 않지만 설정 후에는 블록에 대한 Offset 처리가 가능합니다.블록 통신이 되지 않으면 “Optimized block access”를 해제해서 사용합니다
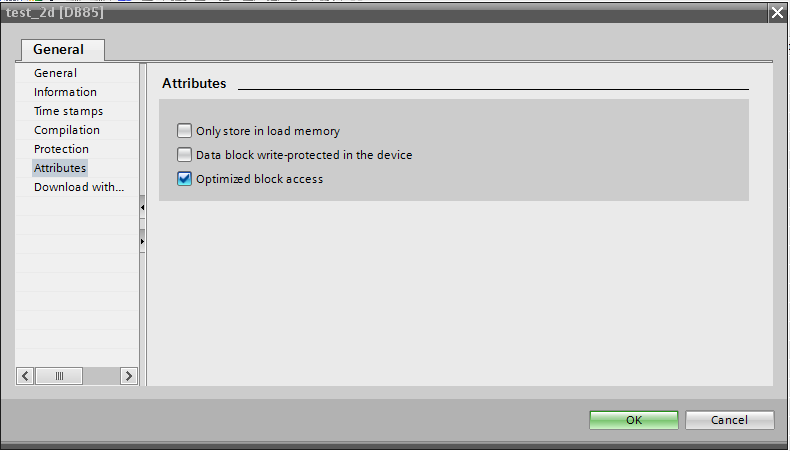
블록 등록 후 “OK”버튼을 클릭합니다.
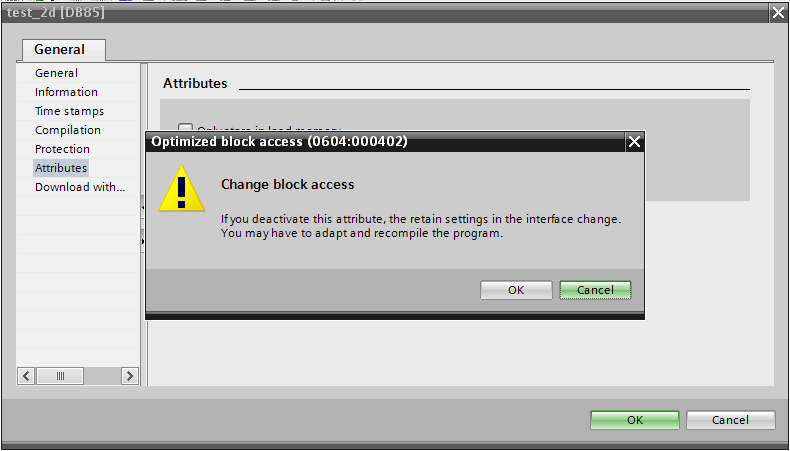
블록 컴파일을 실시합니다.
먼저 해당 DB를 클릭하고 DB에 사용하고자 하는 Data type을 등록합니다.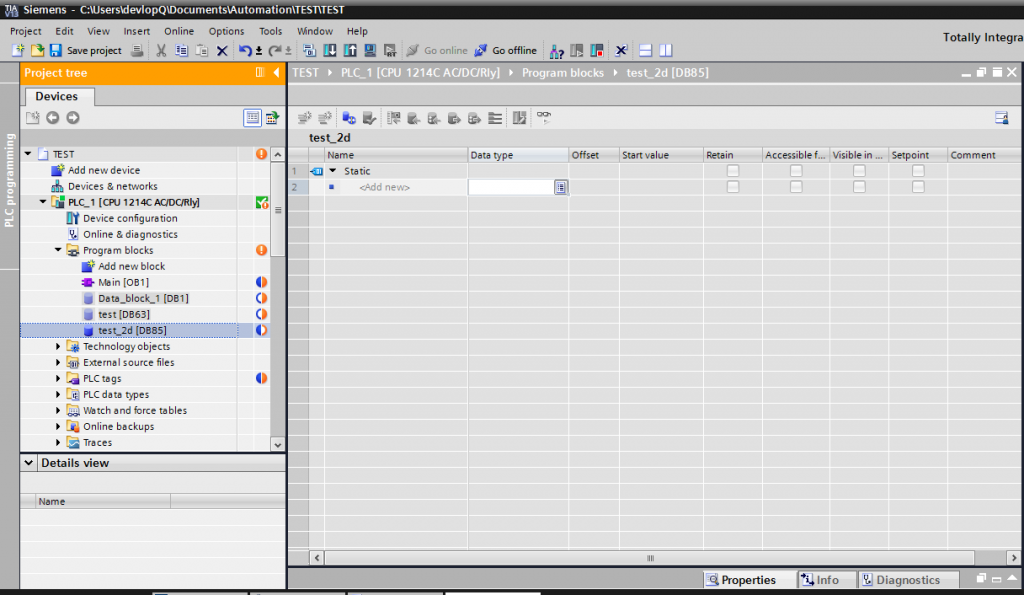
등록된 블록에 대하여 Compile 을 실시합니다. 총 3가지의 옵션이 제공됩니다.
– Software(only change)
– Software(rebuild all blocks)
– Software(reset memory reserve)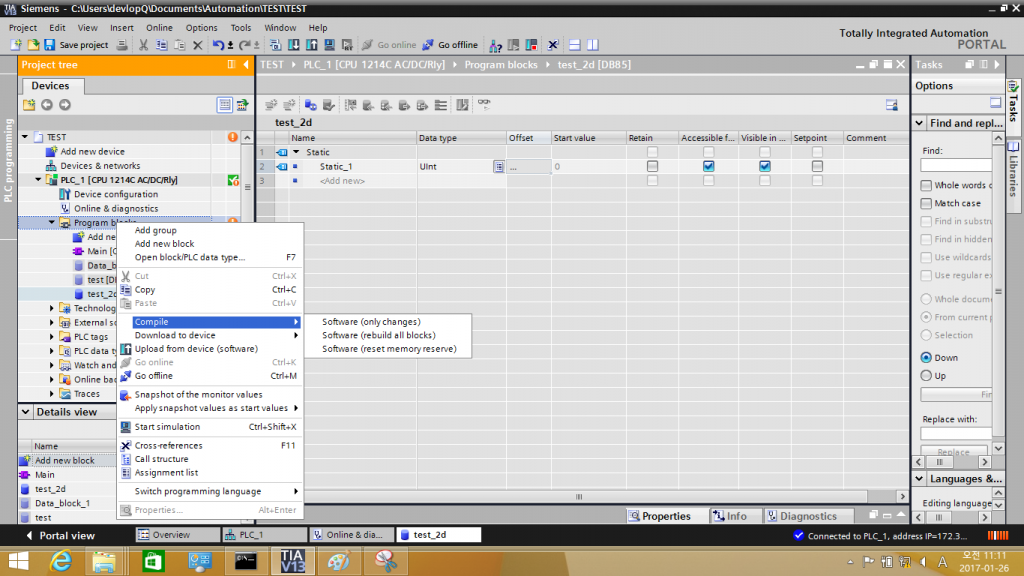
그리고 Offset 모드를 등록하여 DB 영역을 등록할 수 있습니다.
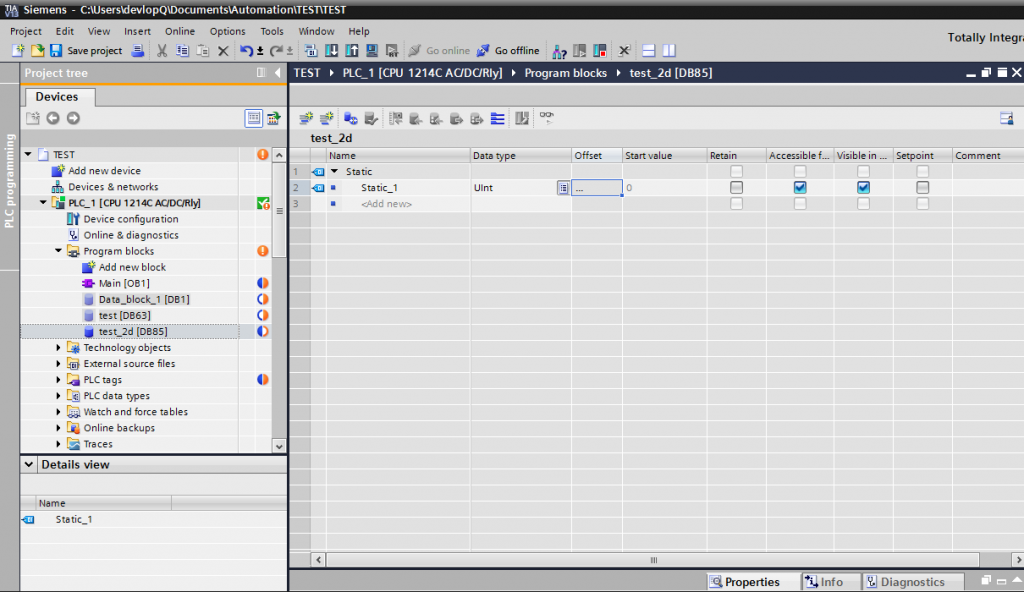
Load Preview 창에 진입하여 Stop Modules 옵션을 No action 으로 설정합니다.
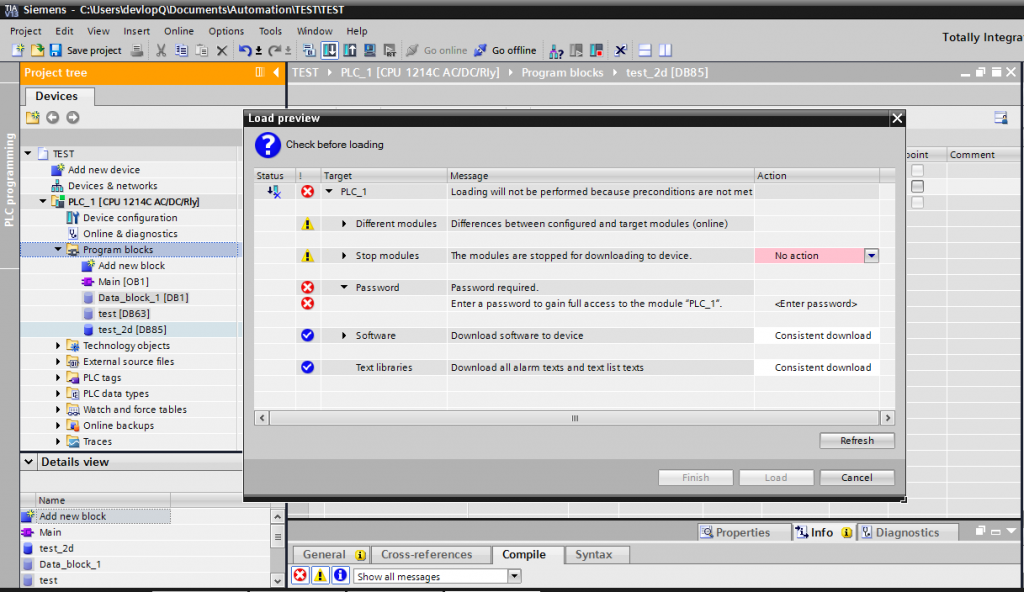
Text Libraries 옵션을 Consistent download 로 설정합니다. Load 버튼이 활성화 되면 해당 버튼을 눌러 Load를 실행합니다.
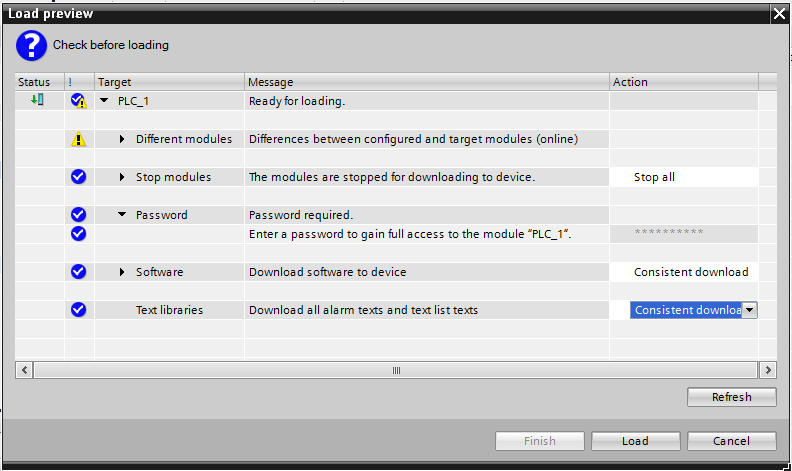
Load 실시 후 PLC 로직 프로그램을 확인합니다.
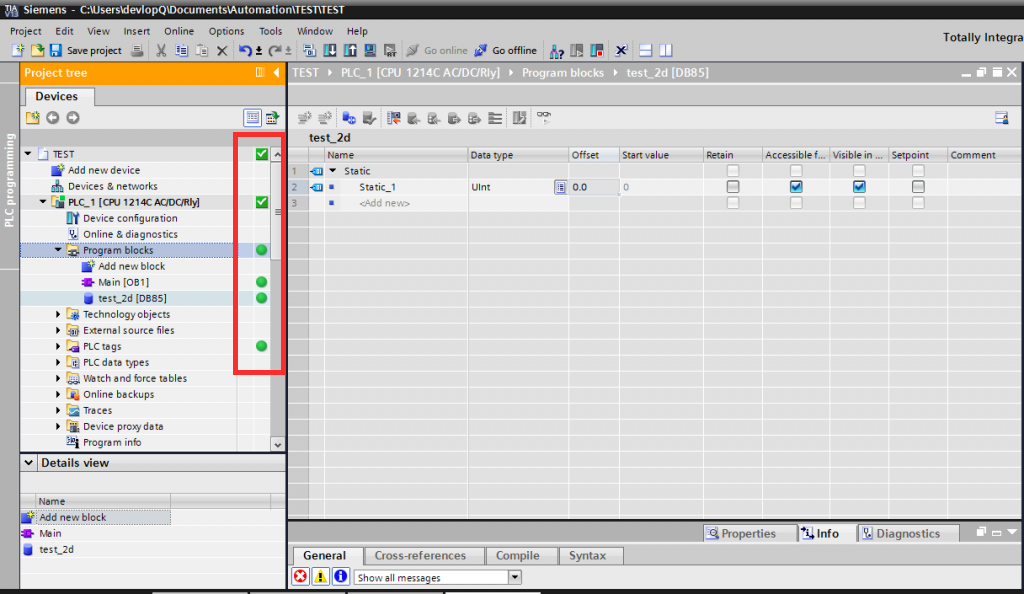
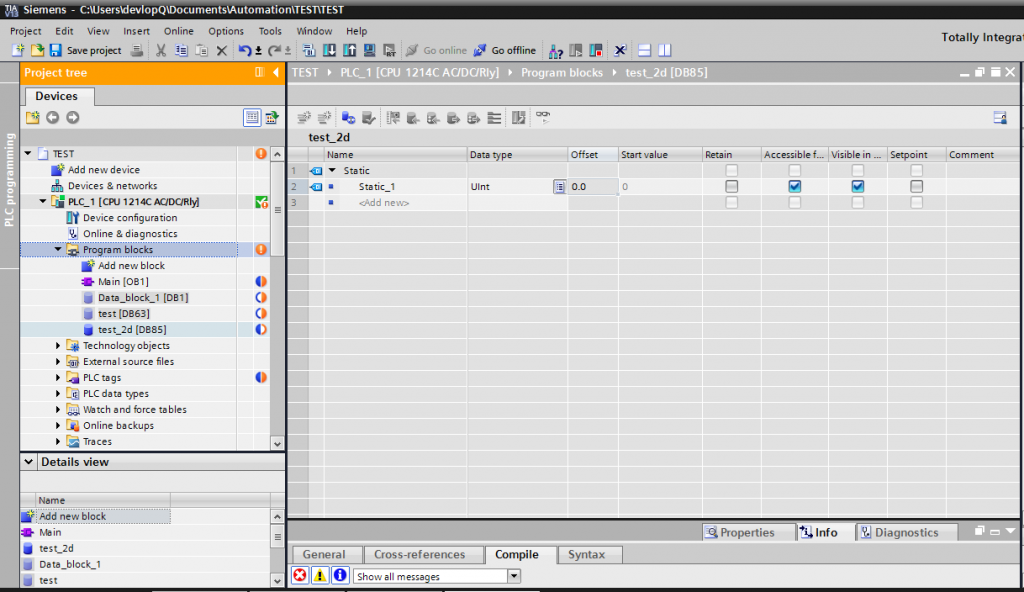
[XPANEL 설정 예제]
XPANEL Designer 를 실행하여 [도구] – [I/O 디바이스]를 선택합니다.1. [새 디바이스] 버튼을 눌러 I/O 디바이스 종류를 설정합니다.
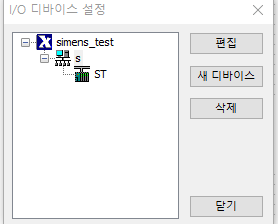
2. I/O 디바이스 종류를 Ethernet 으로 선택한 후 통신 포트를 설정합니다.
통신 포트(S7-1200의 경우 PG/FG 프로토콜 적용)-SIEMENS S7 Ethernet 을 선택하고 설정을 진행합니다.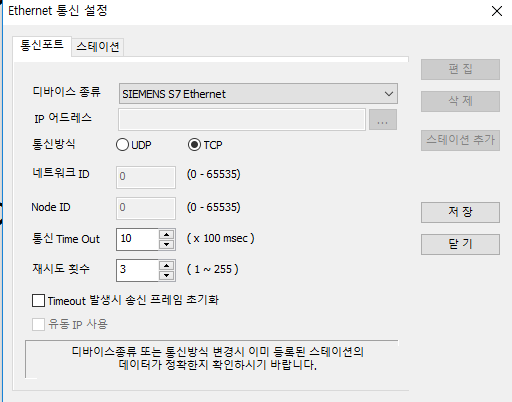
통신방식: TCP
통신 Timeout : 10
재시도 횟수: 3회3. 스테이션을 다음과 같이 설정합니다.
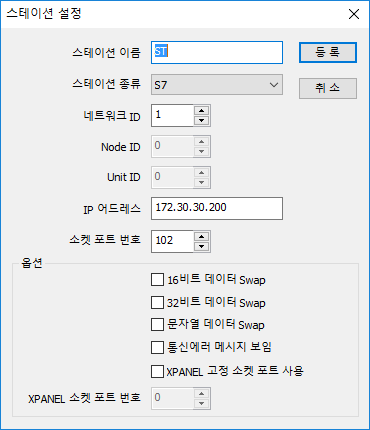
네트워크 ID : 1번
IP 어드레스: 172.30.30.200(PLC측 IP)
소켓포트 번호: 102
4. 데이터 베이스를 다음과 같이 설정합니다.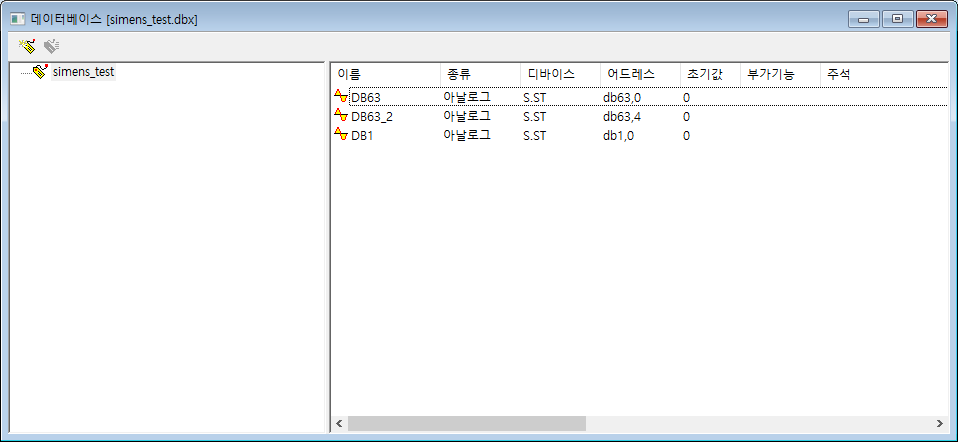
5. 다음은 데이터 베이스 등록 시 유의하여야 할 사항입니다.
PLC의 등록된 어드레스 방식과 상이하므로 하단의 내용을 반드시 참조하시기 바랍니다.
DB 영역에서 DBW,DBD 구분은 데이터베이스 등록의 고급 설정 데이터 형태를 따릅니다.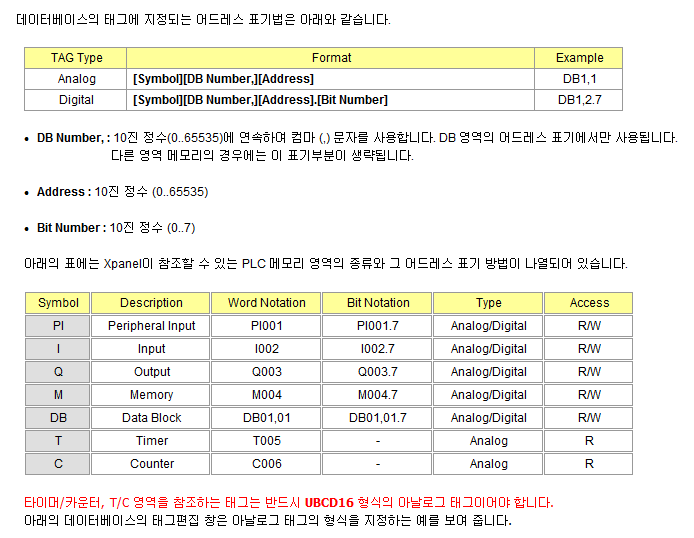
언제나 고객을 먼저 생각하는 CIMON이 되겠습니다.
감사합니다.
#SIEMENS S7#SIEMENS S7 Series Ethernet#SIEMENS S7 Series Loader#SIEMENS S7 Loade#SIEMENS S7 Ethernet#지맨스이더넷통신#지맨스이더넷통신설정#지맨스로더통신#S7이더넷통신#S7로더통신#지맨스S7#SIEMENS S7#SIEMENS S7메뉴얼#SIEMENS S7매뉴얼#지맨스S7메뉴얼#지맨스S7매뉴얼#XPANEL 통신메뉴얼#XPANEL 통신매뉴얼#엑스판넬통신메뉴얼#엑스판넬통신매뉴얼#지맨스S7-1200#지멘스S7-1200#SIEMENS S7-1200#S7-1200
-
[XPANEL]
안녕하세요.
CIMON 입니다.
다국어기능을 이용하여 제품 운전 중에 표시되는 문자열을 미리 지정한 다른 언어로 변경할 수 있습니다.
[사용예제]
1. XpanelDesigner를 실행하여 데이터베이스로 진입합니다. 다국어 태그로 사용할 아날로그 태그를 생성합니다.
2. [도구] -> [다국어설정] 으로 이동하여 다음 그림과 같이 설정합니다. 설정할 내용은 다국어태그로 사용할 태그, 사용할 이름 및 글꼴입니다..jpg)
3. [도구] -> [문자열] 으로 이동합니다.
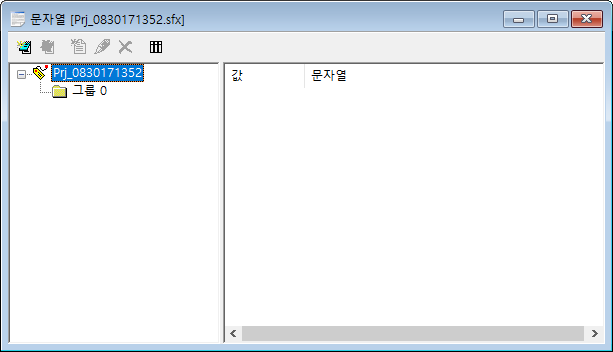
문자열 화면의 아이콘 내용은 다음과 같습니다.
.jpg)
4. 문자열 그룹추가 아이콘을 눌러 그룹을 추가합니다.
.jpg)
1) 단일 칼럼 : 칼럼내용을 0번만 지정할 수 있습니다.
(하나의 언어 사용시)
2) 다중 칼럼 : 칼럼내용을 16개까지 설정 할 수 있습니다.
(하나 이상의 언어 사용시)
상기의 컬럼 번호는 그룹 번호를 의미합니다.
5. 그룹번호를 선택하고 문자열 추가를 클릭하여 특정 값 또는 표시하고자하는 칼럼 내용을 설정합니다.
같은 문자열에는 같은 의미의 단어를 언어별로 설정합니다.
값 내용은 1번항목에서 설정한 다국어 태그의 값을 의미합니다.
.jpg)
6. 3번항목에서 칼럼 속성 설정 버튼을 누른 후, 각각의 칼럼에 2번항목에서 설정한 언어의 이름 및 폰트를 적용합니다.
.jpg)
7. [그림] -> [다국어 문자열] 항목을 선택하여 그룹 및 문자열값을 선택합니다.
.jpg)
8. XPANEL실행하였을 시 문자열 태그값에 의하여 다국어 문자열 오브젝트의 표시언어를 설정 할 수 있습니다.
.jpg)
.jpg)
.jpg)
.jpg)
언제나 고객을 먼저 생각하는 CIMON이 되겠습니다.
감사합니다.
#엑스판넬다국어 #엑스판넬다국어기능 #다국어설정방법 #엑스판넬다국어설정 #엑스판넬다국어설정방법 #Xpanel다국어 #Xpanel다국어기능 #다국어설정방법 #Xpanel다국어설정 #Xpanel다국어설정방법
-
안녕하세요.
CIMON 입니다.
ScheduleConfig() 함수를 이용하면 스케줄 시간을 수정하거나 스케쥴의 활성 상태를 변경할 수 있습니다.[사용 예제]
1. [도구]->[스케줄]에서 스케줄을 설정합니다..jpg)
2. 페이지화면에 ScheduleConfig함수를 사용한 터치 오브젝트를 생성합니다.
.jpg)
3. 프로젝트를 업로드 후 ScheduleConfig 버튼을 누릅니다.
.jpg)
4. 변경하고자 하는 스케줄을 선택하여 더블클릭합니다.
.jpg)
1) 시간설정
– 반복설정 : 반복 설정 해제 시 지정된 시간 한번만 동작합니다.
– 활성화 : 활성화 체크 시 해당스케줄이 동작하며, 해제 시 동작하지 않습니다.
2) 반복
– 반복 설정 체크 시 활성화 되는 메뉴이며, 해당 주기마다 동작을 실행합니다.
※ 주의사항
Scheduleconfig 함수를 사용하여 Xpanel에서 변경할 수 있는 내용은
스케쥴 활성화/비활성화, 반복설정과 시간 설정입니다.
함수를 이용하여 스케줄 동작을 수정할 수 없습니다.
언제나 고객을 먼저 생각하는 CIMON이 되겠습니다.
감사합니다.
#엑스판넬스케줄설정 #엑스판넬스케줄 #엑스판넬함수 #엑스판넬스케줄변경 #스케줄설정방법 #XPANEL스케줄설정 #XPANEL스케줄 #XPANEL스케줄함수 #XPANEL스케줄변경
-
안녕하세요.
CIMON 입니다.
TrendCsvWr함수를 이용하면 Trend에서 수집된 데이터를 CSV파일로
내부 메모리, SD/MMC 및 USB에 CSV파일로 저장할 수 있습니다.
( Xpanel V2.52버전 기준으로 제작하였습니다.)* 함수설명
형식 : TrendCsvWr(“트렌드오브젝트명”, 파일저장위치)
파일저장위치
.jpg)
저장위치는 번호, 문자기호, 파일위치 형식으로 선택하여 사용가능합니다.
예) TrendCsvWr(“Trend1”, 2)
TIP!
1. 스크립트 실행으로 생성되는 CSV파일의 이름은 트렌드 이름과 시간으로 구성되며,
“Trend1_MMDDHHmmss.CSV”의 형식을 갖습니다.
2. 파일당 표시되는 데이터수집의 개수는 최대 5000개이며,
그 이상의 개수를 수집할 경우 오래된 수집데이터부터 삭제됩니다.
예를 들어 데이터 수집 주기가 1초라면 5000초 전 데이터까지 저장을 할 수 있습니다.
[사용예제]
1. 트렌드 오브젝트의 이름을 설정합니다.
.jpg)
TIP:
‘파일로 저장’ 옵션을 체크한 경우, 선택한 저장위치에 트렌드 오브젝트의 데이터가 TDF파일형식으로 저장이 됩니다.
TDF파일이 있다면 Xpanel을 재부팅하여도 과거값을 확인 할 수 있습니다.
체크 해제할 경우, Xpanel 재부팅 시 과거값이 보이지 않습니다.
2. 버튼으로 사용할 오브젝트를 생성하여 명령식 영역에 함수를 적용합니다.
.jpg)
3. Xpanel실행 후 USB가 꽂힌 상태에서
해당 버튼을 터치하면 아래와 같은 파일이 USB에 저장됩니다.
.jpg)
4. 파일을 확인하면 저장된 데이터를 확인할 수 있습니다.
.jpg)
TIP:
위 그림에서는 시간이 분까지만 표현되나, 엑셀 셀 양식의 설정을 변경하면 다음 그림과 같이 초 단위까지 표현할 수 있습니다.
.jpg)
언제나 고객을 먼저 생각하는 CIMON이 되겠습니다.
감사합니다.
#엑스판넬데이터수집 #엑스판넬CSV #엑스판넬트렌드CVS파일저장방법 #엑스판넬CSV파일저장 #엑스판넬트렌드CSV #XPANEL데이터수집 #XPANEL CSV #XPANEL CVS파일저장방법 #XPANEL CSV파일저장 #XPANEL 트렌드CSV #XPANEL Trend CVS파일저장방법 #XPANEL CSV파일저장 #XPANEL Trend CSV #XPANEL데이터수집 #XPANEL CSV #XPANEL CVS파일저장방법 #XPANEL CSV파일저장 #XPANEL Trend CSV
-
안녕하세요.
CIMON 입니다.
다음은 함수를 이용하여 경보 내용을 CSV파일로 저장하는 사용 예제이며,해당 내용은 Xpanel V2.52버전 기준으로 작성되었습니다.
함수 형식 : AlarmCsvWr(R1,S2,R3,R4,R5)
[R1] 경보 그룹 번호(1-10)
저장하고 싶은 경보 그룹을 지정합니다.
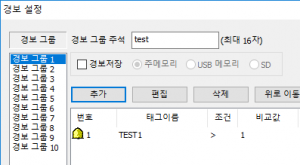
[S2] CSV 파일 이름을 지정합니다.
확장자와 경로는 사용자의 환경에 맞게 작성합니다.
단, 파일이름 지정 시 큰 따옴표 (” “)를 사용하여야 합니다.
[R3] 날짜 및 시간 표시 형태를 지정합니다.
0 = YYYY/MM/DD HH:MM:SS
1 = DD/MM/YYYY HH:MM:SS
2 = MM/DD/YYYY HH:MM:SS
3 = MM/DD HH:MM:SS
4 = DD/MM HH:MM/SS
5 = HH:MM:SS
[R4] CSV 파일에 기록할 내용들을 선택합니다.
.jpg)
※ 주의사항
두 개 이상의 Item을 선택할 때는 ORING표시( | ) 를
사용하여 선택가능합니다.
Ex) _ALMPRT_TIME_|_ALMVALUE_
[R5] CSV 파일 위치 코드
( 0 : 로컬 , 1 : SD/MMC , 2 : USB )
.jpg)
[사용 예제]
다음과 같은 형태의 함수를 스크립트 또는 명령식에 입력합니다.
AlarmCsvWr (1,”AlarmSave1″,0,_ALMPRT_ALL_,_USBMEM_)
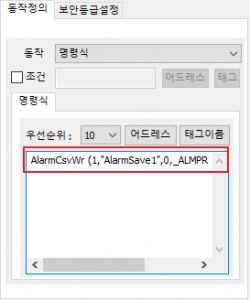
해당 함수가 적용된 프로젝트를 실행합니다.입력된 함수가 동작하면 지정된 경보 그룹 (1번그룹)을 “AlarmSave1_생성시간”이라는 파일명으로
[R3]의 형식에 맞춰 모든 내용을 USB에 저장합니다.
.jpg)
생성된 파일의 예시는 다음 그림을 참조하시기 바랍니다.
.jpg)
● 생성된 파일 안의 내용
시간, 어드레스, 값, 타입, 주석 까지 표시됩니다.
언제나 고객을 먼저 생각하는 CIMON이 되겠습니다.
감사합니다.
#엑스판넬알람파일 #엑스판넬알람파일생성 #엑스판넬CSV #엑스판넬CSV파일 #엑스판넬CSV생성 #엑스판넬CSV파일생성 #엑스판넬CSV알람파일 #엑스판넬CSV알람파일생성 #엑스판넬알람파일만들기 #엑스판넬CSV만들기 #엑스판넬CSV파일만들기 #엑스판넬CSV알람파일만들기 #엑스판넬알람파일만드는방법 #엑스판넬CSV만드는방법 #엑스판넬CSV파일만드는방법 #엑스판넬CSV알람파일만드는방법 #XPANEL알람파일 #XPANEL알람파일생성 #XPANELCSV #XPANELCSV파일 #XPANELCSV생성 #XPANELCSV파일생성 #XPANELCSV알람파일 #XPANELCSV알람파일생성 #XPANEL알람파일만들기 #XPANELCSV만들기 #XPANELCSV파일만들기 #XPANELCSV알람파일만들기 #XPANEL알람파일만드는방법 #XPANELCSV만드는방법 #XPANELCSV파일만드는방법 #XPANELCSV알람파일만드는방법
-
안녕하세요.
CIMON 입니다.
VNC기능을 사용하면 Xpanel의 화면을 이더넷으로 연결된 컴퓨터 및 스마트폰에서 확인할 수 있습니다.
※ 주의사항
1. VNC기능을 사용하기 위해서는 이더넷 네트워크로 연결되어 있어야 합니다.
2. VNC기능은 한 번에 한 대만 remote 연결이 가능합니다.
3. Local Ethernet 네트워크에서는 Xpanel과 같은 네트워크 IP대역이 할당된 pc와
무선공유기의 Wifi기능을 사용하여 스마트 폰으로 연결 할 수 있습니다.
4. 공인 IP 이더넷 네트워크에서는 인터넷이 되는 어떤 pc에서든 Xpanel접속이 가능합니다.
공인 네트워크가 사용되는 Wifi나 3G, LTE를 이용하면 스마트폰에서도 연결이 가능합니다.
단, 공인 IP를 사용할 경우 Xpanel쪽에 고정 IP가 할당 되어있어야 합니다.
VNC앱을 이용하여 접속시에는 DDNS설정이 되어있어도 사용이 가능하지만
XpanelDesigner를 이용할 경우에는 X.X.X.X 형식의 아이피만 적용가능합니다.
5. 스마트폰에서 VNC기능을 사용하려면 별도의 앱 설치가 필요합니다.
아이폰, 안드로이드폰 모두 앱 스토어에서 무료 또는 유로로 다운받을 수 있으며,
무료앱으로도 대부분의 기능을 사용 할 수 있습니다.
[설정방법]
1. XpanelDesigner에서 VNC서버를 실행하도록 설정하는 방법입니다.
[온라인] -> [연결 방식 설정]을 실행합니다.
.jpg)
연결방식을 Ethernet으로 설정 후 사용하고자하는 Xpanel IP를 선택합니다.
.jpg)
[온라인] -> [원격 접속 Server 실행]을 실행합니다.
(기존 서버가 실행되어 있다면 [원격 접속 Server 정지]를 실행 후 동작합니다.)
.jpg)
2. Xpanel에서 VNC서버를 사용하도록 설정합니다.
아래 그림과 같이 번호 순서대로 클릭하여 Xpanel Config 창을 표시합니다.

[Xpanel 종료]버튼을 눌러 Xpanel 바탕화면으로 이동합니다.
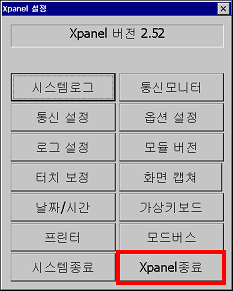
Ethernet Loader창에서 [Config]버튼을 눌러줍니다.
.jpg)
[VNC Option]에서
VNC activates as Ethernet loader starts 옵션을 체크한 다음
[Run VNC Server] 버튼을 눌러 VNC 서버를 실행합니다.
.jpg)
3. XpanelDesigner에서 VNC뷰어를 실행합니다.
XpanelDesigner에서 [온라인] -> [원격 접속 뷰어 실행] 을선택 한 후 Xpanel의 IP를 입력합니다.
.jpg)
※ 주의사항
스마트폰에서 VNC기능을 사용할 시, 대부분의 App을 지원합니다.
그러나 안드로이드 계열의 일부 App은 16비트 색상을 지원하지 않아 화면 색상 차가 발생할 수 있습니다.
다음은 Xpanel과 VNC 사용 호환 TEST가 된 무료 App의 목록입니다.
아이폰 : Pocket Cloud
안드로이드 : Mocha VNC Lite
언제나 고객을 먼저 생각하는 CIMON이 되겠습니다.
감사합니다.
#VNC기능 #엑스판넬화면감시 #엑스판넬컴퓨터연결 #엑스판넬모바일연결 #엑스판넬컴퓨터감시 #엑스판넬모바일감시 #엑스판넬모니터감시 #엑스판넬감시화면 #엑스판넬감시 #엑스판넬VNC기능 #엑스판넬VNC #엑스판넬VNC방법 #엑스판넬화면감시방법 #엑스판넬컴퓨터연결방법 #엑스판넬모바일연결방법 #XPANEL화면감시 #XPANEL컴퓨터연결 #XPANEL모바일연결 #XPANEL컴퓨터감시 #XPANEL모바일감시 #XPANEL모니터감시 #XPANEL감시화면 #XPANEL감시 #XPANEL VNC기능 #XPANEL VNC #XPANEL VNC방법 #XPANEL화면감시방법 #XPANEL컴퓨터연결방법 #XPANEL모바일연결방법
-
안녕하세요, CIMON입니다.
Xpanel Designer에서 Xpanel에 프로젝트를 다운로드 하거나, Xpanel로부터 프로젝트를 업로드할 때
“지원되지 않는 플렛폼입니다” 라는 메시지가 뜨는 경우가 발생합니다.
해당 메시지는 프로젝트를 작성한 Xpanel Designer의 버전이
Xpanel 모델을 지원하지 않을 경우에 나타납니다.
메시지가 나타난 경우, Xpanel Designer버전과 Xpanel 모델명을 확인한 뒤에 조치를 취하시기 바랍니다.
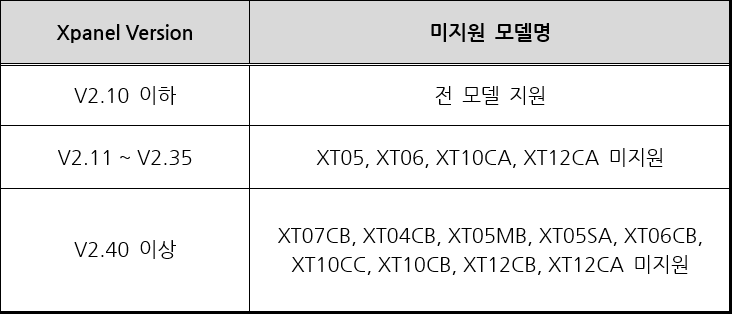
Xpanel 뒷편의 P/N으로 모델명을 확인할 수 있습니다.
.jpg)
언제나 고객을 먼저 생각하는 CIMON이 되겠습니다.
감사합니다.
#지원되지 않는 플렛폼입니다 #지원되지않는플렛폼입니다 #XPANEL업로드오류 #XPANEL다운로드오류
-
[XPANEL]
안녕하세요.
CIMON 입니다.
다음은 데이터수집 제어버튼을 생성하는 방법에 대한 예제입니다.
데이터 수집 오브젝트 예시
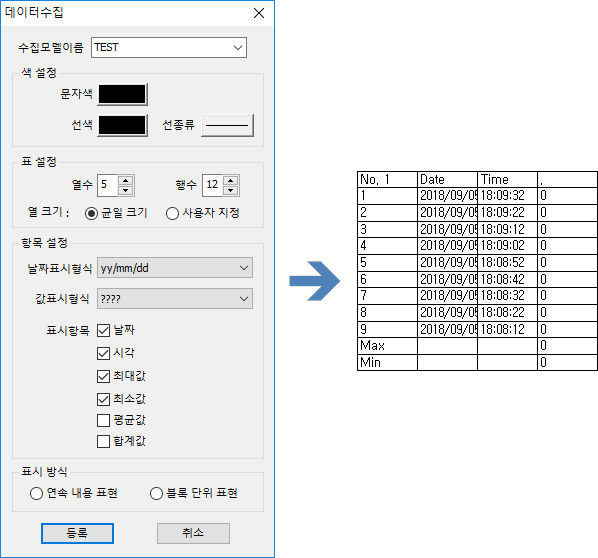
수집모델이름의 경우는 [도구] – [데이터 수집]의 모델에 등록된 이름을 의미합니다.
설정
1. 터치기능을 넣을 오브젝트를 생성합니다.
키입력으로 선택한 후 키종류를 선택합니다.
그림1) 사각형 오브젝트에서 키종류 선택
.jpg)
그림2) Sample로 만든 키버튼
.jpg)
*각 KEY별 동작내용
1. TAB – 다음 블록으로 넘어갑니다.
2. Backspace – 이전 블록으로 넘어갑니다.
3. Left – 왼쪽을 보여줍니다.
4. Right – 오른쪽을 보여줍니다.
5. Space – time의 정렬을 반대로 시켜줍니다.
6. Up – 한칸 위를 보여줍니다.
7. Down – 한칸 아래를 보여줍니다.
8. Page up – 한페이지 위를 보여줍니다.
9. Page Down – 한페이지 아래를 보여줍니다.
언제나 고객을 먼저 생각하는 CIMON이 되겠습니다.
감사합니다.
#데이터수집 #데이터수집오브젝트버튼 #데이터수집버튼 #엑스판넬엑스데이터수집 #엑스판넬데이터수집오브젝트버튼 #엑스판넬데이터수집버튼 #XPANEL엑스데이터수집 #XPANEL데이터수집오브젝트버튼 #XPANEL데이터수집버튼
-
안녕하세요, CIMON입니다.
PC와 XPANEL간에 프로젝트를 USB케이블로 읽기 또는 쓰기 하는 방법은 다음과 같습니다.
전제 조건: Microsoft사가 제공하는 프로그램이 PC에 설치되어있어야 합니다.
(Windows XP: ActiveSync / Windows 7 또는 이상: Windows Mobile Device Center)
* Window Mobile Device Center 다운로드 링크
– Window Mobile Device Center 32비트 다운받는 링크 -> http://www.microsoft.com/ko-kr/download/details.aspx?id=14
– Window Mobile Device Center 64비트 다운받는 링크 -> http://www.microsoft.com/ko-kr/download/details.aspx?id=3182
[설정방법]
* XPANEL->PC로 읽기
1. ActiveSync 또는WindowsMobileDeviceCenter를 설치하였다면, USB케이블로 PC와 XPANEL을 연결합니다.
2. [온라인]->[XPANEL에서 읽기(XPANEL->PC)]를 클릭합니다.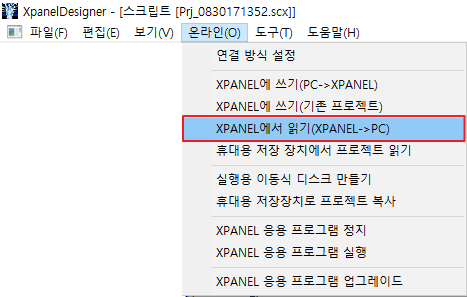
3. 연결방식을 USB로 선택하고 확인 버튼을 클릭합니다.
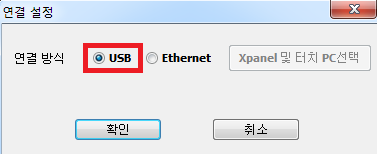
4. PC와 XPANEL이 정상적으로 연결이 되었다면 ActiveSync 또는 Windows Mobile Devices Center 화면이 자동으로 뜨면서 다음 그림과 같이 ‘연결됨’이 표시됩니다.
(다음 그림은 Window7 전용 프로그램인 Windows Mobile Device Center입니다. Windows XP를 사용하는 경우에는 Active Sync프로그램이 나타납니다.)
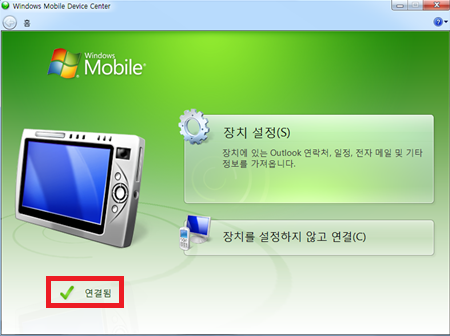
5. 다음과 같은 창이 뜨면 확인 버튼을 클릭합니다.
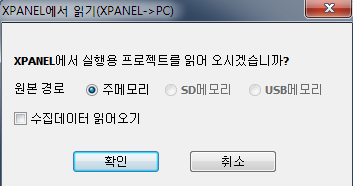
6. 읽기를 완료하면 해당 프로젝트가 PC에 나타납니다.
* PC->XPANEL로 쓰기
1. ActiveSync 또는WindowsMobileDeviceCenter를 설치하였다면, USB케이블로 PC와 XPANEL을 연결합니다.
2. [도구]->CIMON-XPANEL동작설정을 클릭하여 [초기화면] 실행할 프로젝트를 지정한 다음 확인버튼을 누릅니다.
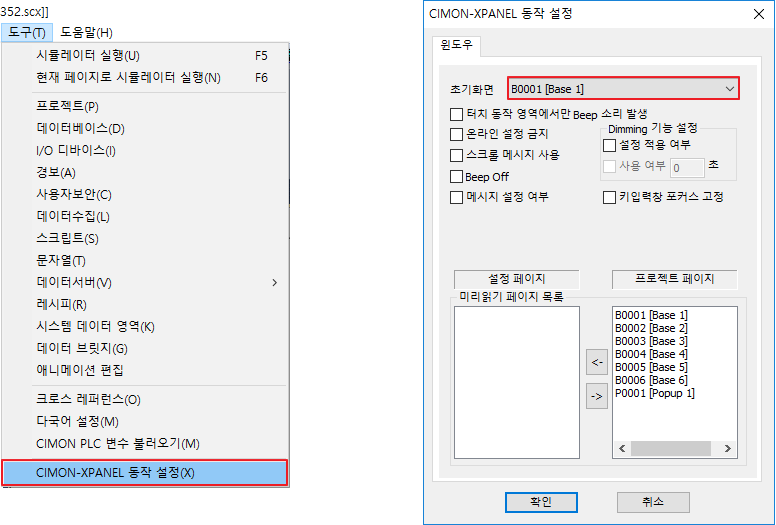
3. [온라인]->XPANEL에서 쓰기(PC-> XPANEL)를 클릭합니다.
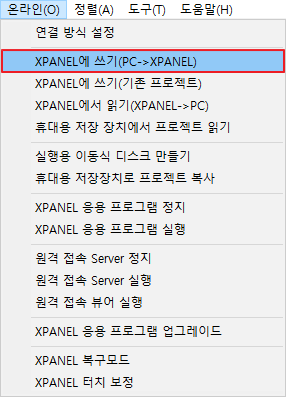
4. 아래와 같은 창이 뜨면 [예] 버튼을 누릅니다.
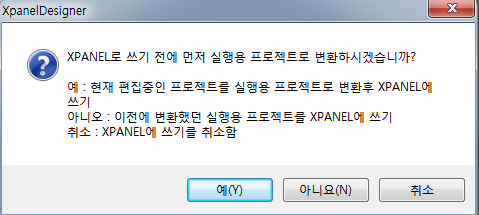
5. 아래와 같은 창이 뜨면 [확인]버튼을 누릅니다.
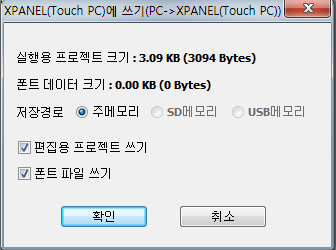
6. [XPANEL에 쓰기]가 완료되면 PC에서 XPANEL로 프로젝트가 이동합니다.
언제나 고객을 먼저 생각하는 CIMON이 되겠습니다.
감사합니다.
#모바일디바이스센터#MobileDeviceCenter#XPANEL읽기쓰기#읽기쓰기#USB연결#읽기 쓰기
- 다운로드
-
안녕하세요.
CIMON입니다.
아래와 같은 예제를 참고하여, XPANEL과 장비의 통신 상태를 확인할 수 있습니다.
[예제]
예제는 특정 영역의 값이 카운터 되거나 주기적으로 값이 변경되는 영역이 있을 경우, 영역에 값을 주기적으로 비교하여 통신 상태를 확인합니다.
D0의 영역이 0.2초를 주기로 값이 증가하고 있을 때 이 값이 변하지 않고, 유지되는 상태라면 통신이 되지 않는 상태임을 확인할 수 있습니다.
(1) 주기적으로 변하는 D0 영역 태그와 통신 상태 확인을 위한 태그를 생성합니다.
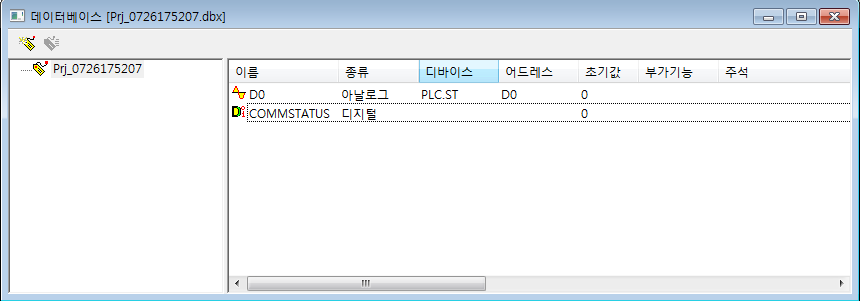
(2) 통신 상태를 확인하는 스크립트를 생성합니다.
도구(T)-스크립트 메뉴를 선택합니다.
스크립트 추가 버튼을 클릭한 후 실행방식을 자동으로 하여 스크립트를 생성합니다.
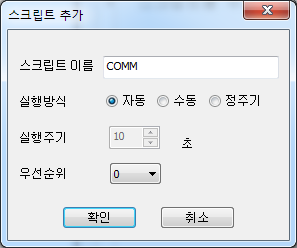
(3) 추가된 스크립트에 아래와 같은 내용을 작성합니다.
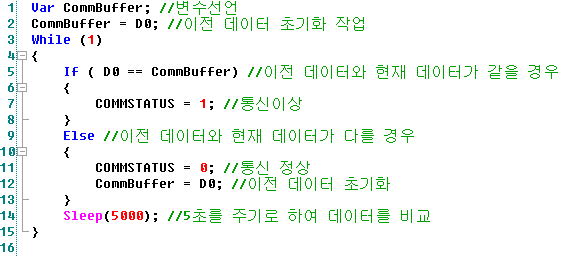
Var CommBuffer; //변수선언
CommBuffer = D0; //이전 데이터 초기화 작업
While (1)
{
If ( D0 == CommBuffer) //이전 데이터와 현재 데이터가 같을 경우
{
COMMSTATUS = 1; //통신이상
}
Else //이전 데이터와 현재 데이터가 다를 경우
{
COMMSTATUS = 0; //통신 정상
CommBuffer = D0; //이전 데이터 초기화
}
Sleep(5000); //5초를 주기로 하여 데이터를 비교
}(4) COMMSTATUS의 태그 상태를 표현하기 위해 오브젝트를 생성합니다.
통신 이상 상태일 때, 오브젝트가 출몰 및 점멸 기능이 동작합니다.

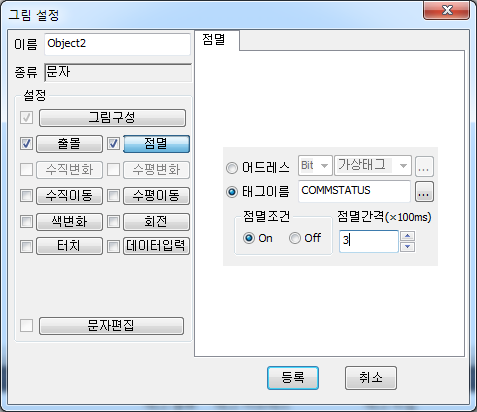
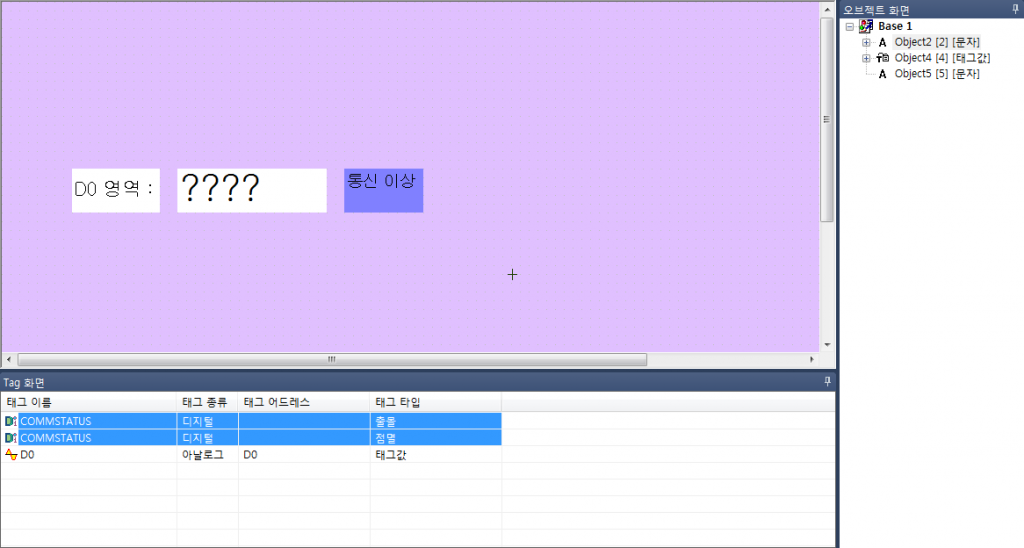
(5) XPANEL에 쓰기 및 실행 합니다.
통신 이상이 발생했을 했을 때 아래와 같은 화면이 나타나게 됩니다.
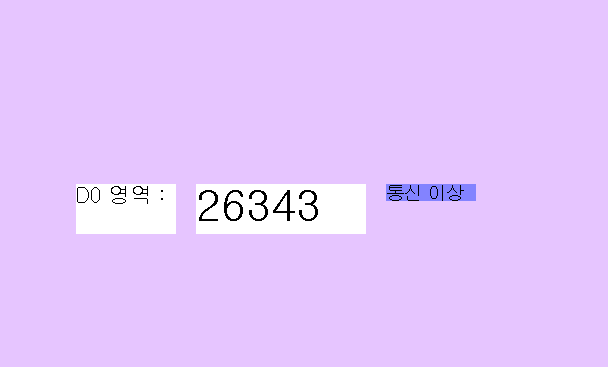
언제나 고객을 먼저 생각하는 CIMON이 되겠습니다.
감사합니다.
#통신 상태
