-
제품선택
-
안녕하세요,
CIMON입니다.
모바일 디자이너에서 보안설정을 통해 시작페이지를 설정하실 수 있습니다.
다음 적용 방법을 참고하여 주시기 바랍니다.
1. [도구] – [보안] 항목으로 진입하여 사용자 계정을 등록합니다.
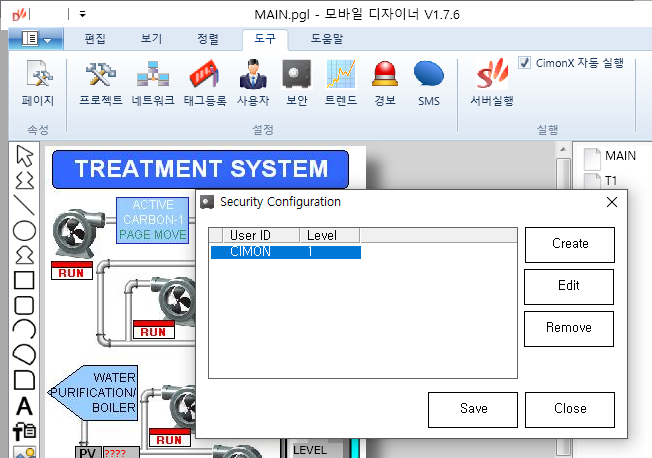
2. 사용자 계정의 로그인 설정 화면으로 진입합니다.
옵션 – ‘User Start Page’ 항목을 선택한 후 로그인을 하였을 때 이동할 페이지를 선택합니다.
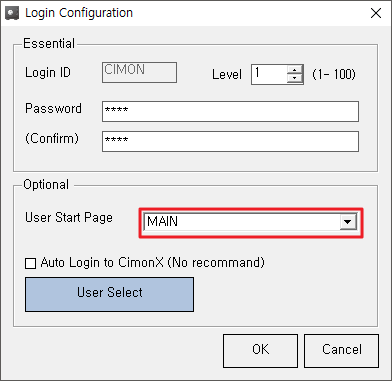
아무것도 선택하지 않거나, <NONE>을 선택하시면 ‘프로젝트 설정’에서 지정한 초기페이지로 이동합니다.
언제나 고객을 먼저 생각하는 CIMON이 되겠습니다.
감사합니다.
-
Q: CIMON TOUCH PC N450에서 멀티모니터 사용시
설정이 어떻게 되나요?
A: 해당 기능은 TOUCH의 멀티 모니터를 설정 해주어야 합니다.
(단, 19인치만 해당됩니다.)
사전 준비 사항
A PS/2 또는 USB 방식의 키보드, 마우스를 Set에 연결하여
전원을 인가 합니다.
B OS가 기동이 되면 아래와 같이 외부 모니터 기능을
활성화 해야 합니다.
i. 바탕화면에서 “오른쪽 마우스 버튼 클릭 > 그래픽 옵션 >
출력 대상 > 확장 데스크톱 > 모니터 + 노트북”을 선택 합니다.
.png)
ii. 19” LCD 제품의 경우 해상도 설정을 아래와 같이 확인 해야 합니다.
.png)
3. 멀티 모니터 설정
A. 우측 하단 아이콘 트레이에서
“Penmount 아이콘 > 제어판넬”을 클릭 합니다.
.png)
B. 다중 모니터 탭을 클릭 합니다.
.png)
C. 다중 모니터 지원을 체크 합니다.
.png)
D. 모니터에서 터치스크린 순서를 클릭 합니다.
.png)
E. “표시된 모니터를 터치 하십시오” 창이 실행 되면
확인을 클릭 합니다.
.png)
F. 확인을 누르게 되면 LCD 창에 아래와 같은 화면이 뜨게 됩니다.
이때 LCD 창을 터치합니다.
.png)
G. LCD창을 터치하게 되면
LCD창에는 백색 화면이 아래와 같이 실행 됩니다.
이 때 키보드의 “S”키를 누릅니다.
.png)
H. “S”키를 누른 후 제어판넬에서 확인을 누릅니다.
.png)
4. 멀티 모니터 설정 후 작업
A. 멀티 모니터 설정 후 터치가 약간 틀어 질 수 있습니다.
이 경우 터치 보정을 새로 진행 해야 합니다.
B. EWF기능을 ENABLE 하여 사용을 할 경우
모든 설정 작업 완료 후 Commit을 실행해야 합니다.
#터치모니터설정 #터치멀티모니터 #터치멀티모니터설정방법 #터치모니터설정방법 #스카다터치모니터설정 #스카다터치멀티모니터 #스카다터치멀티모니터설정방법 #스카다터치모니터설정방법 #SCADA터치모니터설정 #SCADA터치멀티모니터 #SCADA터치멀티모니터설정방법 #SCADA터치모니터설정방법 #SCADA TOUCH MONITOR설정 #SCADA TOUCH MULTI MONITOR #SCADA TOUCH MULTI MONITOR설정방법 #SCADA TOUCH MONITOR설정방법
-
Q: 터치PC에서
복제모드 사용시 전체화면이 나타나지 않습니다.
A: 터치 PC에서 멀티모니터 설정시 확장모니터 표현 방식이
2가지가 있습니다.
1. 확장모니터에 그래픽이 가운데 부분만 나오는 경우
2. 확장모니터에 꽉 차게 나오는 경우
1번과 2번의 경우를 설정하기 위해서는
바탕화면 -> 마우스 우클릭 -> Graphics Options ->
Panel Fit -> Monitor
에 가셔서
1. Center Image
2. Maintain Display Scaling
으로 설정선택 하시면 됩니다.
※ 참고
위의 설정창은 멀티모니터 복제모드에서만
가능합니다. (확장모드에서는 불가능)
#터치복제모드 #트렌드함수 #트랜드태그 #트랜드함수 #트랜드태그변경 #Trend태그 #Trend tag #복제모드사용방법 #복제모드에러 #트랜드태그변경방법 #TOUCH복제모드
-
[XPANEL]
안녕하세요.
CIMON 입니다.
다국어기능을 이용하여 제품 운전 중에 표시되는 문자열을 미리 지정한 다른 언어로 변경할 수 있습니다.
[사용예제]
1. XpanelDesigner를 실행하여 데이터베이스로 진입합니다. 다국어 태그로 사용할 아날로그 태그를 생성합니다.
2. [도구] -> [다국어설정] 으로 이동하여 다음 그림과 같이 설정합니다. 설정할 내용은 다국어태그로 사용할 태그, 사용할 이름 및 글꼴입니다..jpg)
3. [도구] -> [문자열] 으로 이동합니다.
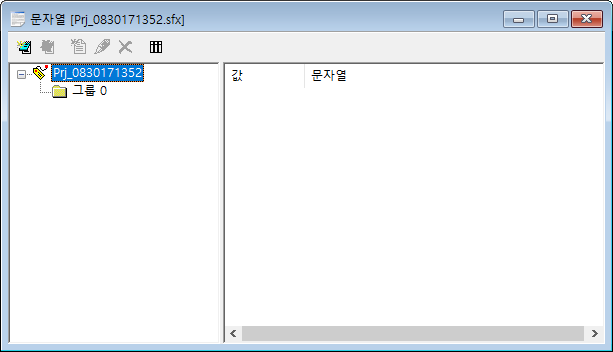
문자열 화면의 아이콘 내용은 다음과 같습니다.
.jpg)
4. 문자열 그룹추가 아이콘을 눌러 그룹을 추가합니다.
.jpg)
1) 단일 칼럼 : 칼럼내용을 0번만 지정할 수 있습니다.
(하나의 언어 사용시)
2) 다중 칼럼 : 칼럼내용을 16개까지 설정 할 수 있습니다.
(하나 이상의 언어 사용시)
상기의 컬럼 번호는 그룹 번호를 의미합니다.
5. 그룹번호를 선택하고 문자열 추가를 클릭하여 특정 값 또는 표시하고자하는 칼럼 내용을 설정합니다.
같은 문자열에는 같은 의미의 단어를 언어별로 설정합니다.
값 내용은 1번항목에서 설정한 다국어 태그의 값을 의미합니다.
.jpg)
6. 3번항목에서 칼럼 속성 설정 버튼을 누른 후, 각각의 칼럼에 2번항목에서 설정한 언어의 이름 및 폰트를 적용합니다.
.jpg)
7. [그림] -> [다국어 문자열] 항목을 선택하여 그룹 및 문자열값을 선택합니다.
.jpg)
8. XPANEL실행하였을 시 문자열 태그값에 의하여 다국어 문자열 오브젝트의 표시언어를 설정 할 수 있습니다.
.jpg)
.jpg)
.jpg)
.jpg)
언제나 고객을 먼저 생각하는 CIMON이 되겠습니다.
감사합니다.
#엑스판넬다국어 #엑스판넬다국어기능 #다국어설정방법 #엑스판넬다국어설정 #엑스판넬다국어설정방법 #Xpanel다국어 #Xpanel다국어기능 #다국어설정방법 #Xpanel다국어설정 #Xpanel다국어설정방법
-
안녕하세요.
CIMON 입니다.
ScheduleConfig() 함수를 이용하면 스케줄 시간을 수정하거나 스케쥴의 활성 상태를 변경할 수 있습니다.[사용 예제]
1. [도구]->[스케줄]에서 스케줄을 설정합니다..jpg)
2. 페이지화면에 ScheduleConfig함수를 사용한 터치 오브젝트를 생성합니다.
.jpg)
3. 프로젝트를 업로드 후 ScheduleConfig 버튼을 누릅니다.
.jpg)
4. 변경하고자 하는 스케줄을 선택하여 더블클릭합니다.
.jpg)
1) 시간설정
– 반복설정 : 반복 설정 해제 시 지정된 시간 한번만 동작합니다.
– 활성화 : 활성화 체크 시 해당스케줄이 동작하며, 해제 시 동작하지 않습니다.
2) 반복
– 반복 설정 체크 시 활성화 되는 메뉴이며, 해당 주기마다 동작을 실행합니다.
※ 주의사항
Scheduleconfig 함수를 사용하여 Xpanel에서 변경할 수 있는 내용은
스케쥴 활성화/비활성화, 반복설정과 시간 설정입니다.
함수를 이용하여 스케줄 동작을 수정할 수 없습니다.
언제나 고객을 먼저 생각하는 CIMON이 되겠습니다.
감사합니다.
#엑스판넬스케줄설정 #엑스판넬스케줄 #엑스판넬함수 #엑스판넬스케줄변경 #스케줄설정방법 #XPANEL스케줄설정 #XPANEL스케줄 #XPANEL스케줄함수 #XPANEL스케줄변경
-
안녕하세요.
CIMON 입니다.
TrendCsvWr함수를 이용하면 Trend에서 수집된 데이터를 CSV파일로
내부 메모리, SD/MMC 및 USB에 CSV파일로 저장할 수 있습니다.
( Xpanel V2.52버전 기준으로 제작하였습니다.)* 함수설명
형식 : TrendCsvWr(“트렌드오브젝트명”, 파일저장위치)
파일저장위치
.jpg)
저장위치는 번호, 문자기호, 파일위치 형식으로 선택하여 사용가능합니다.
예) TrendCsvWr(“Trend1”, 2)
TIP!
1. 스크립트 실행으로 생성되는 CSV파일의 이름은 트렌드 이름과 시간으로 구성되며,
“Trend1_MMDDHHmmss.CSV”의 형식을 갖습니다.
2. 파일당 표시되는 데이터수집의 개수는 최대 5000개이며,
그 이상의 개수를 수집할 경우 오래된 수집데이터부터 삭제됩니다.
예를 들어 데이터 수집 주기가 1초라면 5000초 전 데이터까지 저장을 할 수 있습니다.
[사용예제]
1. 트렌드 오브젝트의 이름을 설정합니다.
.jpg)
TIP:
‘파일로 저장’ 옵션을 체크한 경우, 선택한 저장위치에 트렌드 오브젝트의 데이터가 TDF파일형식으로 저장이 됩니다.
TDF파일이 있다면 Xpanel을 재부팅하여도 과거값을 확인 할 수 있습니다.
체크 해제할 경우, Xpanel 재부팅 시 과거값이 보이지 않습니다.
2. 버튼으로 사용할 오브젝트를 생성하여 명령식 영역에 함수를 적용합니다.
.jpg)
3. Xpanel실행 후 USB가 꽂힌 상태에서
해당 버튼을 터치하면 아래와 같은 파일이 USB에 저장됩니다.
.jpg)
4. 파일을 확인하면 저장된 데이터를 확인할 수 있습니다.
.jpg)
TIP:
위 그림에서는 시간이 분까지만 표현되나, 엑셀 셀 양식의 설정을 변경하면 다음 그림과 같이 초 단위까지 표현할 수 있습니다.
.jpg)
언제나 고객을 먼저 생각하는 CIMON이 되겠습니다.
감사합니다.
#엑스판넬데이터수집 #엑스판넬CSV #엑스판넬트렌드CVS파일저장방법 #엑스판넬CSV파일저장 #엑스판넬트렌드CSV #XPANEL데이터수집 #XPANEL CSV #XPANEL CVS파일저장방법 #XPANEL CSV파일저장 #XPANEL 트렌드CSV #XPANEL Trend CVS파일저장방법 #XPANEL CSV파일저장 #XPANEL Trend CSV #XPANEL데이터수집 #XPANEL CSV #XPANEL CVS파일저장방법 #XPANEL CSV파일저장 #XPANEL Trend CSV
-
안녕하세요,
CIMON입니다.
SCADA 상에서 Ethernet/Serial 컨버터(터미널 서버)를 사용하여 통신하고자 할 때, 사용자 프로토콜(Ethernet)을 작성한 후 사용 가능합니다.
아래 방법을 참조하여 주시기 바랍니다.
[적용 방법]
본 예제에서는 Serial Gate 제품 SG-1020/All 모델을 이용하였으며,
기본으로 설정되는 IP 어드레스는 각각 Serial Gate IP: 192.168.0.223 / SCADA IP: 192.168.0.10입니다.
1. 네트워크를 다음 그림과 같이 구성합니다.
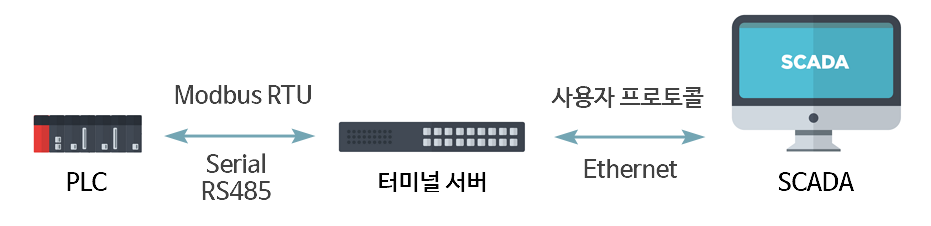
2. 모든 장비가 연결된 상태에서, 인터넷 주소창에 Serial Gate IP 어드레스(192.168.0.223)를 입력한 후 설정을 확인합니다.
.png)
3. PC에 가상 COM 포트를 연결하기 위하여 Serial Gate에서 제공하는 ‘COM Redirector control’ 프로그램을 실행 후,
다음과 같이 설정합니다.
.png)
4. PLC가 Modbus RTU 프로토콜을 통해 SCADA과 통신하기 위해서는 사용자 프로토콜을 직접 작성 후 사용하여야 합니다.
CimonD을 실행한 후, [도구]-[I/O 디바이스]를 선택합니다.
디바이스 종류를 ‘㈜싸이몬 사용자 프로토콜(Ethernet)’으로 하여 사용자가 임의로 Modbus RTU 프레임을 구성할 수 있습니다.
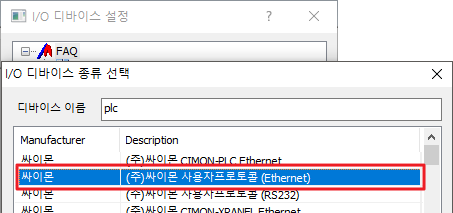
5. 통신포트를 다음과 같이 설정합니다.
소켓 포트번호는 임의의 1000으로 지정한 후, SCADA가 설치된 PC의 IP 어드레스를 입력합니다. 이후 통신방식을 TCP로 설정합니다.
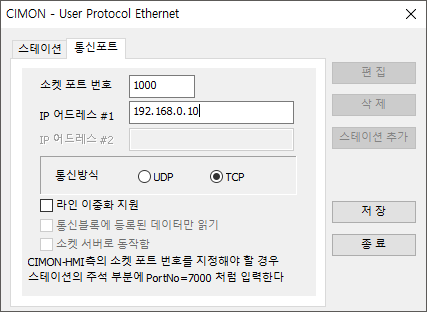
6. 스테이션을 추가합니다. 이 때 IP 어드레스는 Serial Gate(터미널 서버)의 IP 어드레스를 입력합니다.
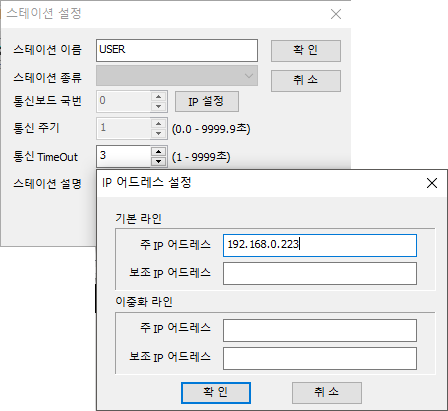
7. Modbus RTU 프레임을 정의합니다. 다음 프레임은 1번 국번의 403073 어드레스에서 1 Word의 데이터를 가져와 M0에 저장하는 프레임입니다.
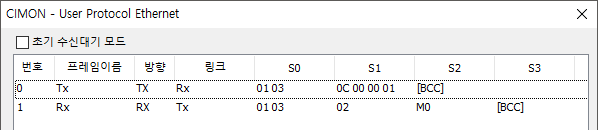
※ Modbus RTU 프로토콜의 프레임은 CimonD에서 도움말을 참조하여 주시기 바랍니다.
8. 데이터베이스에서 값을 감시할 태그를 생성합니다.
사용자 프로토콜에서 지정한 M0을 I/O 어드레스로 입력하여 실태그로 지정합니다.
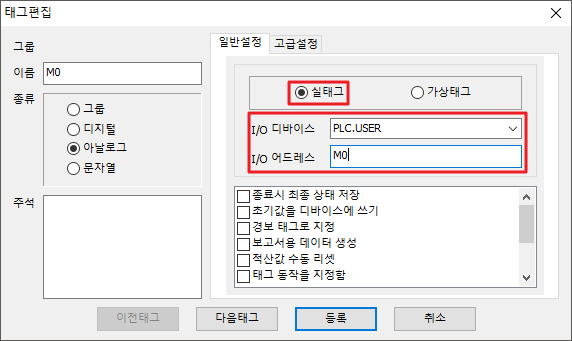
언제나 고객을 먼저 생각하는 CIMON이 되겠습니다.
감사합니다.
-
안녕하세요.
CIMON입니다.
SCADA에서 키패드를 직접 제작하고자 하실 경우, 화면 편집 후 스크립트로 구현하는 것으로 가능합니다.
다음 예제를 참고하여 주시기 바랍니다.
[적용 방법]
1. 다음과 같이 키패드 페이지를 작성합니다.
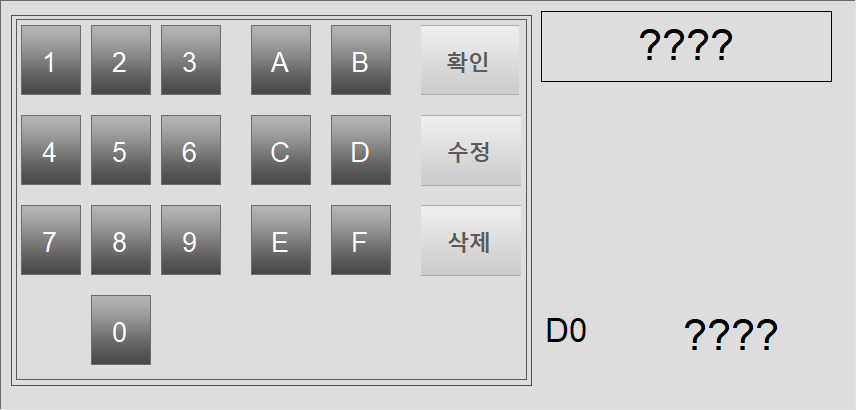
2. 데이터베이스에서 문자열 태그 ‘SELECT’, ‘VALUE’, ‘D0’을 생성합니다.
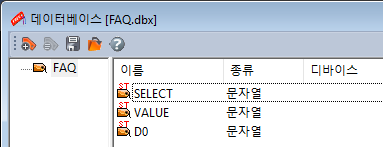
3. 키패드 버튼을 다음과 같이 정의합니다.
[터치]-[동작정의]에서 ‘명령식’ 선택 후, 각 버튼에 해당되는 명령식을 입력합니다.
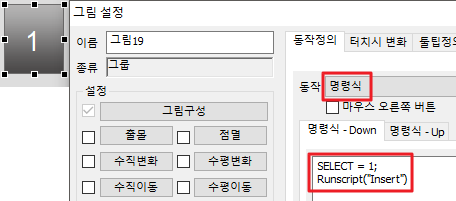
ex)
0 버튼:
SELECT = 0;
Runscript(“Insert”)1 버튼:
SELECT = 1;
Runscript(“Insert”)…
9 버튼:
SELECT = 9;
Runscript(“Insert”)===============
A 버튼:
SELECT = “A”;
Runscript(“Insert”)B 버튼:
SELECT = “B”;
Runscript(“Insert”)…
4. [도구]-[스크립트]에 진입하여 스크립트를 작성합니다.
Sub Insert()
Data$ = Gettagval(“SELECT”) ‘태그의 값을 받아 Data$에 저장합니다.
If Len(Gettagval(“VALUE”)) > 0 then ‘Value태그 값의 총 길이를 리턴합니다.
Value_Data = Gettagval(“VALUE”)
Current_Data = Gettagval(“SELECT”)
Settagval “VALUE”, Value_Data + Current_Data
End if ‘Value태그 값의 총 길이가 0보다 클 경우 Value와 Select 태그의 값을 더한 후 Value 태그에 다시 입력합니다.
If Len(Gettagval(“VALUE”)) = 0 then ‘Value태그 값의 총 길이가 0일 경우 Value 태그값을 입력합니다.
Settagval “VALUE”, Data$
End if
End Sub
====================================================
아래 그림과 같이 스크립트를 등록합니다.

5. ‘수정’ 버튼을 다음과 같이 정의합니다.
[터치]-[동작정의]에서 ‘명령식’ 동작 선택 후, ‘Runscript(“Delete”)’를 입력합니다.
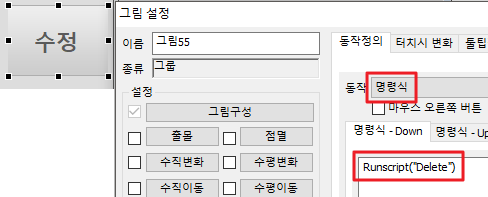
6.
스크립트를 다음과 같이 작성합니다.
Sub Delete()
Total_Value = Gettagval(“VALUE”) ‘Value태그의 값을 받아 Total_Value에 저장합니다.
Len_Value = Len(Gettagval(“VALUE”)) ‘Value 태그값의 총 길이를 구합니다.
Left_Value = Left(Total_Value, Len_Value – 1) ‘Value 태그값의 총 길이에서 -1값을 한 데이터를 취득합니다.
Settagval “Value”, Left_Value
End Sub
=======================================
아래 그림과 같이 스크립트를 등록합니다.

7. ‘삭제’ 버튼을 다음과 같이 정의합니다.
[터치] – [동작정의]에서 ‘명령식’ 동작 선택 후, ‘VALUE = “”’을 입력합니다.
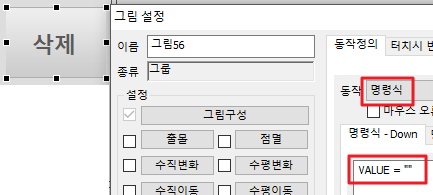
8. ‘확인’ 버튼을 다음과 같이 정의합니다.
[터치] – [동작정의]에서 ‘명령식’ 동작 선택 후, ‘Runscript(“Enter”)’를 입력합니다.
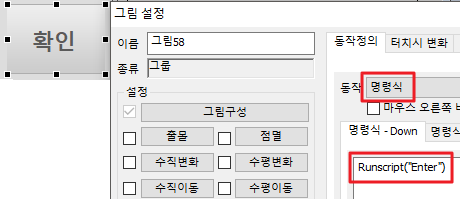
9.스크립트를 다음과 같이 작성합니다.
Sub Enter()
Settagval “D0”, Gettagval(“VALUE”) ‘D0 태그에 Value태그의 값을 받아 입력합니다.
Settagval “VALUE”, “” ‘Value 태그 값을 리셋합니다.
End Sub
=================================================
아래 그림과 같이 스크립트를 등록합니다.

10. CimonX를 실행하여 동작을 확인합니다.
각 키패드 버튼을 눌렀을 때 해당되는 숫자 및 문자가 입력됩니다.
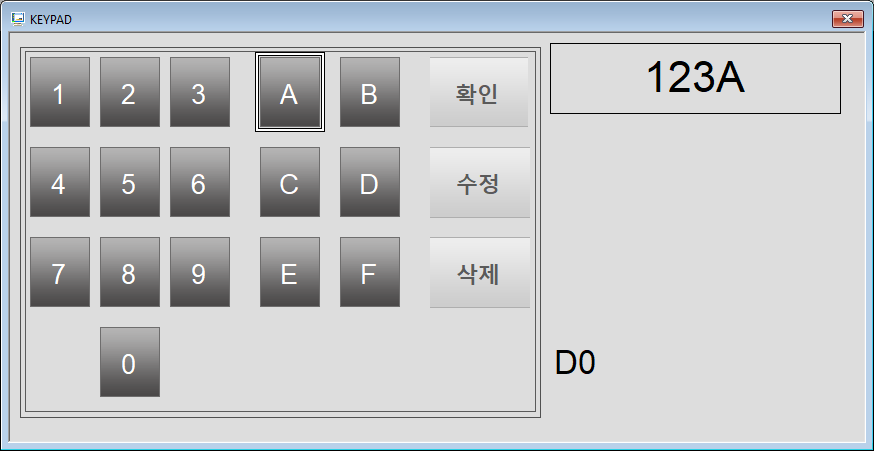
‘수정’ 버튼으로 입력문자를 우측부터 지울 수 있습니다.
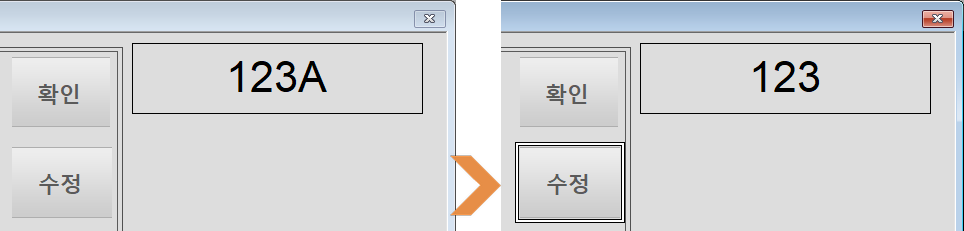
‘삭제’ 버튼으로 입력문자를 전체 삭제할 수 있습니다.
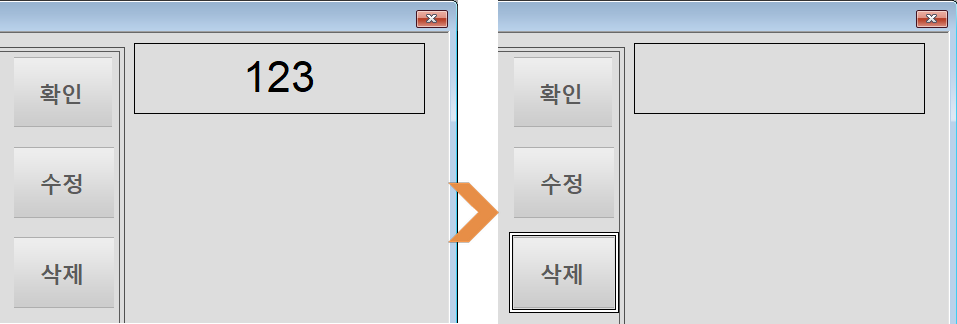
‘확인’ 버튼으로 입력문자를 ‘D0’ 태그에 쓸 수 있습니다.
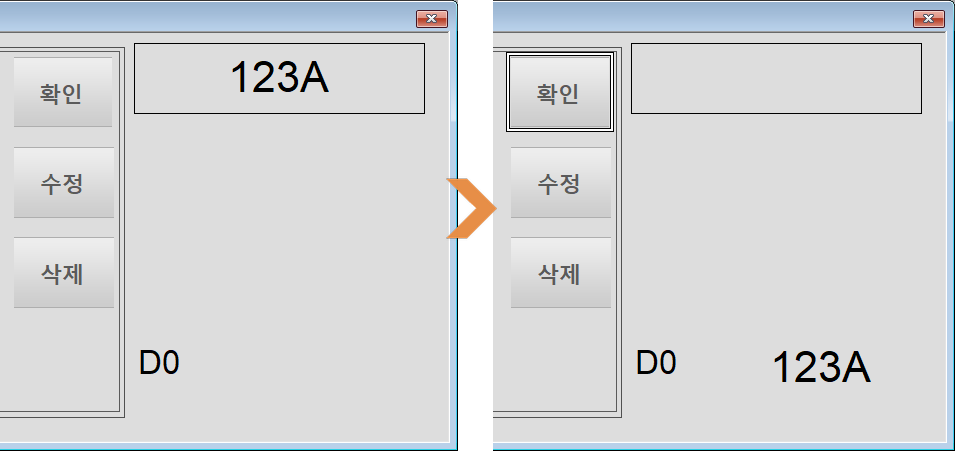
언제나 고객을 먼저 생각하는 CIMON이 되겠습니다.
감사합니다.
-
안녕하세요.
CIMON입니다.
SCADA에서 캡쳐한 페이지를 다른 페이지에서 표시하고자 할 때,
CaptureEx 함수 및 OxMethod 함수를 이용하여 스크립트를 작성하는 것으로 구현할 수 있습니다.
[함수 설명]
CaptureEx 현재 화면의 지정한 범위를 jpg 포맷의 파일로 저장합니다. 명령함수명 명령식 표기 CaptureEx(“X,Y,Width,Height”,”파일 경로 이름”) 스크립트 표기 CaptureEx“X,Y,Width,Height”,파일 경로 이름” 기능 현재 화면의 “X,Y,Width,Height” 로 지정한 영역을 “파일 경로 이름” 에 jpg 포맷의 파일로 저장합니다. 사용 예제 현재 화면의 X좌표 100, Y좌표 100부터 너비 500픽셀, 높이 500픽셀의 이미지를 C 드라이브에 CaptureEx1.jpg 파일로 저장합니다. 명령식 표기: CaptureEx(“100, 100, 500, 500”, “C:\CaptureEx1.jpg“)
스크립트 표기: CaptureEx “100, 100, 500, 500”, “C:\CaptureEx1.jpg“
OcxMethod ActiveX에 동작을 명령할 때 사용합니다. 명령함수명 명령식 표기 OcxMethod(“Object 이름”,”Method 이름”,데이터) 스크립트 표기 OcxMethod“Object 이름”,”Method 이름”,데이터 기능 ActiveX에 동작을 명령합니다. “Method 이름” 은 업체에서 제공하는 ActiveX의 Event Message List를 참조합니다. Method에 따라 데이터는 문자열로 입력할 수도 있습니다. 사용 에제 “C:\SCADA3.90\Image.jpg” 이라는 데이터를 이름이 “ActiveX” 인 ActiveX 오브젝트에 Navigate 되도록 명령합니다. (Microsoft Web Brower 사용 시) 명령식 표기: OcxMethod(“ActiveX”,”Navigate”,”C:\SCADA3.90\Image.jpg”)
스크립트 표기: OcxMethod “ActiveX”,”Navigate”,”C:\SCADA3.90\Image.jpg”
기능 구현 방법은 다음 예제를 참조하여 주시기 바랍니다.
[적용 방법]
1. [도구]-[CimonX 환경]에서 CimonX의 윈도우 형태를 설정합니다. 메뉴, 도구모음, 화면 제목을 모두 숨김 처리합니다.
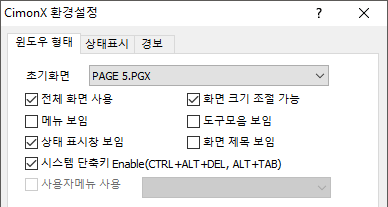
2. 데이터베이스에서 문자열 태그 ‘JPG이름’을 생성합니다.
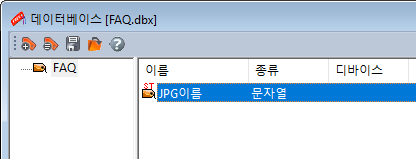
3. 팝업 페이지를 편집 후, 이름을 ‘POPUP’으로 지정합니다. 팝업 페이지를 여는 버튼 오브젝트를 다음과 같이 생성합니다.
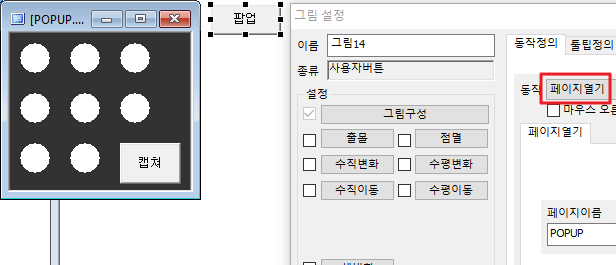
4. 팝업 페이지의 실행 위치를 다음과 같이 지정합니다.
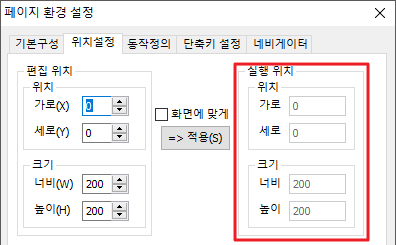
5. ActiveX 오브젝트를 생성합니다.
[편집]-[ActiveX 삽입]을 클릭한 후 ‘Microsoft Web Browser’를 선택합니다.
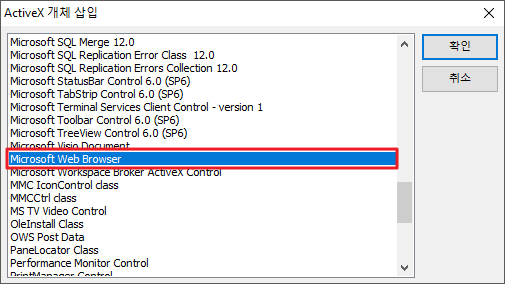
6. ActiveX 오브젝트의 그림 설정 화면으로 진입하여, 오브젝트의 이름을 ‘그림’으로 지정합니다.
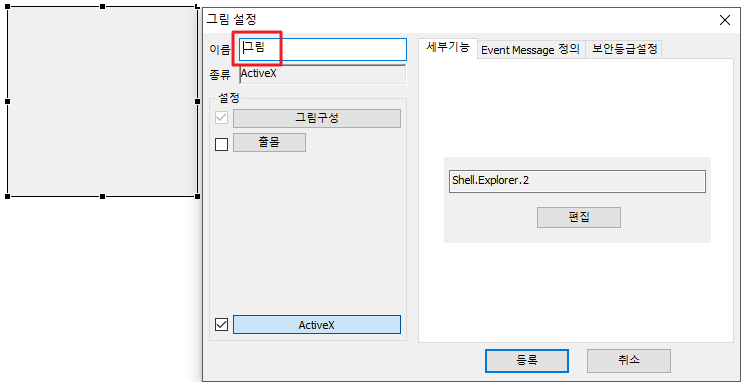
7. [도구]-[스크립트]에 진입하여 다음과 같이 스크립트를 작성합니다.
Sub Script1()
C_Year = Timestr(50)
C_Month = Timestr(51)
C_Day = Timestr(52)
C_Hour = Timestr(53)
C_Min = Timestr(54)
Total_Time = C_Year + C_Month + C_Day + C_Hour + C_Min ‘JPG 이름은 변수에 YYYYMMDDhhss 형식으로 저장됩니다.
Settagval “JPG이름”, Total_Time ‘JPG이름 태그의 Total(YYYYMMDDhhss) 값을 저장합니다.
JPG이름 = “D:\” + Gettagval(“JPG이름”) + “.jpg” ‘변수 JPG이름의 리턴값은 D:YYYYMMDDhhss.jpg입니다.
CaptureEx “0, 0, 200, 200”, JPG이름 ‘cimonx 화면좌표 (0,0) 크기 200*200만큼의 화면을 캡쳐하여 D:YYYYMMDDhhss.jpg으로 저장합니다.
sleep(300)
OcxMethod “그림”, “Navigate”, JPG이름 ‘그림 오브젝트에 캡쳐화면을 표시합니다.
End sub
==========================
아래 그림과 같이 스크립트를 등록합니다.
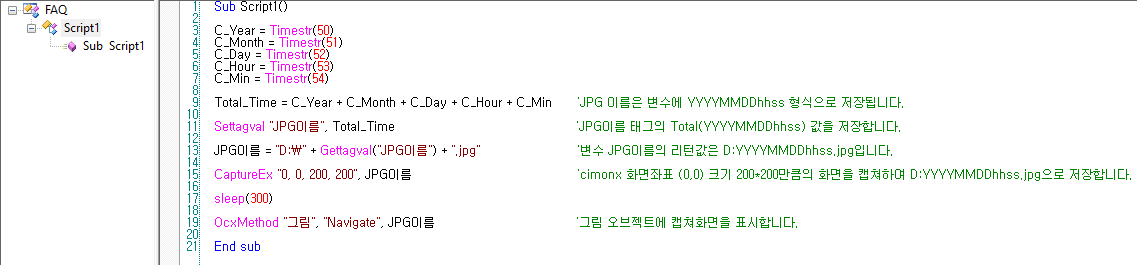
8. 팝업 페이지에서 화면을 캡쳐하는 버튼 오브젝트를 다음과 같이 설정합니다.
[버튼정의]-[동작정의]에서 ‘명령식’을 선택 후, ‘Runscript(“Script1”)을 입력합니다.
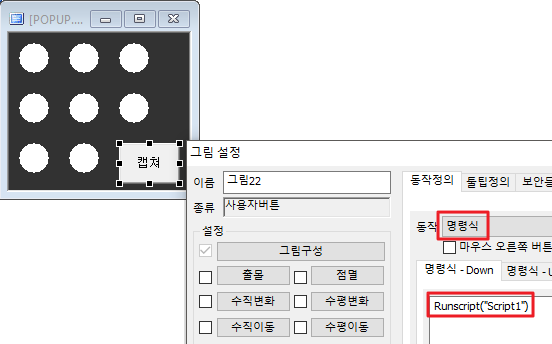
9. CimonX를 실행하여 동작을 확인합니다.
팝업 페이지를 실행하는 버튼을 클릭 후, 팝업 페이지 내의 ‘캡쳐’ 버튼을 클릭하였을 때 ActiveX 오브젝트에 지정된 위치 및 크기의 팝업 페이지가 표현됩니다.
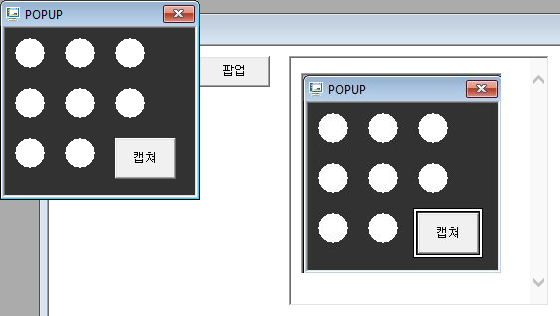
언제나 고객을 먼저 생각하는 CIMON이 되겠습니다.
감사합니다.
-
안녕하세요.
CIMON입니다.
SCADA에 CCTV 화면을 나타내고자 할 때, Html 파일의 경로를 불러오는 방식을 사용할 수 있습니다.
아래의 적용 방법을 참조하여 주시기 바랍니다.
웹 상에서 화면을 실행하는 방법은 해당 CCTV 업체의 매뉴얼을 참조하거나, 업체에 문의하여 주시기 바랍니다.
※ 본 FAQ는 한화 테크윈 네트워크 카메라를 기준으로 작성되었습니다.
한화 테크윈 CCTV는 현재 ActiveX를 통한 접속이 지원 중단된 상태이며, 2018년 4월1일 이전에 생산된 모델 대상으로만 SCADA에서 영상을 확인할 수 있습니다. 이 점 유의하시어 FAQ 참조 바랍니다.
[적용 방법]
1. SCADA 에서 영상을 보기 위하여 ActiveX 오브젝트를 생성합니다.
[편집]-[ActiveX 삽입]을 클릭한 후, ActiveX 설정화면에서 ‘Microsoft Web Browser’를 선택하고 ‘확인’ 버튼을 누릅니다.
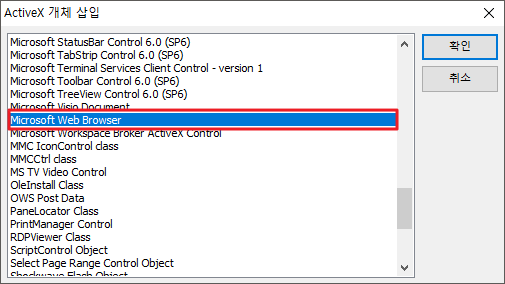
2. 오브젝트의 [그림 설정]화면에서 오브젝트 이름을 설정합니다. 본 예시에서는 ‘그림1’로 입력합니다.
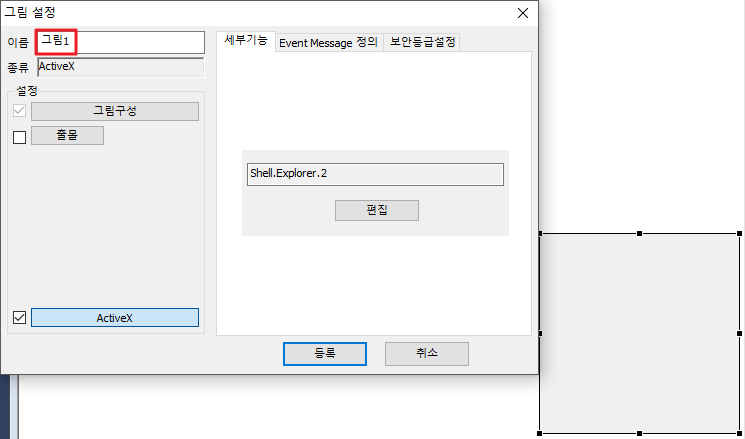
3. 오브젝트에 영상을 띄우기 위해서는 OcxMethod 명령함수를 사용합니다. 다음 함수 설명을 참고하여 주시기 바랍니다.
OcxMethod ActiveX에 동작을 명령할 때 사용합니다. 명령함수명 명령식 표기 OcxMethod(“Object 이름”,”Method 이름”,데이터) 스크립트 표기 OcxMethod“Object 이름”,”Method 이름”,데이터 기능 ActiveX에 동작을 명령합니다. “Method 이름” 은 업체에서 제공하는 ActiveX의 Event Message List를 참조합니다. Method에 따라 데이터는 문자열로 입력할 수도 있습니다. 사용 에제 “C:\SCADA3.90\CCTV.html” 이라는 데이터를 이름이 “ActiveX” 인 ActiveX 오브젝트에 Navigate 되도록 명령합니다. (Microsoft Web Brower 사용 시) 명령식 표기: OcxMethod(“ActiveX”,”Navigate”,”C:\SCADA3.90\CCTV.html”)
스크립트 표기: OcxMethod “ActiveX”,”Navigate”,”C:\SCADA3.90\CCTV.html”
4. [도구]-[스크립트]에 진입하여 다음과 같이 스크립트를 입력합니다.
Sub Script1
OcxMethod “그림1”, “Navigate”, “D:\SCADA3.90\CCTV.html”
End Sub
==================
아래 그림과 같이 스크립트를 등록합니다.

※ SCADA에서 CCTV 화면을 나타낼 때, 웹상에서 CCTV를 실행할 수 있는 Html 샘플 파일이 있어야 합니다.
CCTV 업체에 해당 파일을 문의하시기 바랍니다.
.jpg)
5. 버튼 오브젝트를 생성합니다. [버튼정의]-[동작정의]에서 명령식 동작을 선택하고 ‘Runscript(“Script1”)’을 입력합니다.
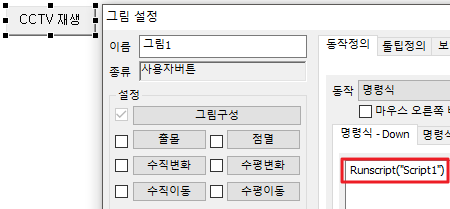
6. CimonX를 실행한 후, 버튼을 눌러 스크립트를 실행합니다.
ActiveX 오브젝트에 CCTV 화면이 나타나는 것을 확인할 수 있습니다.
.jpg)
2. CCTV 채널 변경 방법.
[CCTV 채널 변경 방법]
XNS ActiveX SDK 의 샘플 프로그램은 기본적으로 카메라의 1번 프로파일을 보여주도록 설정되어 있습니다.
1번 프로파일은 MJEG, framerate는 5로 설정되어 있기 때문에 5~10 정도의 ips 값이 출력되며, 이에 따라 화면이 끊겨 보일 수 있습니다.
원활한 움직임의 화면을 확인하고자 할 경우 1번 프로파일의 framerate를 변경하시거나, OpenMedia() 함수 호출 시 다른 프로파일을 가지고 오도록 수정하시면 됩니다.
프로파일을 설정할 때, Control ID를 변경해주시면 됩니다.
예를 들어 네트워크 카메라의 경우, Control ID 3은 1번 프로파일(1번 채널)을 의미하며,
Control ID를 3으로 입력하면 첫 번째 비디오 프로파일 영상을 출력합니다.
따라서 2번 프로파일(2번 채널) 비디오 영상을 보고자 할 경우, Control ID를 4로 설정해주시면 됩니다.
.jpg)
위 영상은 기본 Vedeo 01번으로 지정이 되어있으며, 화면 끊김 현상이 발생할 수 있습니다.
이 때 CCTV.html 파일을 웹에서 실행한 후, CCTV 화면을 우클릭 후 ‘소스 보기’를 선택합니다.
.jpg)
아래 그림처럼 ‘OpenMediaEX’의 숫자 3을 4로 변경 후 저장합니다.
.jpg)
↓
.jpg)
소스를 수정한 후, CimonX를 재실행하면 CCTV 화면이 Video 02번으로 변경되어 영상이 빨라진 것을 확인할 수 있습니다.
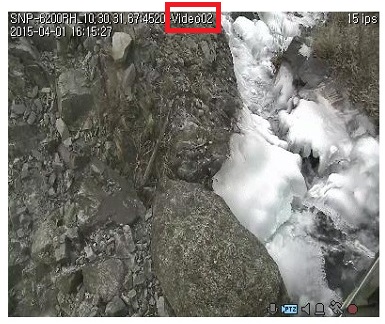
네트워크 카메라의 Control ID는 다음과 같은 구조로 되어있습니다.
비디오 프로파일을 선택하실 때 참고하여 주시기 바랍니다.
< Network Camera control module structure >
Control Module(Device, 1) *************** Control ID : 1
|*** Control Module(Camera, 1) ********** Control ID : 2
|***** Control Module(Video, 1) ********** Control ID : 3
|***** Control Module(Video, 2) ********** Control ID : 4
|****** …
|****** Control Module(Video, 10) ******** Control ID : 12
|****** Control Module(Sensor-in, 1) ****** Control ID : 13
|****** Control Module(Digital-out, 1) ***** Control ID : 14TIP. 웹상에서 소스를 수정할 수 없을 경우, 다음과 같이 메모장을 이용하여 소스를 수정해주시면 됩니다.
.jpg)
언제나 고객을 먼저 생각하는 CIMON이 되겠습니다.
감사합니다.
