-
제품선택
-
안녕하세요, CIMON입니다.
다음은 XPANEL에서 고정 페이지를 사용하는 예제입니다.
XpanelDesigner의 프레임 편집기를 이용하면 SCADA와 같이 고정 페이지를 사용 할 수 있습니다.
XpanelDesigner에서 제공하는 프레임 편집기 종류 중, 상단에 메뉴가 고정되어있는 세 번째 프레임을 이용한 예제입니다.
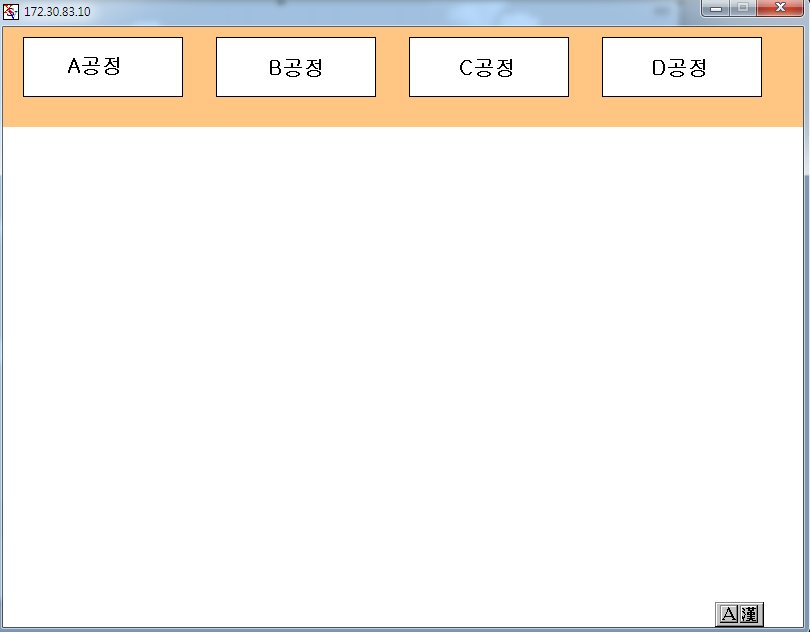
1. XpanelDesigner를 실행하여 [파일] – 프레임 편집기에 들어가서 페이지를 등록 합니다.
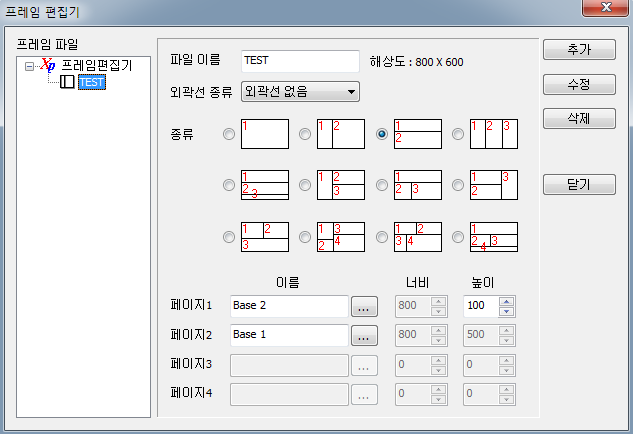
페이지 1의 Base 2의 높이를 100으로 맞춘 이유는 상단에 고정으로 사용하기 위함이며, 실제 페이지 또한 너비 800에 높이 100으로 설정 하였습니다.
2. Base 2 페이지에 사용할 내용을 작화하고 더블클릭하여 페이지 환경설정에서 프레임내 위치를 설정 합니다.
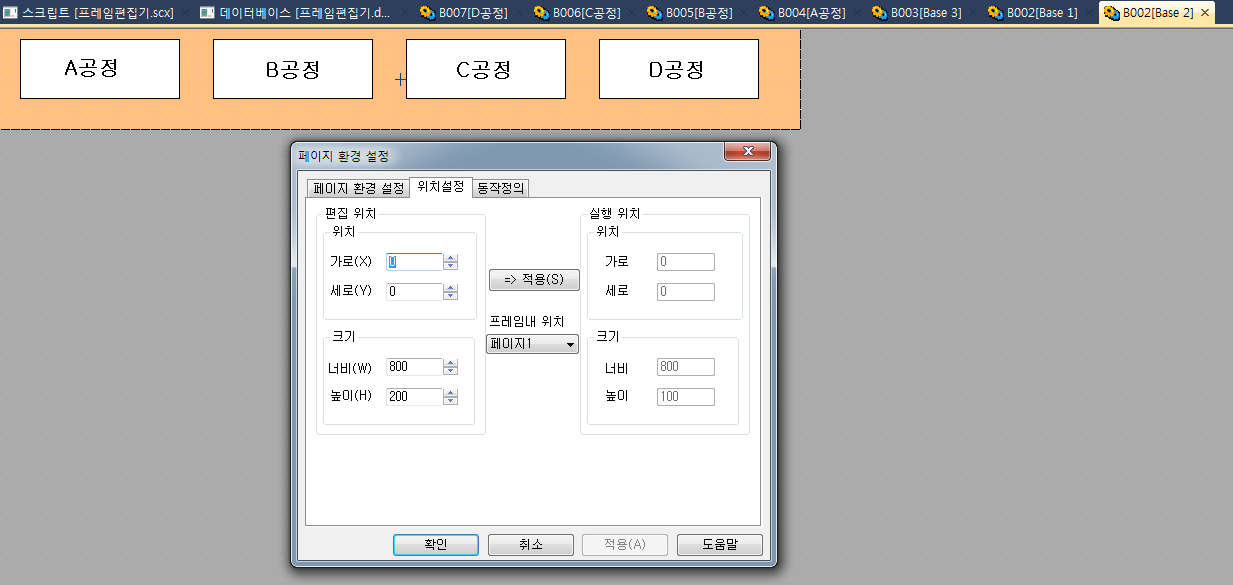
3. A공정의 페이지 환경설정에 들어가서 2번과 같은 작업을 합니다.
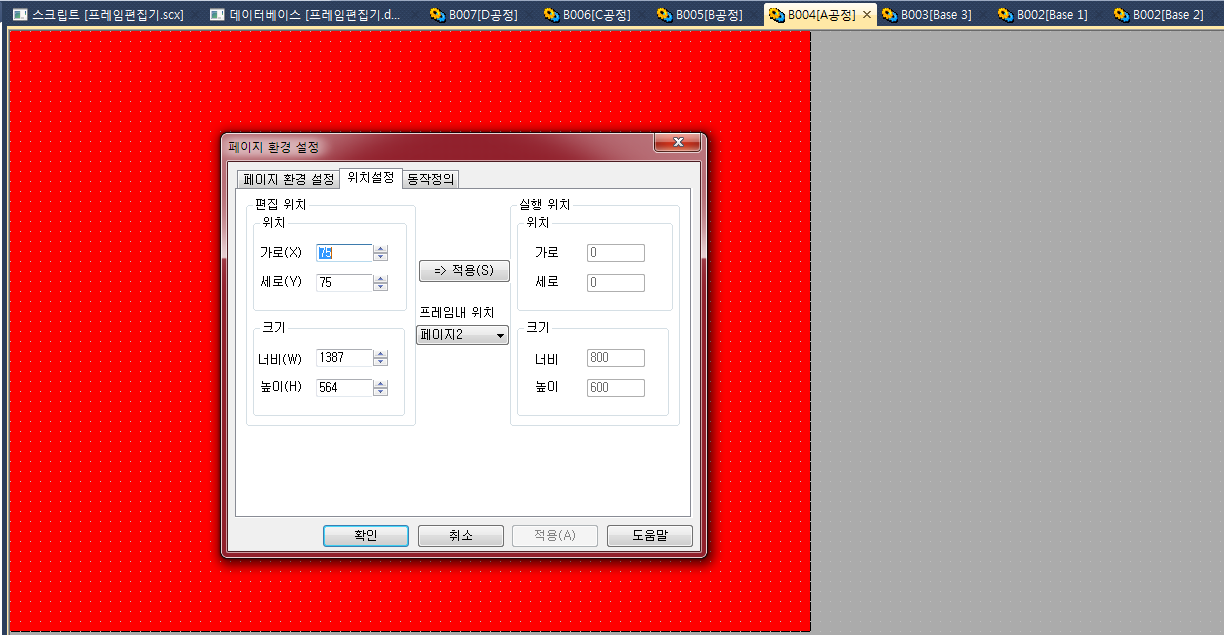
여기서 주의해야 할 점으로, A공정의 페이지 환경설정에서 프레임내 위치는 페이지 2로 설정 하였습니다.
프레임 편집기에서 Base 2 페이지 즉, 페이지 상단에 고정으로 쓰이는 메뉴 페이지를 페이지 1번으로 설정 하였으므로 일반 전체크기 사이즈의 페이지는 페이지 2로 설정하여야 합니다.
4. B공정, C공정, D공정 페이지 모두 A공정 페이지와 같은 설정을 합니다.
5. XpanelDesigner 실행 후 [도구] – [CIMON-XPANEL 동작 설정]에서 초기화면 설정을 합니다.
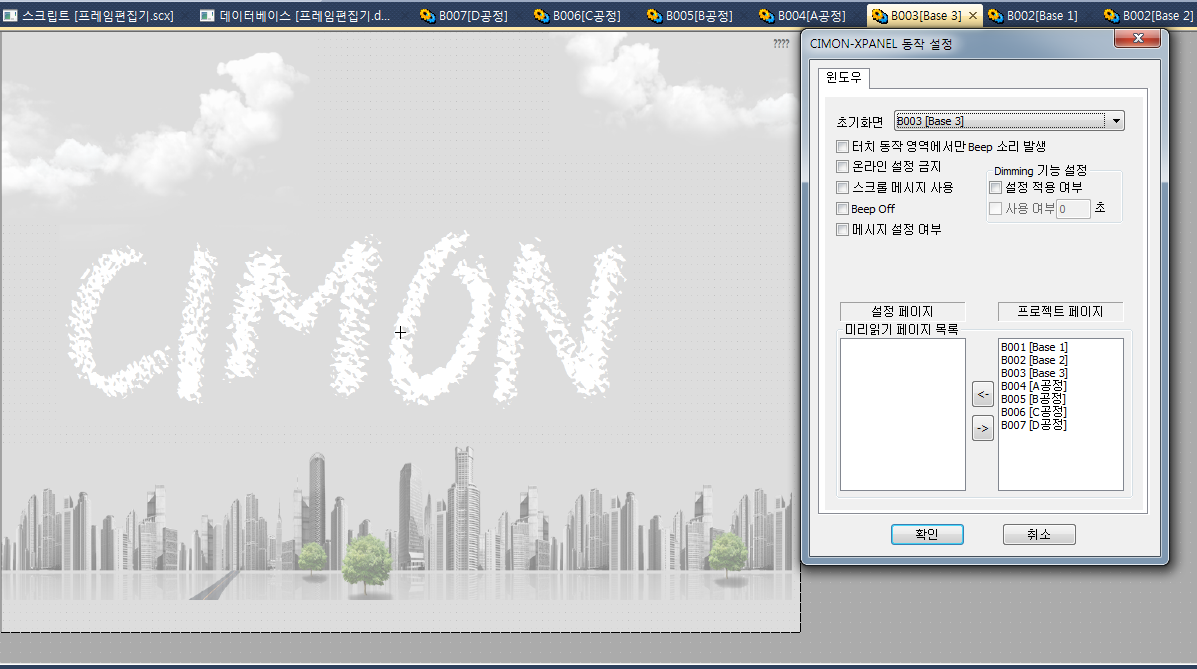
초기화면으로 설정된 Base 3 페이지는 전체화면 페이지이며 Xpanel 시작시 처음으로 나타나는 화면 입니다.
6. Base 3번 페이지가 초기화면 이므로 다음 페이지로 넘어 갈 수 있도록 설정을 합니다.
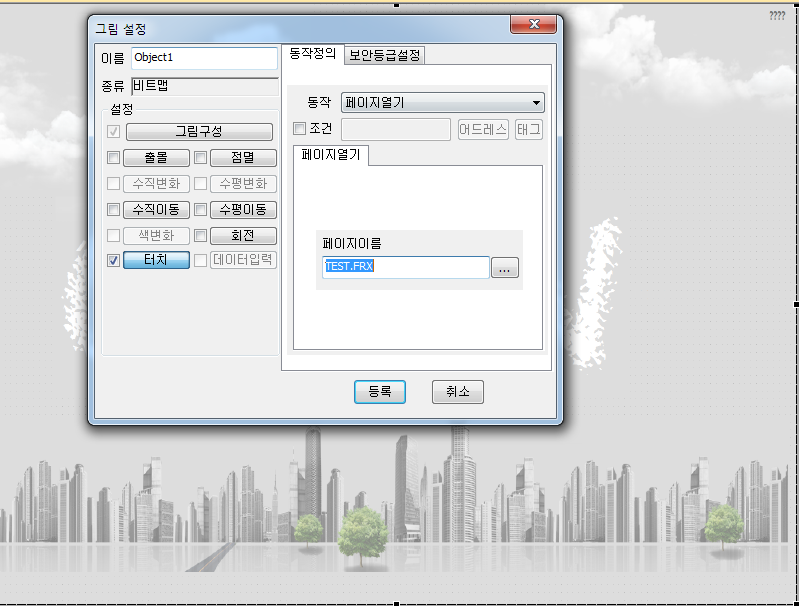
여기서 주의해야 할 점은 동작정의에 페이지열기를 선택하고 페이지이름에 TEST.FRX라고 했습니다. TEST는 처음에 설정한 프레임편집기의 이름이고 .FRX는 프레임편집기의 확장자 파일입니다.
TEST.FRX로 설정을 해야 프레임편집기 페이지가 바로 열리게 됩니다.
7. XPANEL에 쓰기를 한 뒤, 해당 프로젝트는 다음과 같이 동작합니다.
1) XPANEL 초기 화면 입니다.
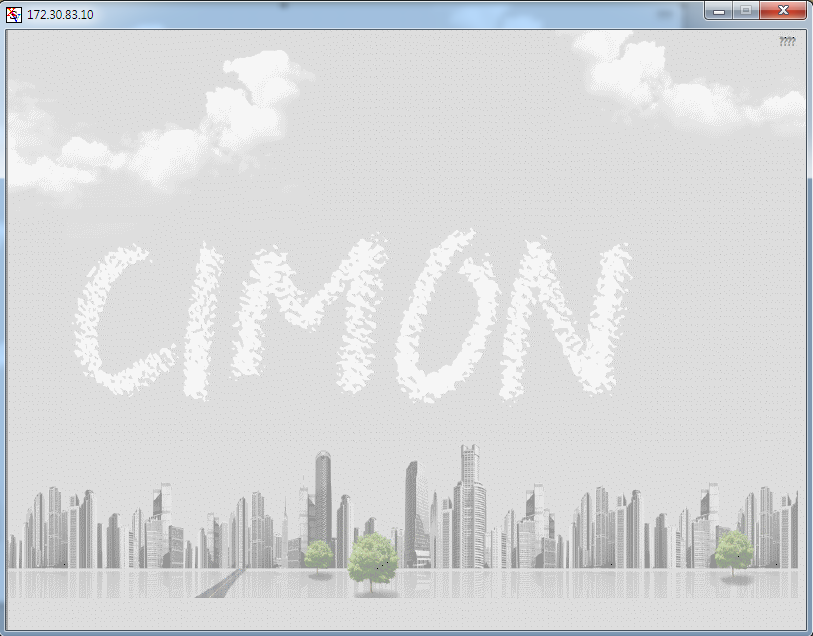
2) 화면을 터치한 화면 입니다.
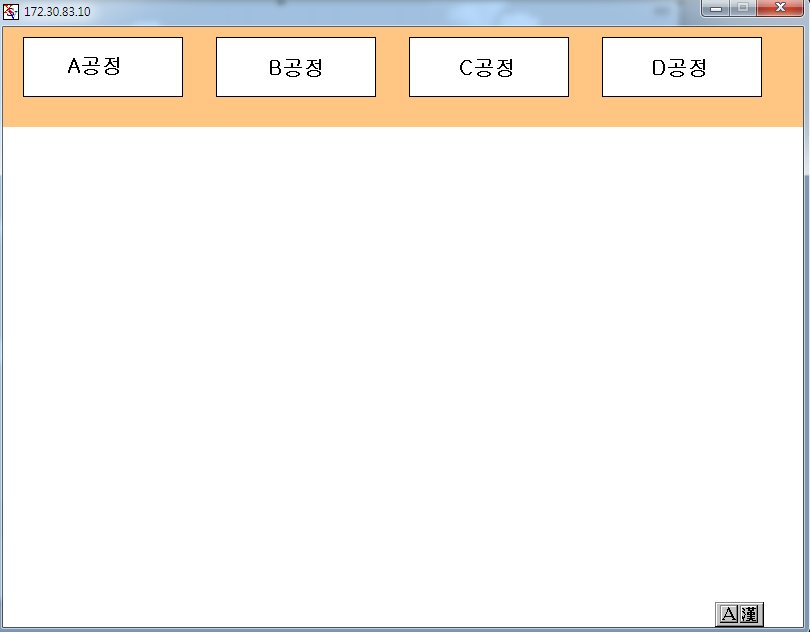
3) A공정 버튼을 눌렀을 때의 화면 입니다.
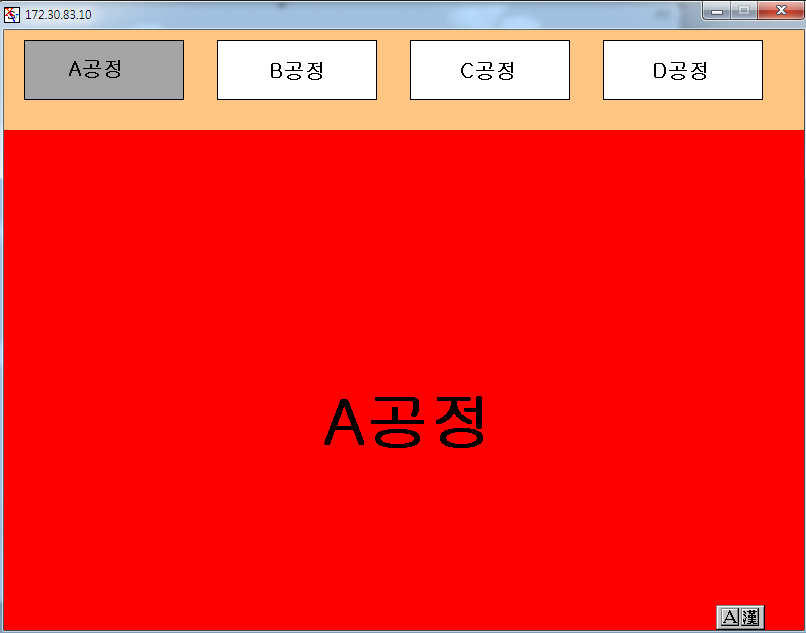
4) B공정 버튼을 눌렀을 때의 화면 입니다.
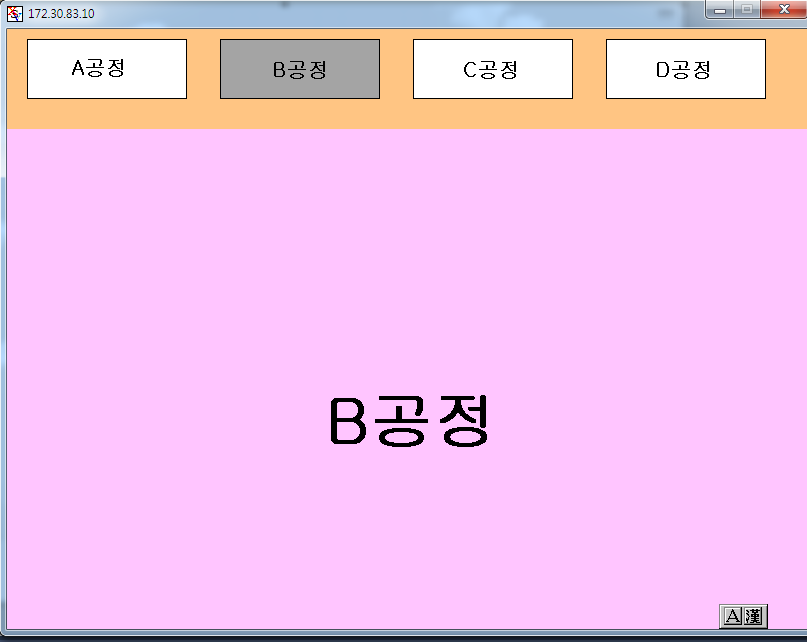
A공정, B공정, C공정, D공정 각각의 버튼을 눌렀을 때, 상단의 공정메뉴 버튼은 그대로 남아있고, 하단의 공정 페이지만 바뀌는 모습을 확인 할 수 있습니다.
이와 같이 Cimon SCADA의 고정페이지 기능을 XPANEL에서는 프레임 편집기를 이용하여 사용 할 수 있습니다.
본 예제와 관련한 PDF 파일과 샘플프로젝트를 업로드 하였으니 참조하시기 바랍니다.
언제나 고객을 먼저 생각하는 CIMON이 되겠습니다.
감사합니다.
-
CimonX 운영 중 태그 입력값의 최대범위를 설정하여 사용자별로 내부데이터 범위를 다르게 입력 할 경우 사용 방안입니다.
cimonX 운영 중 태그의 최대값을 Settagvalex 함수와 태그변수(MAX, MIN)를 이용하여 변경 할 수 있습니다.
아래와 같은 방법을 이용하여 구성하시면 됩니다.
[예제]
1)CimonD에서 스크립트 화면으로 이동합니다.
2) 스크립트에 아래와 같이 입력합니다.
Sub maxchange()
SetTagValex “A1”, “MAX” ,”100″
‘A1태그를 태그변수인 MAX 를 이용 하여 내부데이터 최대값을 100으로 변경합니다.
End Sub
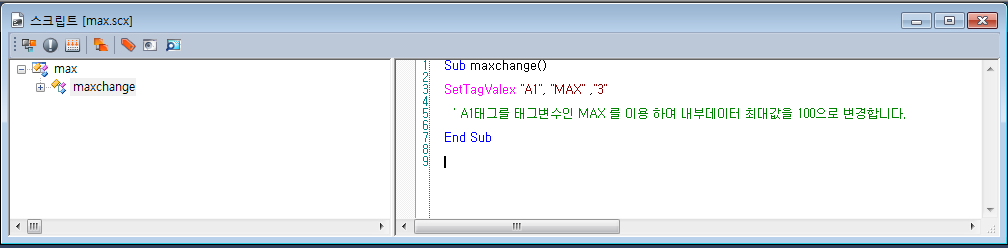
* 도움말 – Settagvalex, 태그변수 참고.
3) 해당 스크립트 등록 후 CimonX 실행합니다.
4) CimonX 운영 중 “maxchange” 스크립트를 동작 합니다.
5) 스크립트 동작 후 A1 태그의 내부데이터 최대값은 100으로 설정되어있는 것을 확인 할 수있습니다.
A1 태그에 200을 입력 할 경우 아래와 같이 오류창이 발생된 것을 확인 할 수있습니다.
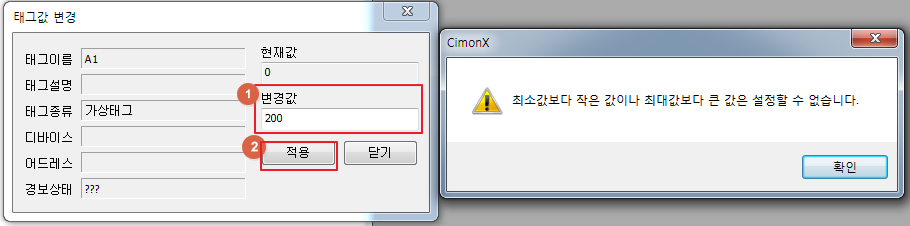
※주의 사항
해당 태그의 최대값은 CimonX 상에서만 변경됩니다.
역률값 및 Scale 사용할 경우 최대값을 -100 이상 100 이하의 범위의 값으로 설정 할 수 있습니다.
이점 참고하시어 사용 바랍니다.
#최대값 변경# Settagvalex#태그변수
-
안녕하세요, CIMON입니다.
Windows 10에서 Windows Mobile Device Center가 정상적으로 동작하지 않을 경우에 대한 설명입니다.
해당 증상은 최신 Update(2017년 4월 이후)를 수행한 Windows10 사용자의 경우에 발생합니다. 해결 방법은 다음과 같습니다.
-
아래와 같이 [서비스]의 ‘로그온 설정’을 변경합니다.
1. 윈도우 검색(돋보기 모양 아이콘)을 통해 “서비스”를 검색하여 [서비스] 앱을 실행합니다.
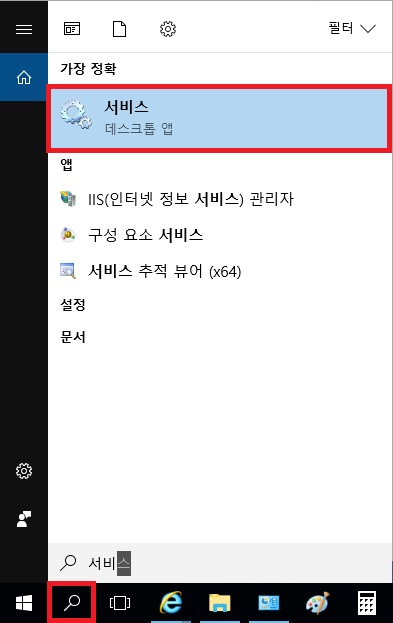
2. [서비스] 창이 나타나면 “Windows Mobile 2003 기반 장치 연결” 항목을 찾아 더블 클릭합니다.
3. [Windows Mobile 2003 기반 장치 연결 속성] 창이 나타나면 <로그온> Tab에서 ‘다음 계정으로 로그온:’ 항목의 설정 값으로 ‘로컬 시스템 계정’을 선택합니다.
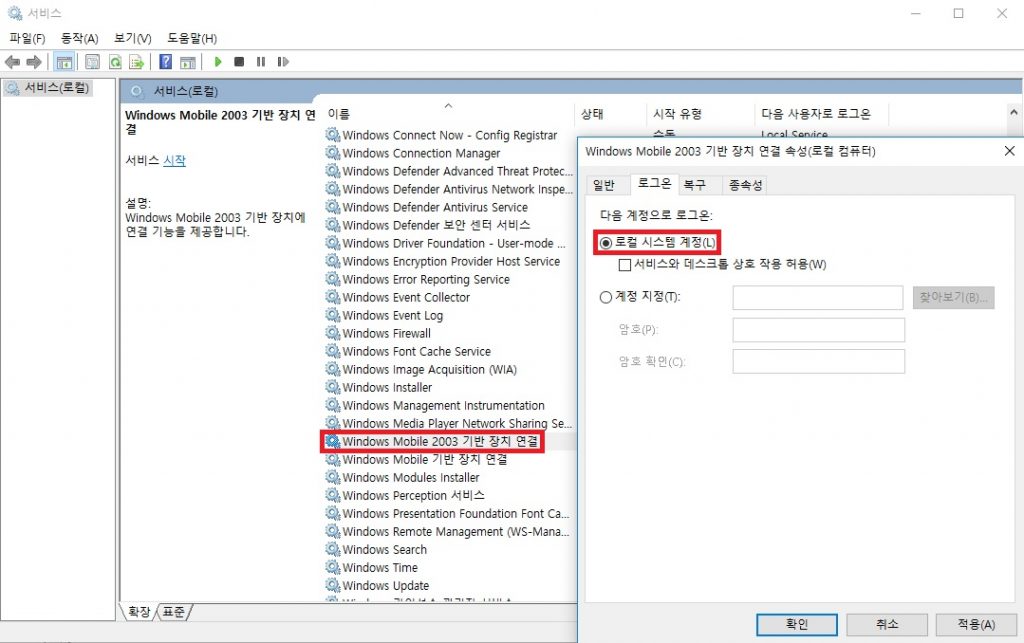
4. ‘확인’ 버튼을 누르고 PC를 재부팅합니다.
5. 부팅이 완료되면 Windows Mobile Device Center가 정상적으로 동작합니다.
-
이와 관련하여 Windows Update 오류 (0x80070422) 발생 시 아래와 같이 조치하시기 바랍니다.
1. [서비스] 창에서 “Windows Update” 항목을 찾아 더블 클릭합니다.
2. [Windows Update 속성]창이 나타나면 [일반] 탭에서 ‘시작 유형’ 항목의 설정값으로 ‘자동’을 선택합니다.
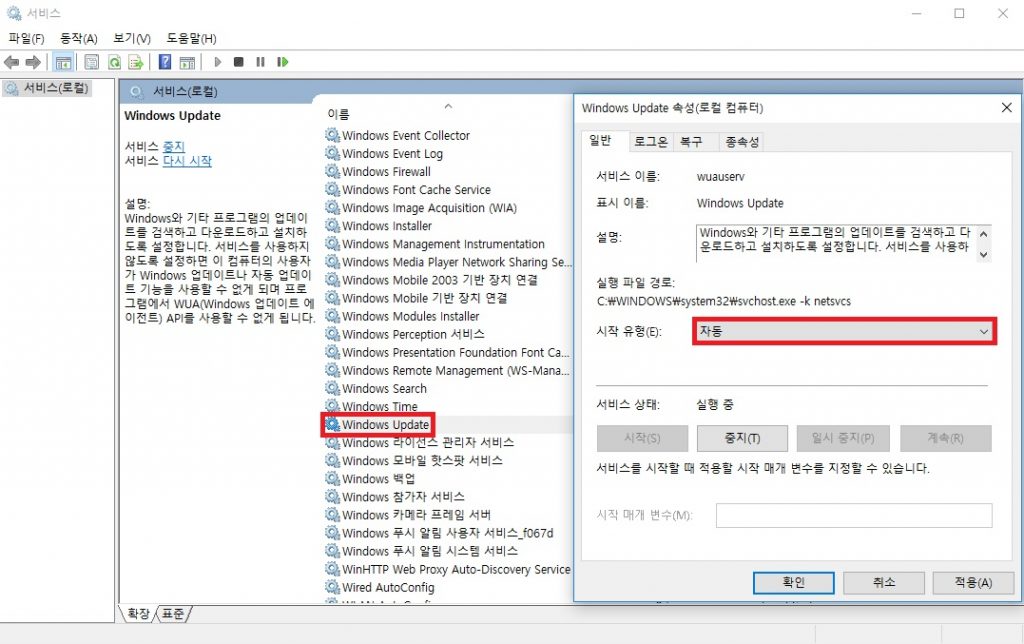
3. 추가적으로 아래 서비스들의 속성을 ‘서비스 유형 : 사용 안 함’, ‘서비스 상태 : 중지됨’ 으로 수정합니다.
– Windows Updates
– Backgroud Intelligent Transfer
4. 탐색기를 실행하여 OS가 설치된 드라이브 내 ‘Windows’ 폴더의 하위 폴더인 ‘SoftwareDistribution’ 폴더의 이름을 수정합니다. (예) SoftwareDistribution.back
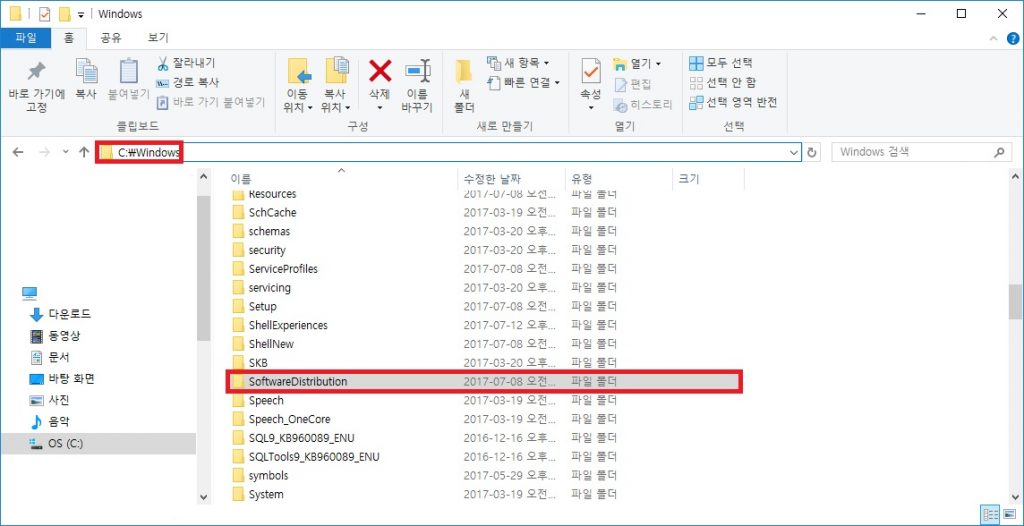
5. 다시 [서비스] 창에서 아래 서비스들의 속성을 ‘서비스 유형 : 자동’, ‘서비스 상태 : 시작됨’으로 변경합니다.
– Windows Updates
– Background Intelligent Transfer Service
– Windows Modules Installer
– Windows Event Log
– Task Scheduler
6. PC 재부팅을 실시합니다.
언제나 고객을 먼저 생각하는 CIMON이 되겠습니다.
감사합니다.
#Windows10 #WindowsMobileDeviceCenter #WMDC #Xpanel #USB #프로젝트 #쓰기 #다운로드
-
-
안녕하세요.
CIMON입니다.
XPANEL 단말기의 Calibration(터치 좌표 보정)이 틀어져있어 XPANEL 설정창을 호출할 수 없을 정도로 사용에 문제가 있는 경우 아래 2가지 방법으로 Calibration을 실행하여 터치 좌표를 보정 할 수 있습니다.
1. XPANEL 단말기에서 Calibration 실행하는 방법
(1) XPANEL 응용프로그램이 실행 중일 때, XPANEL 단말기 화면의 아무 지점을 30초간 터치하고 있으면 Calibration이 실행됩니다.
(2) 이 방법을 바탕화면이 보이는 상태에서 시도할 경우, Calibration이 실행되지 않습니다.
2. XpanelDesigner를 사용하여 Calibration 실행하는 방법
(1) XpanelDesigner 실행 – [온라인] > [XPANEL 터치 보정] 항목을 선택합니다.
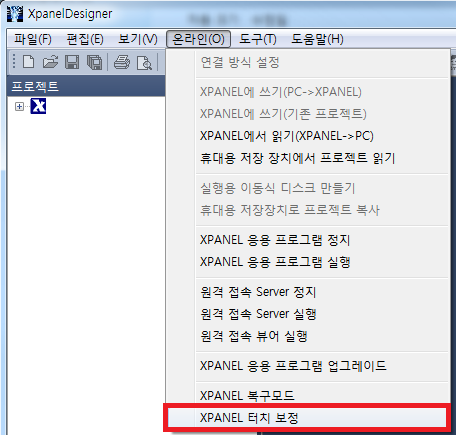
(2) XPANEL 터치 보정 선택 시 아래와 같이 PC와 XPANEL 단말기의 연결 방식 선택 다이얼로그가 표시됩니다.
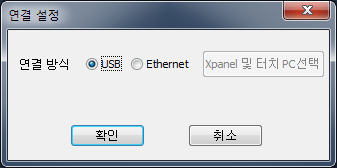
1) PC와 XPANEL이 USB 케이블로 연결된 경우 “USB” 선택합니다. 이후 “확인”버튼을 클릭하면 XPANEL 단말기의 Calibration이 실행됩니다.
2) PC와 XPANEL이 Ethernet으로 연결 된 경우 아래 순서와 같이 진행하시기 바랍니다.
A. “Ethernet”선택 후 “Xpanel 및 터치 선택” 버튼 클릭 시 아래와 같이 Ethernet상에 연결되어 있는 XPANEL 단말기 목록이 표시됩니다.
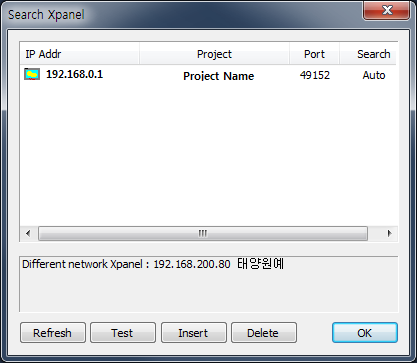
B. XPANEL 단말기 목록에서 Calibration 실행을 원하는 XPANEL을 선택 후 “OK” 버튼을 클릭하면, XPANEL 단말기에서 Calibration이 실행됩니다.
언제나 고객을 먼저 생각하는 CIMON이 되겠습니다.
감사합니다.
#Calibration #화면보정 #보정
-
안녕하세요.
CIMON 입니다.
CIMONX 환경설정에서 “전체화면 사용” 설정을 체크해도 가끔씩 하단의 Windows 작업표시줄에 화면이
가려지는 현상이 나타나는 경우가 있습니다.
현재 마이크로 소프트 홈페이지에서 확인된 바로는 Windows10에서 작업표시줄 관련하여 내부적으로 문제가 있는 상태이며
Windows10설치 시 포맷 후 설치가 아닌 Window Upgrade(Windows7에서 Windows10으로 업그레이드 설치)를
사용하여 설치하였을때 생기는 현상입니다. (2017.7.17일 기준)
이 증상이 나타나는 경우는 아래 와 같이
“전체 화면 사용” 설정이 체크되어 있으며 “화면 제목 보임”이 설정되지 않은 상황에서 발생합니다.
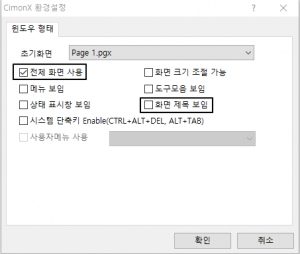
※ 해결 방법
1. PC를 포맷한 후 Windows를 재설치 합니다.
2. 작업 표시줄 설정을 자동 숨기기로 설정하여 사용 하시면 됩니다.
설정 방법은 아래의 절차대로 따라해주시면 됩니다.
(1) Window 화면 하단의 작업표시줄에서 마우스 우클릭을 하시면 다음과 같은 메뉴가 표시됩니다.
여기서 맨 아래에 있는설정 메뉴를 클릭해 주세요.
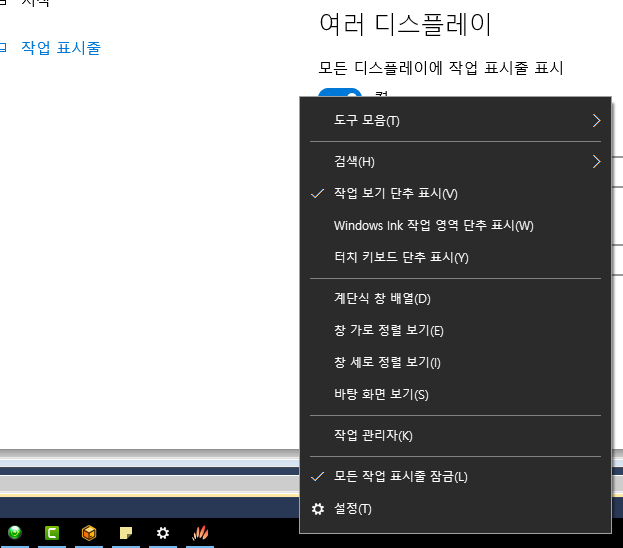
(3) 설정을 클릭하시면 아래와 같이 작업표시줄 설정 창이 표시 됩니다.
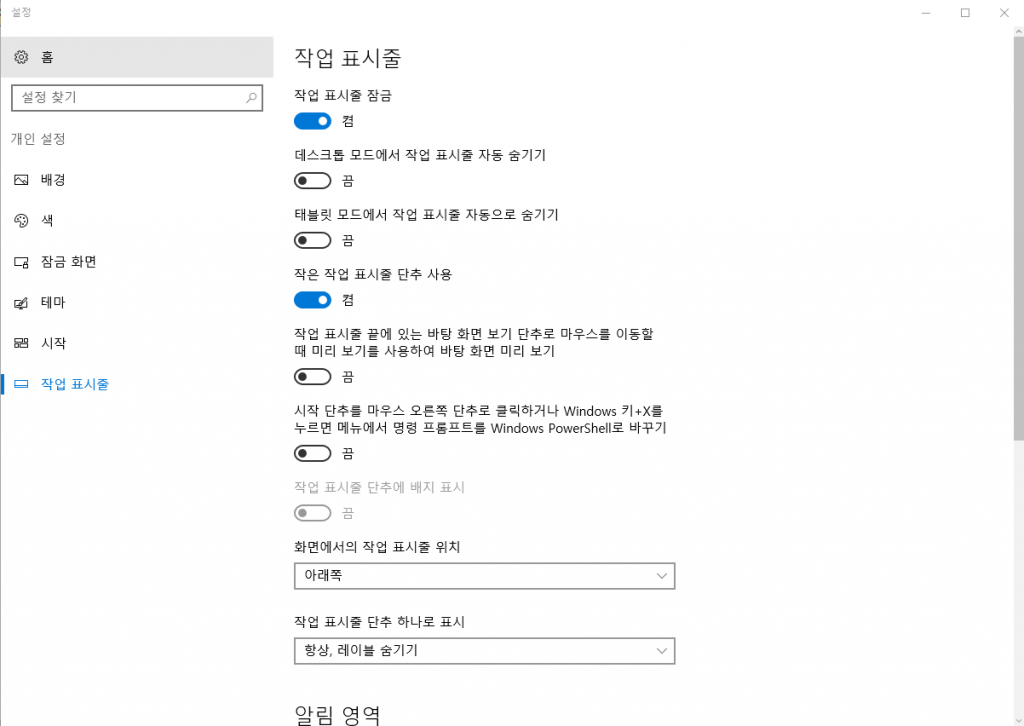
(4) 설정 창에서 표시된 부분의 “데스크톱 모드에서 작업 표시줄 자동 숨기기” 설정을 해주시면 됩니다.
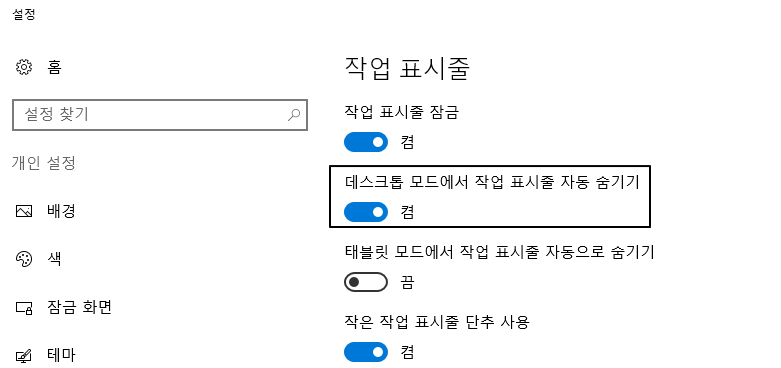
위와 같이 설정을 하시면 작업표시줄로 인하여 화면이 가리는 현상을 해소하고 사용하실 수 있습니다.
언제나 고객을 먼저 생각하는 CIMON이 되겠습니다.
감사합니다.
#작업표시줄 #전체화면 #화면가림 #가림현상
-
[SCADA]
**하단에 FAQ PDF파일로 다운 받아서 사용 하시기 바랍니다.**
Q: SCADA에서 SMS 문자서비스를 이용하고 싶습니다.
A: SMS 방식은 두가지 입니다. CDMA와 너나우리(WEB SMS) 입니다. 보통 인터넷이 연결되어 있는 현장에는 너나우리(WEB SMS)를 사용하고,
인터넷이 연결되어 있지 않은 현장에는 CDMA 장비로 SMS를 사용 합니다. 본 FAQ에서는 너나우리(WEB SMS)에 대해서 설명 해드리겠습니다.
- 인터넷 포털사이트에서 “너나우리”라고 검색을 합니다. 혹은 너나우리 사이트(https://www.nunauri.com)에 바로 접속을 합니다.
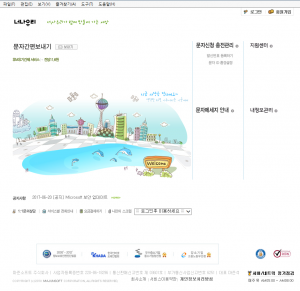
- 접속을 하고 회원가입을 합니다. 회원가입은 개인으로 해도 무방 합니다.
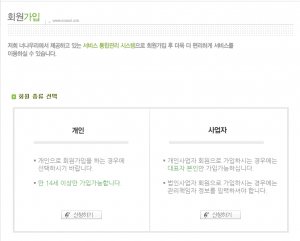
- 회원가입을 하다 보면 문자 메시지 ID와 패스워드를 새로 입력 해야 합니다. 여기서 ID와 패스워드는 너나우리 ID, 패스워드가 아니라 문자를 보내기 위한 ID와 패스워드 입니다.
- 통신법이 바뀌어 발신번호로 사용하기 위해서는 인증을 받아야 합니다. ID, 패스워드를 설정하고 발신번호까지 인증을 받게 되면 아래와 같이 나오게 됩니다.
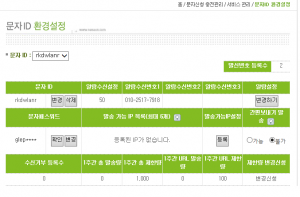
문자 ID 및 패스워드 입니다.
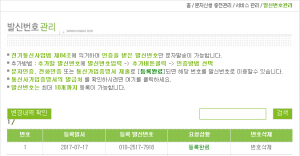
인증 받은 발신번호 입니다.
- SCADA CIMOND – I/O디바이스에서 Web 문자전송 서비스를 선택 합니다.
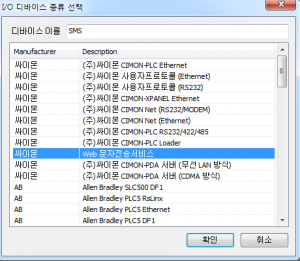
- 스테이션 종류에 너나우리를 선택하고, SMS 사용자계정, SMS 암호를 입력 합니다.
여기서 사용자 계정 및 암호는 너나우리에서 설정한 문자 ID, 패스워드 입니다.
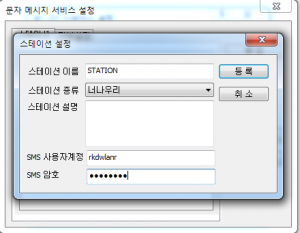
- 기본설정에서 회신번호를 입력 합니다. 여기서 회신번호는 너나우리에서 인증받은 발신번호 입니다. 주의 하세요.
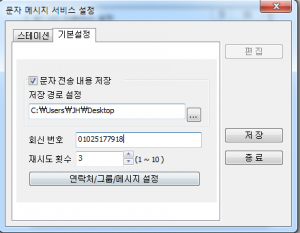
- 실제로 CimonX에서 DriverCommand 함수를 이용하여 문자 전송을 해보았습니다. DriverCommand 함수 사용방법은 도움말에 자세히 나와 있습니다. 하지만 문자가 오지않아 너나우리 사이트에서 확인한 결과 “동의서가 접수되지 않음” 이라는 오류내용이 있어서 너나우리에 전화를 걸어 ID와 오류내용을 전달 하였고 바로 처리를 해주었습니다.
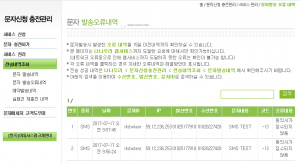
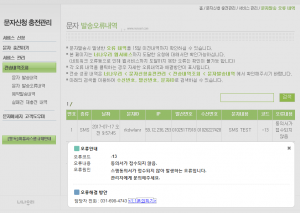
- 오류내용을 해결하고 다시 한번 CimonX에서 DriverCommand 함수를 이용하여 문자전송을 시도 하였습니다.
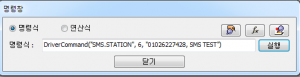
- 문자전송이 되었지만 정확한 확인을 위해 너나우리 사이트에서 한번 더 확인을 해보았습니다.
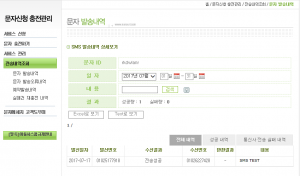
- 너나우리 사용시 주의할 점.
- 1. 사용자 계정과 패스워드는 너나우리 사이트 ID와 패스워드가 아닙니다.
- 2. 회신번호는 너나우리에서 인증받은 발신번호 입니다.
- 3. 회신번호와 수신번호는 동일하게 사용 할 수 없습니다.
- -> 수신번호는 CimonD – I/O Device – WEB 문자 서비스 – 기본설정 – 연락처/그룹/메시지 설정에서 가능 합니다.
모든 설정시에도 불구하고 문자 전송이 안되는 경우의 FAQ:http://www.cimon.co.kr/faq/16-1_scada%ec%98%a4%eb%a5%98-web-sms-%eb%ac%b8%ec%9e%90-%eb%a9%94%ec%84%b8%ec%a7%80-%ec%86%a1%ec%8b%a0-%ec%8b%a4%ed%8c%a8-cocreateinstance/?k=sms&c=&cat=4&kind=&pageds=1#sb_pg
스팸등록에 의해 문자 전송이 안되는 경우의 FAQ: http://www.cimon.co.kr/faq/16-1_scada%ea%b8%b0%eb%8a%a5-%eb%ac%b8%ec%9e%90-%eb%a9%94%ec%84%b8%ec%a7%80-%ea%b8%b0%eb%8a%a5-%ea%b7%b8%eb%a3%b9-%ec%a0%84%ec%86%a1-%ec%98%a4%eb%a5%98/?k=sms&c=&cat=4&kind=&pageds=1#sb_pg
-
아래와 같은 방법으로 CimonX를 시작프로그램으로 설정할 수 있습니다.
Windows10 에서는 작업 스케줄러를 이용해야 시작프로그램으로 설정할 수 있으며,
그 외 OS ( WinXP, Win7, Win8, Win8.1, Windows server ) 에서는 시작프로그램 창에 CimonX 실행 파일을 넣으면 됩니다.
[ Windows10 ]
작업 스케줄러로 등록하는 방법
(1) CimonX 아이콘에 마우스 오른쪽 버튼을 클릭한 뒤,
[보내기] – [바탕 화면에 바로 가기 만들기] 를 선택합니다.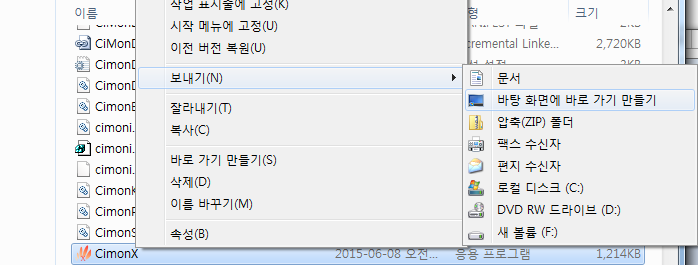
(2) 키보드 윈도우 키 + 키보드 Q 를 누른 뒤 작업 스케줄러 를 실행합니다.
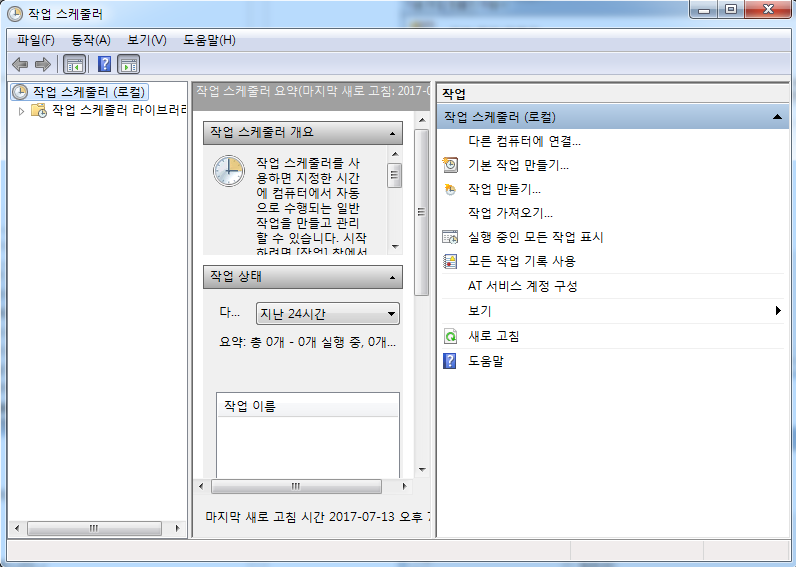
(3) 기본 작업 만들기를 실행하여 기본 작업 만들기 마법사를 시작합니다.
(4) 이름을 입력한 뒤 다음 버튼을 클릭합니다.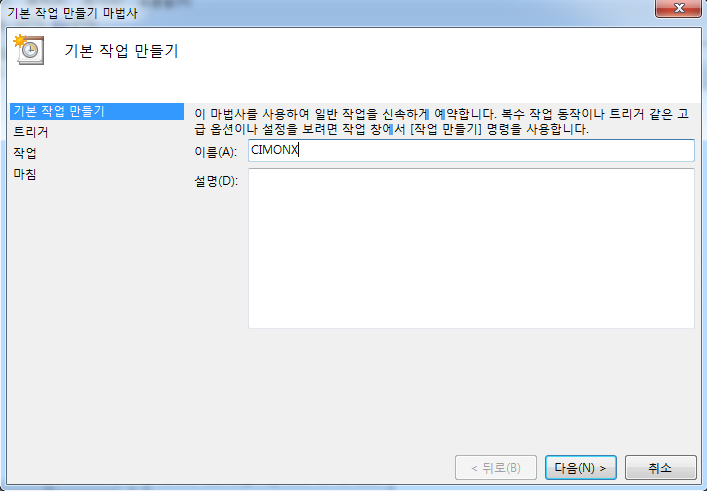
(5) 컴퓨터 시작 시를 선택하고 다음 버튼을 클릭합니다.
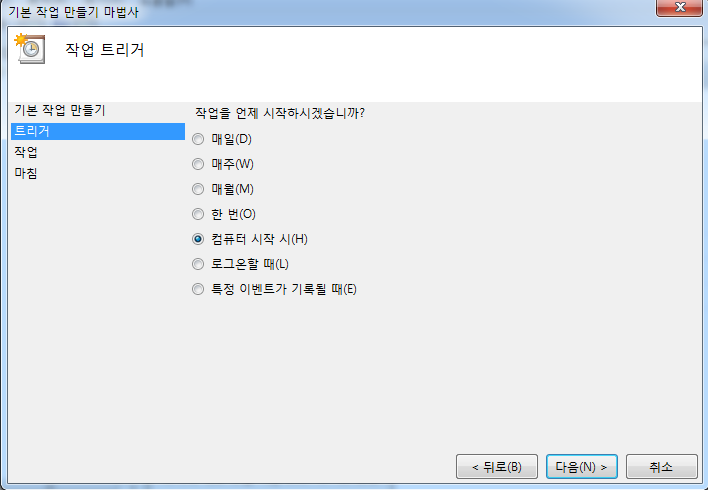
(6) 프로그램 시작을 선택하고 다음 버튼을 클릭합니다.
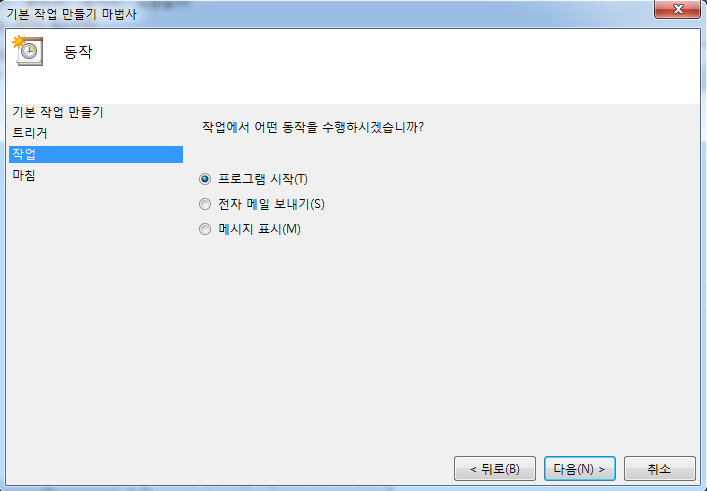
(7) 프로그램/스크립트 에 CimonX-바로 가기 실행 파일을 선택한 후 다음 버튼을 클릭합니다.
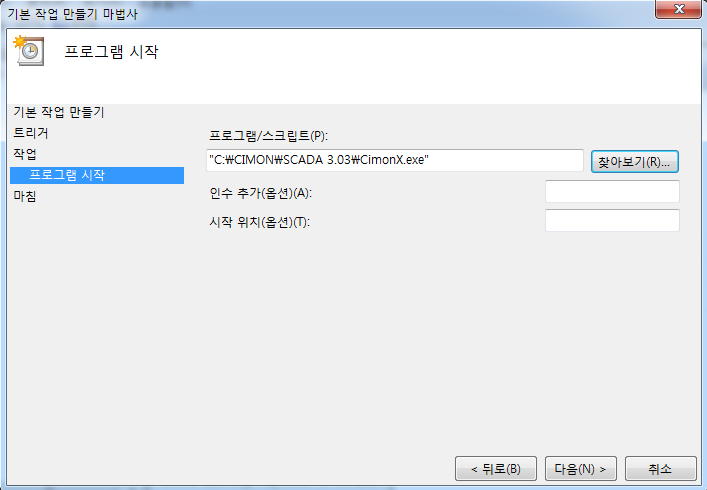
(8) 마침 버튼을 클릭하여 설정을 완료합니다.
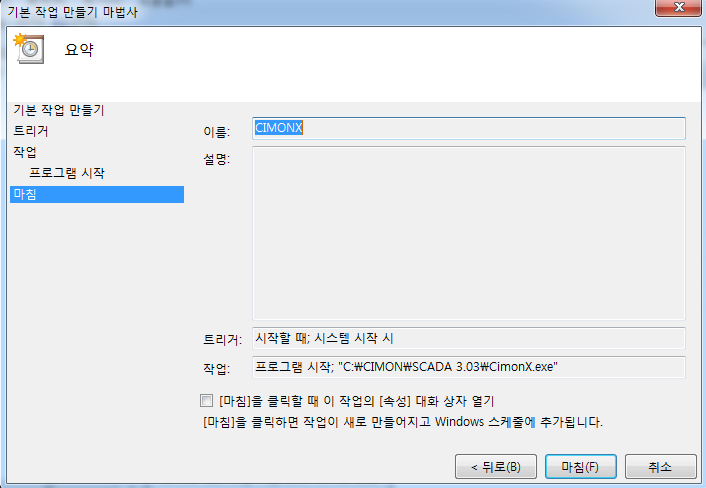
[ 그 외 OS( WinXP, Win7, Win8, Win8.1, Windows server ) ]
시작프로그램 창에 실행 파일을 넣는 방법
(1) CimonX 아이콘에 마우스 오른쪽 버튼을 클릭한 뒤,
[보내기] – [바탕 화면에 바로 가기 만들기] 를 선택합니다.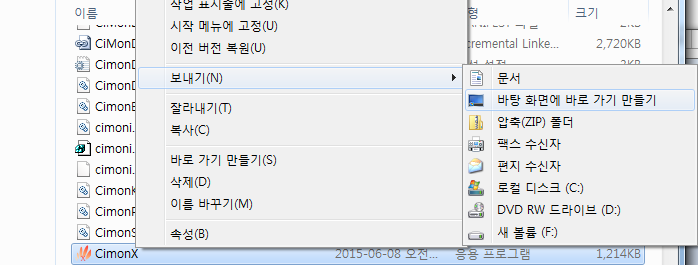
(2) 시작프로그램 창을 엽니다.
키보드 윈도우 키 + 키보드 R 을 눌러 실행창을 엽니다.
실행 창에 shell:startup 을 입력하고 확인 버튼을 누릅니다.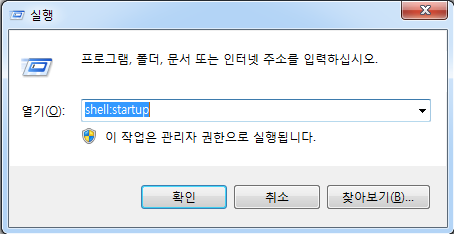
Windows 탐색기를 실행합니다. 창에 시작프로그램 을 입력합니다.
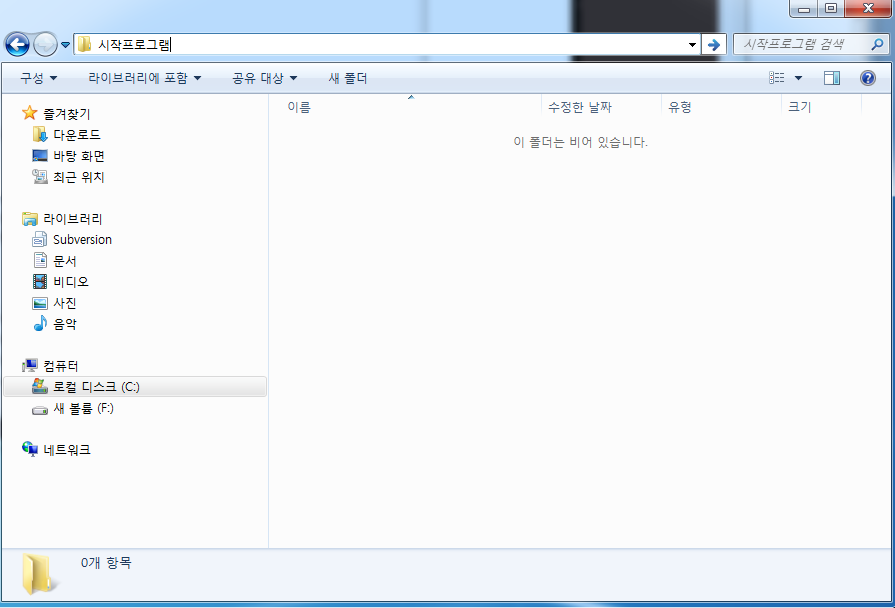
(3) 시작프로그램 창이 뜨면 바탕 화면에 있는 CimonX-바로 가기 아이콘을 시작프로그램 창에 옮겨 넣습니다.
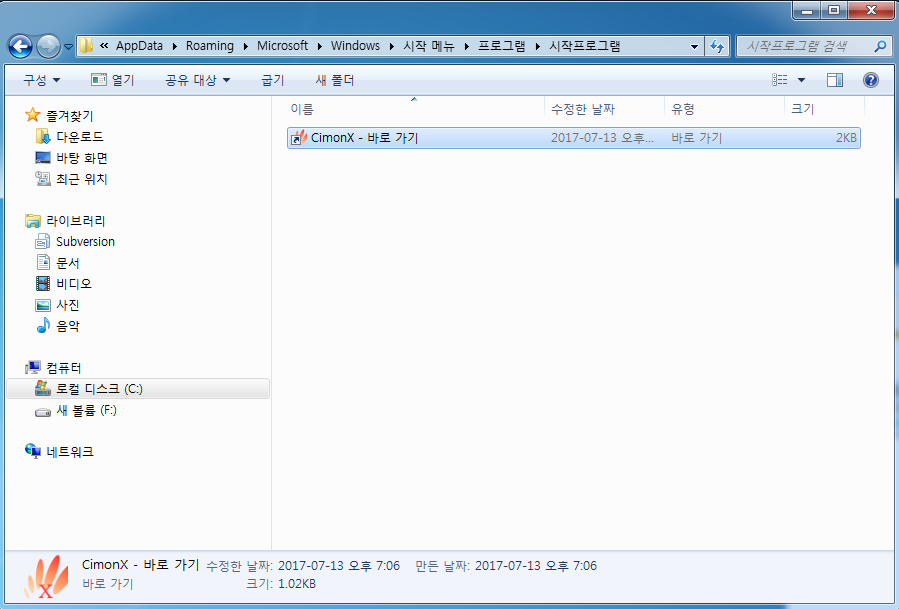
-
[XPANEL]
안녕하세요, CIMON입니다.
하단에 명기된 Xpanel 모델은 최신 Xpanel Designer가 지원되지 않는 장비입니다.
- 최신 XpanelDesigner 미지원 단말기 목록
– 4인치 – CM-XT04CB
– 5인치 – CM-XT05MB, CM-XT05SA, CM-XT05SB
– 6인치 – CM-XT06CB
– 7인치 – CM-XT07CB
– 10인치 – CM-XT10CC, CM-XT10CB
– 12인치 – CM-XT12CB
위 구형 Xpanel 장비에 최신 XpanelDesigner로 개발된 작화 프로젝트를 다운로드하려고 할 경우 다음과 같은 문구의 경고창이 발생하고 다운로드가 진행되지 않습니다.
“지원되지 않는 플랫폼 장비가 연결되었습니다.
응용프로그램 업데이트를 종료합니다.”사용중인 Xpanel 장비가 Xpanel Designer 2.40 이후버전을 지원하는 모델인지 확인 후 이용하시기 바랍니다.
지원되지 않는 장비를 이용하여 개발을 할 경우 Xpanel Designer 2.35 이하의 버전을 사용하시기 바랍니다.
Xpanel Designer 버전별 특이 사항은 XpanelDesigner 도움말의 Update History를 참고하시기 바랍니다.언제나 고객을 먼저 생각하는 CIMON이 되겠습니다.
감사합니다.
- 최신 XpanelDesigner 미지원 단말기 목록
-
Q. CimonD에서 프로젝트 열기 실행 할 경우
아래의 그림과 같이 ” **.prj 엑세스가 거부되었습니다. ” 오류메세지가 발생됩니다.
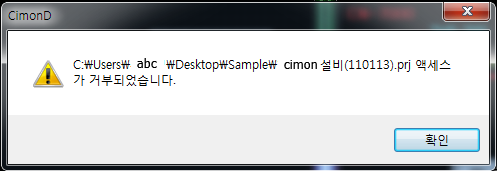
A.
※ 발생 원인
해당 프로젝트의 전체 폴더가 읽기전용이였을 경우 발생되는 오류 입니다.
※ 조치방법
1)실행되고있는 CimonD 를 종료합니다.
2) 오류메세지가 발생된 프로젝트의 폴더 경로로 이동합니다.
3) 프로젝트가 존재하는 폴더로 이동 하여 오른쪽 클릭 후 “속성” 클릭 합니다.
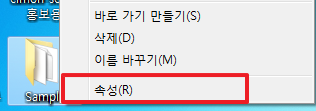
4) 해당 프로젝트가 존재하는 폴더의 속성창으로 이동하여 ” 읽기전용 ” 선택을 해제 합니다.
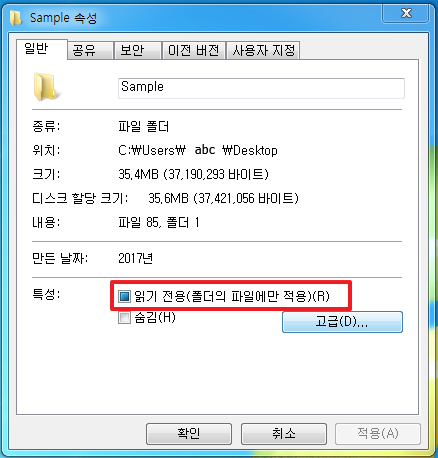
※ 주의 사항
CimonD 에서 읽기전용으로 등록된 프로젝트를 실행하였을 경우
프로젝트 업그레이드 또는 CimonD에서 편집한 내용이 저장되지 않습니다.
이점 유의하셔서 사용바랍니다.
#프로젝트 #읽기전용 #엑세스 거부
-
Q: 입출력테이블 사용 시, 행 크기가 고정이 되지 않습니다.
A: 입출력테이블 이름앞에 hx_ 를 입력하여 지정 할 수 있습니다.
* 입출력테이블의 행/열 크기 지정 시, 행의 크기는 지정하여 고정이 되나, 열의 크기는
지정을 하여도, CimonX실행 시 기본크기로 표현됩니다.
* Cimon V3.04에서 예를 들어보겠습니다.
- [그림] – [라이브러리] – [윈도우컨트롤] – [입출력테이블]을 선택하여 오브젝트를 생성합니다.
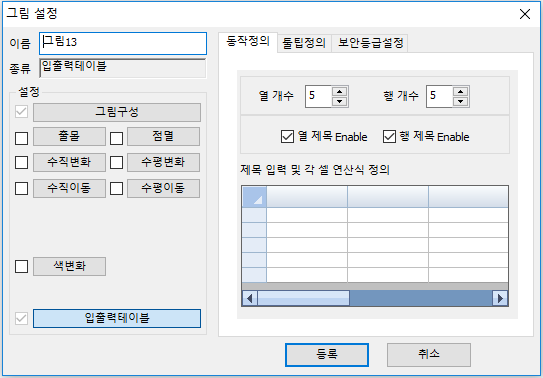
- 행크기를 설정합니다.
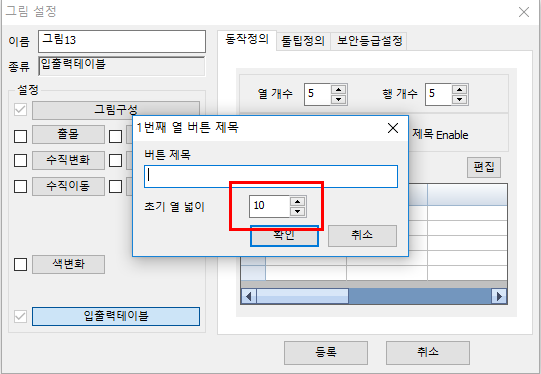
- 그림과 같이 드래그를 이용하여 열 크기를 지정합니다.
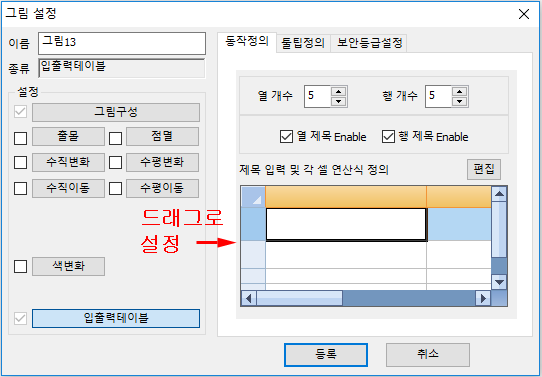
- 행과 열을 설정하였을 시 CimonD에서의 표현되는 그림입니다.
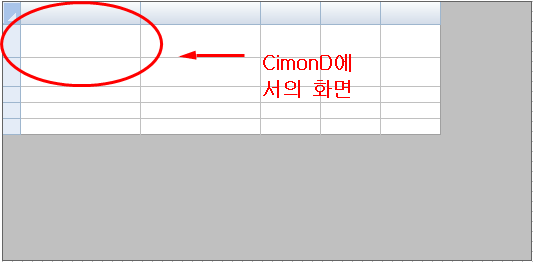
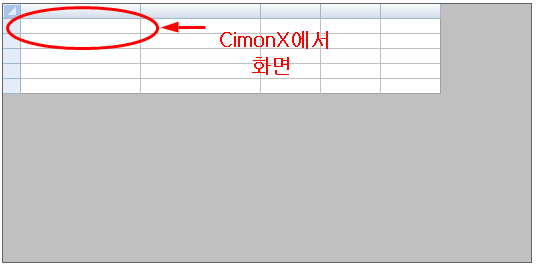
- 이러한 경우 열 크기를 설정한 크기와 같게 나타내기 위해서는 CimonD에서 입출력테이블 설정창으로 가신 후
- 그림과 같이 이름앞에 “hx_”를 설정하시면 됩니다.
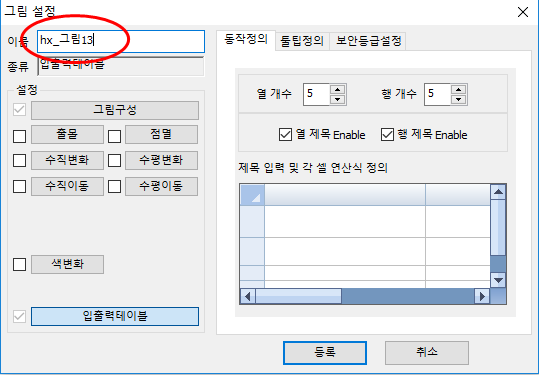
- 설정 후 CimonX를 실행하였을 때 그림입니다.
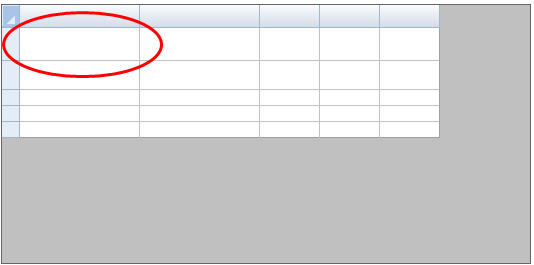
*유의사항 : 입출력테이블 사용 시, 한 셀에 2줄로 내용입력은 지원되지 않습니다.
