-
제품선택
-
안녕하세요.
CIMON입니다.
XPANEL 단말기의 Calibration(터치 좌표 보정)이 틀어져있어 XPANEL 설정창을 호출할 수 없을 정도로 사용에 문제가 있는 경우 아래 2가지 방법으로 Calibration을 실행하여 터치 좌표를 보정 할 수 있습니다.
1. XPANEL 단말기에서 Calibration 실행하는 방법
(1) XPANEL 응용프로그램이 실행 중일 때, XPANEL 단말기 화면의 아무 지점을 30초간 터치하고 있으면 Calibration이 실행됩니다.
(2) 이 방법을 바탕화면이 보이는 상태에서 시도할 경우, Calibration이 실행되지 않습니다.
2. XpanelDesigner를 사용하여 Calibration 실행하는 방법
(1) XpanelDesigner 실행 – [온라인] > [XPANEL 터치 보정] 항목을 선택합니다.
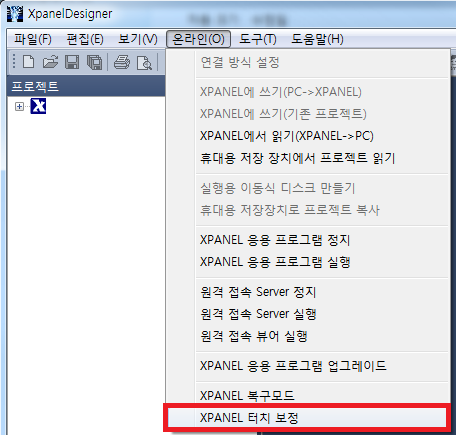
(2) XPANEL 터치 보정 선택 시 아래와 같이 PC와 XPANEL 단말기의 연결 방식 선택 다이얼로그가 표시됩니다.
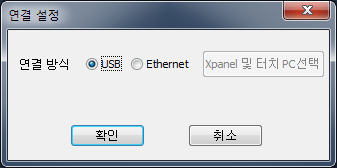
1) PC와 XPANEL이 USB 케이블로 연결된 경우 “USB” 선택합니다. 이후 “확인”버튼을 클릭하면 XPANEL 단말기의 Calibration이 실행됩니다.
2) PC와 XPANEL이 Ethernet으로 연결 된 경우 아래 순서와 같이 진행하시기 바랍니다.
A. “Ethernet”선택 후 “Xpanel 및 터치 선택” 버튼 클릭 시 아래와 같이 Ethernet상에 연결되어 있는 XPANEL 단말기 목록이 표시됩니다.
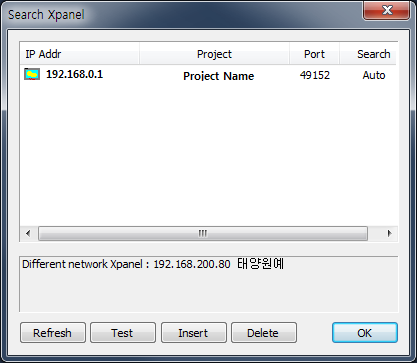
B. XPANEL 단말기 목록에서 Calibration 실행을 원하는 XPANEL을 선택 후 “OK” 버튼을 클릭하면, XPANEL 단말기에서 Calibration이 실행됩니다.
언제나 고객을 먼저 생각하는 CIMON이 되겠습니다.
감사합니다.
#Calibration #화면보정 #보정
-
[XPANEL]
안녕하세요, CIMON입니다.
Ethernet Loader 화면에서Config 를 누르면 Config 화면이 나타납니다.
Config 화면에서 Touch Calibrate Time (sec) 체크를 해제하거나 보정모드 진입 시간을 연장합니다.
[설정방법]
1. XPANEL 에서 응용 프로그램을 종료합니다.
아래 그림과 같이 번호 순서대로 클릭 시, 다이얼로그 상자가 화면에 표시됩니다.

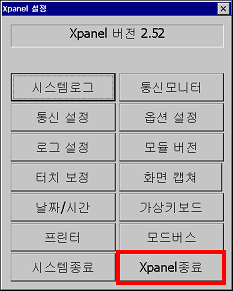
[Xpanel종료] 버튼을 눌러서 Xpanel 프로그램을 종료하고 데스크 탑 윈도우로 돌아갈 수 있습니다.
윈도우로 나오면 Ethernet Loader 화면을 볼 수 있습니다.
2.Ethernet Loader 창에서 Option 설정
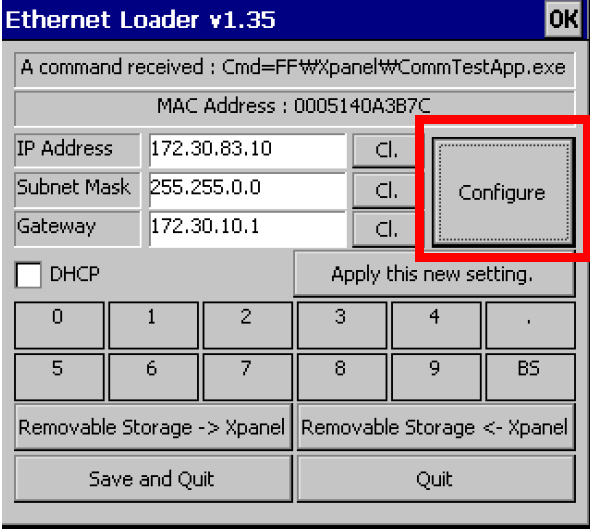
Ethernet Loader 대화상자에서Configure 를 누르면 Configure 화면이 나타납니다.
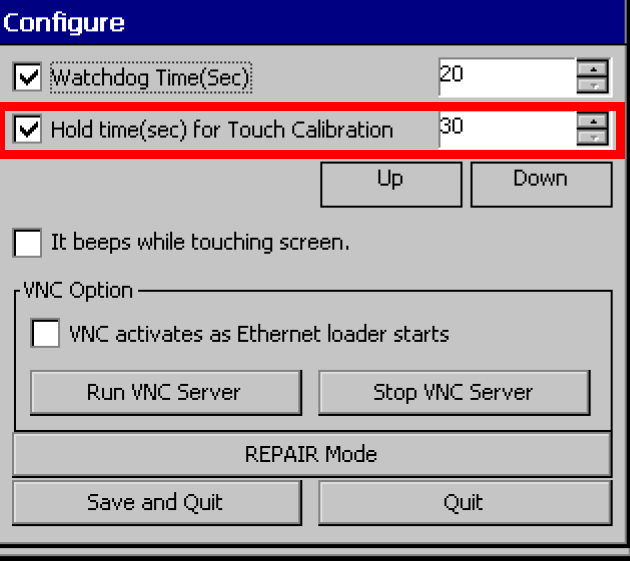
보정시간 (Default:30초)을 증가 시키거나 Touch Calibrate Time (sec) 체크를 해제 하면 해당 기능을 사용하지 않습니다.
언제나 고객을 먼저 생각하는 CIMON이 되겠습니다.
감사합니다.
-
[XPANEL]
안녕하세요, CIMON입니다.
Xpanel 터치를 보정하려면 하단의 설명을 참조하여 주시기 바랍니다.
[사용방법]
[Runtime(장비)내 터치보정 방법]
1. 롱 터치 기능
프로젝트가 실행 중 일 때 XPANEL 화면 중 임의의 영역을 롱 터치 동작으로 터치 보정 프로그램을 실행 시킬 수 있습니다.
기본값은 30초로 설정되어 있으며, 롱 터치 시간을 설정하는 방법은 프로젝트 종료 후 Ethernet Loader 창의 Config 에서 설정이 가능합니다.*터치 보정 프로그램 실행시간 설정 방법 FAQ 링크 [Click]
2. XPANEL 설정창 내 터치 보정 기능
1) 아래 그림과 같이 번호 순서대로 클릭 시, 다이얼로그 상자가 화면에 표시됩니다.
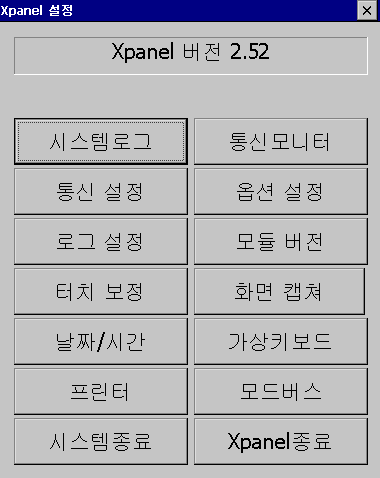
2) [터치 보정] 버튼을 눌러 터치보정을 진행합니다.
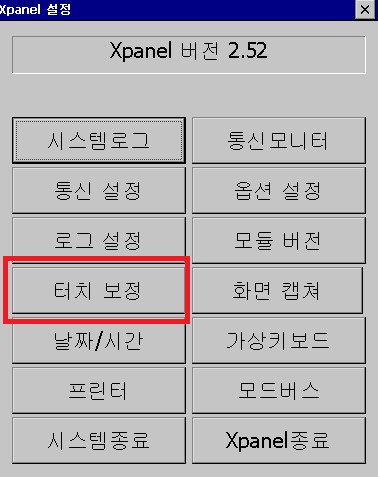
[터치 보정 프로그램 동작순서]
- 위 동작을 통해 터치 보정 프로그램이 실행되면 다음과 같은 화면이 나타납니다.
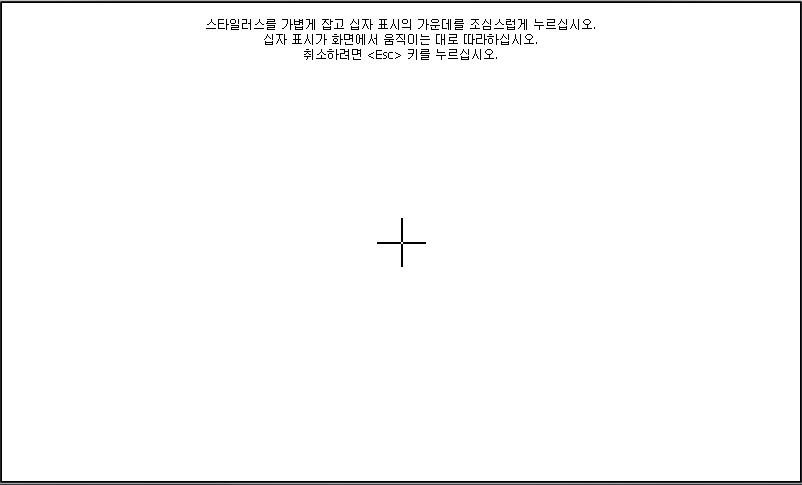
2. 표시되는 십자가를 손가락으로 터치하여 터치 보정을 진행합니다.
언제나 고객을 먼저 생각하는 CIMON이 되겠습니다.
감사합니다.
관련내용 링크
- 위 동작을 통해 터치 보정 프로그램이 실행되면 다음과 같은 화면이 나타납니다.
-
2024.07 리뉴얼
안녕하세요, CIMON 입니다.
XPANEL CONFIG 창에 대한 설명입니다.
내용은 아래와 같습니다.
XPANEL 화면의 순서대로 모서리를 누르면 다이얼로그창이 화면에 표시됩니다.
다음은 각 기능에 대한 설명입니다.
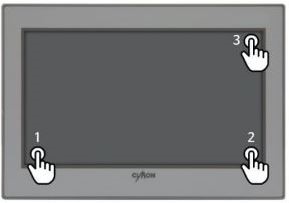
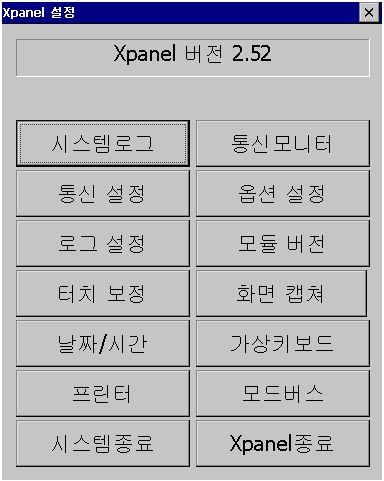
1. 시스템로그
XPANEL은 동작 중 시스템의 활동사항을 메모리에 기록합니다. 해당 기능은 기록된 메시지를 출력합니다.
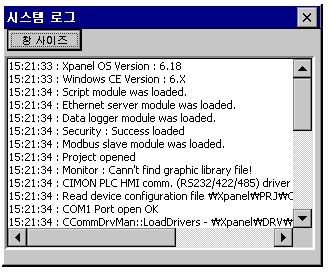
2. 통신모니터
XPANEL과 장비간의 통신 프레임을 보여줍니다. 해당 기능을 통해 장비와의 통신 유무를 판단할 수 있습니다.
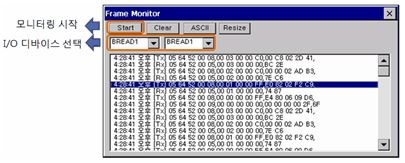
3. 통신설정
기능을 통하여 통신 파라미터를 설정할 수 있습니다. IP 어드레스, 통신속도 등 통신 파라미터 설정 다이얼로그가 표시됩니다.
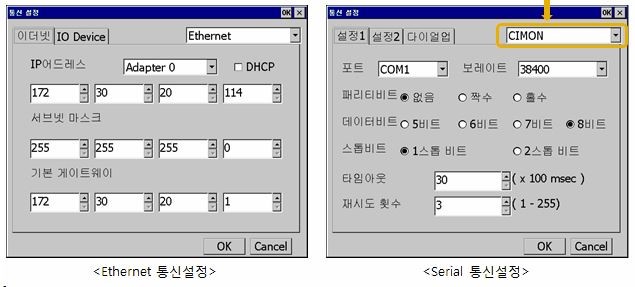
4. 옵션설정
해당 기능은 LCD 백라이트 끄기, 시간설정과 마우스 커서 활성화, 화면 밝기 조절 및 디밍 기능 설정을 할 수 있습니다.
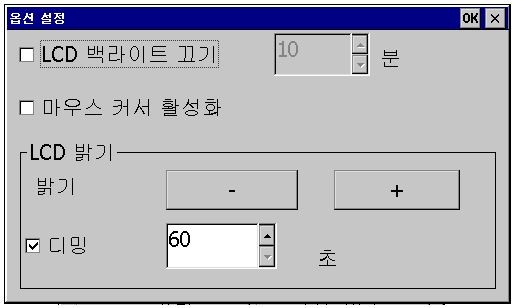
5. 터치보정
XPANEL의 터치패널에 대해 커서 보정을 할 수 있습니다.
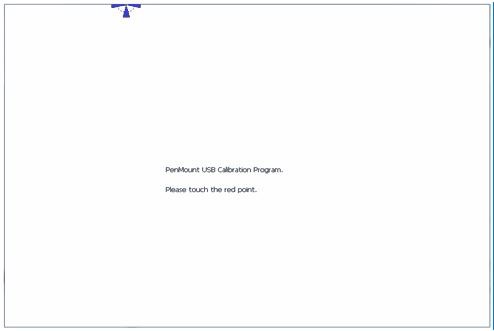
6. 화면캡처
XPANEL의 현재 화면을 캡처할 수 있습니다.
(화면캡처 저장경로 : 바탕화면-> 내장치 ->XPANEL 폴더 안에 저장됩니다.)
저장경로
/XPANEL/ScreenCapture/년월시 폴더 ex) 20240520
파일이름
XPANEL_시분초 ex) Xpaenl_123025
7. 날짜/시간
XAPENL 시계 설정을 제공합니다.
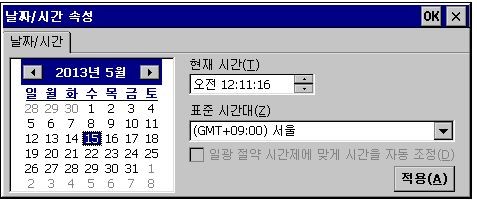
8. 가상키보드
XPANEL 화면에서 소프트웨어 키보드를 표시하거나 감출 수 있습니다.
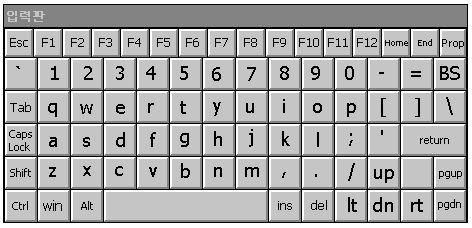
9. 프린터
프린터와 연결하여 XPANEL의 화면을 인쇄할 수 있습니다.
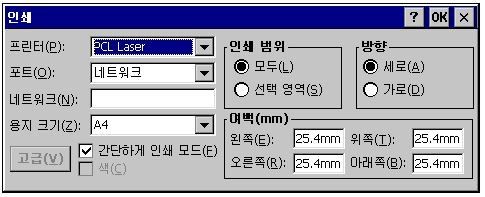
10. 모드버스
XPANEL 모드버스 Slave 통신 파라미터를 설정할 수 있습니다.
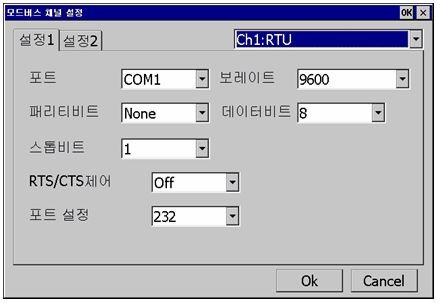
11. 시스템종료
XPANEL의 운영체제를 재부팅합니다. IP 어드레스를 변경하면 반드시 이 기능을 실행해야 합니다.
해당 기능은 XPANEL의 바탕화면으로 나가게 되는 기능입니다.
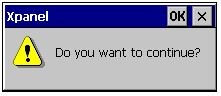
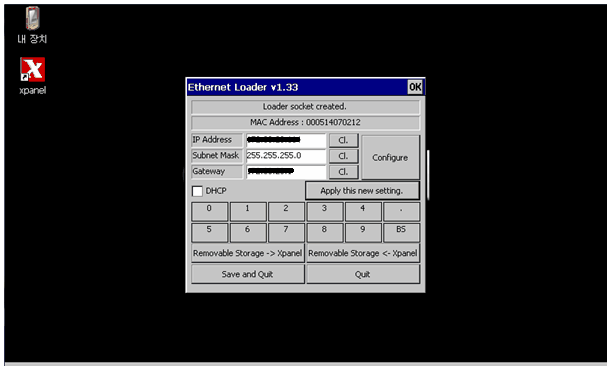
언제나 고객을 먼저 생각하는 CIMON이 되겠습니다.
감사합니다.
