-
제품선택
-
CimonX 구동 중 다른 이름으로 저장 팝업이 표시되는 증상은 일반적으로 보고서 설정 시 “프린터로 출력” 기능을 사용했을 때 발생합니다.
관련 증상에 대한 확인 및 조치 방법은 아래와 같습니다.1. CimonX 구동 중 아래와 같이 발생하는 팝업은 파일 저장 경로를 확인하는 팝업으로
보고서 기능 중 기본 프린터가 “Microsoft PDF”로 설정된 상태에서 아래와 같이 “프린터로 출력” 설정 시
보고서 출력과 동시에 PDF 파일을 저장하게 되는데 이때 표시됩니다.
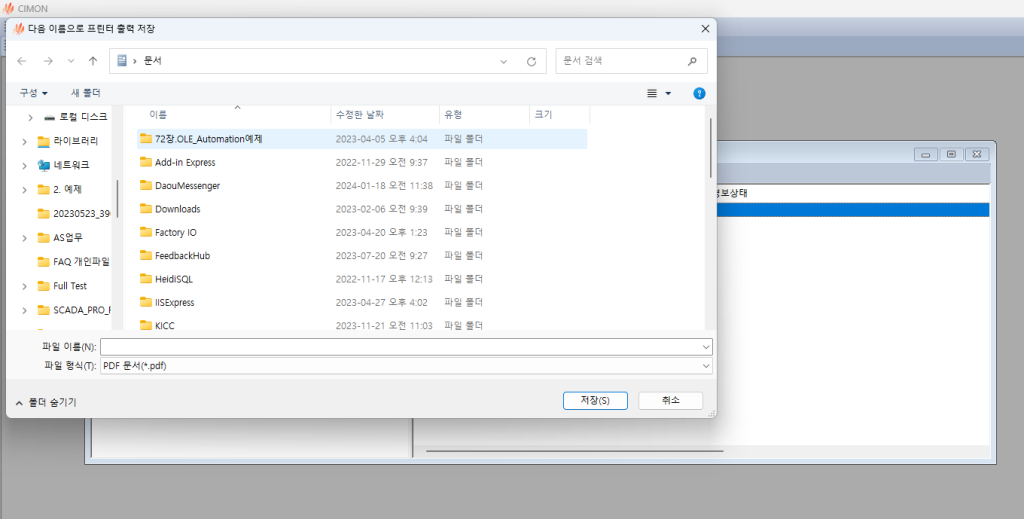
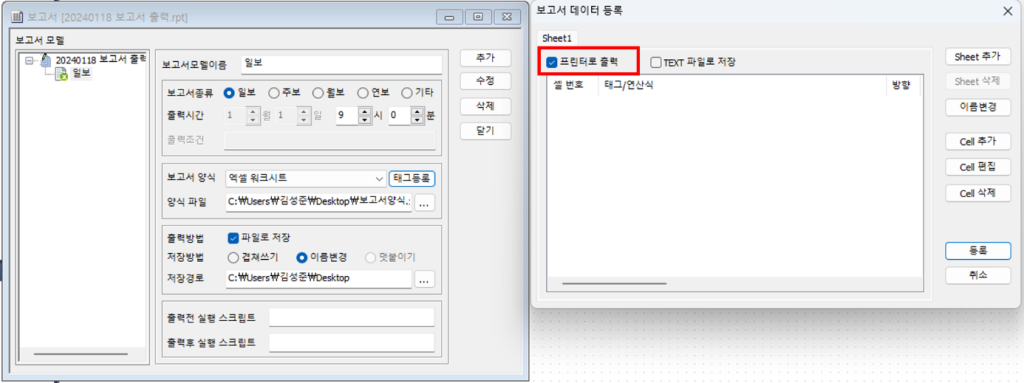
위 사진을 참고하여 보고서 프린터로 출력 기능을 사용하지 않는다면 해당 설정 해제 해주시기 바랍니다.
-
[SCADA]
안녕하세요, CIMON입니다.
보고서 사용시 데이터베이스에 있는 “적산값 수동 리셋” 기능은 리셋 전의 값을 기억하고자 할 때 사용합니다.
다음은 “적산값 수동 리셋” 기능을 사용하지 않은 예제와 사용한 예제로, 동작을 비교할 수 있습니다.
[“적산값 수동 리셋” 미사용 예제]
값은 스크립트를 사용하여 자동으로 리셋할 수 있습니다. 다음 예제를 참조하시기 바랍니다.
1. 데이터베이스에서 보고서용 태그를 등록하고 적산값 수동 리셋에 체크를 하지 않습니다.
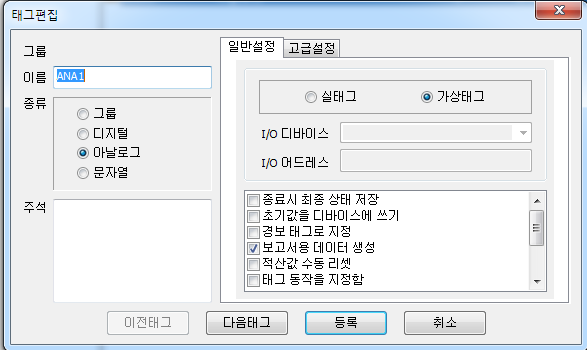
2. ANA1의 최대값을 1000으로 설정 합니다.
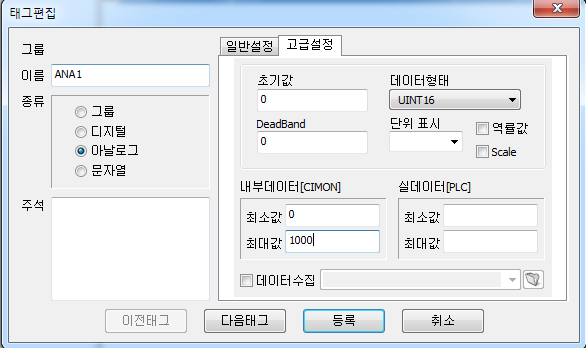
3. 스크립트를 다음과 같이 작성합니다.
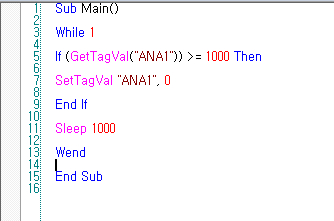
====
Sub Main()
While 1
If (GetTagVal(“ANA1”)) >= 1000 Then
SetTagVal “ANA1”, 0
End IF
Sleep 1000
Wend
End Sub
====
위 스크립트는 ANA1의 데이터가 1000보다 크거나 같을 때, ANA1의 값을 0으로 리셋 시킵니다.
리셋 이후 ANA1의 값이 0에서 300으로 증가하면 다음 그림과 같이 적산값 300이 기록됩니다.
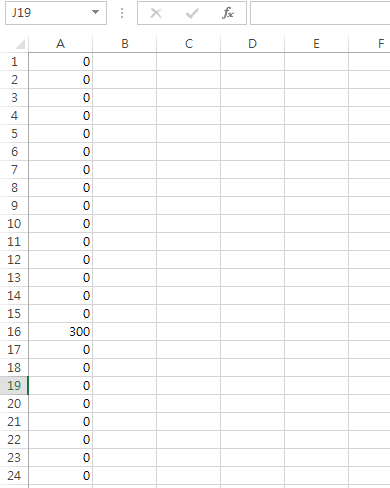
[“적산값 수동 리셋” 사용 예제]
1. 데이터 베이스에 보고서용 태그를 등록 하고 “적산값 수동 리셋”에 체크합니다.
이전 예제와 달리 최대값을 설정하지 않습니다.
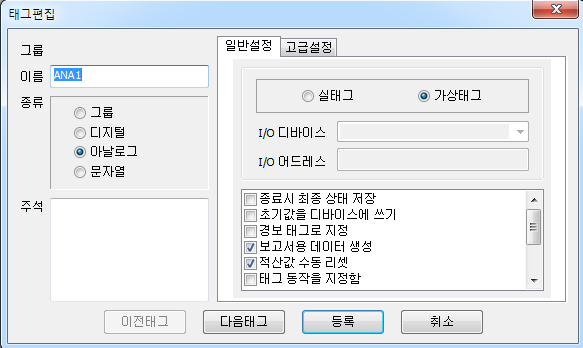
3. 스크립트를 다음과 같이 작성합니다.
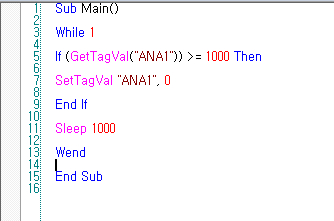
====
Sub Main()
While 1
If (GetTagVal(“ANA1”)) >= 1000 Then
SetTagVal “ANA1”, 0
End IF
Sleep 1000
Wend
End Sub
====
위 스크립트는 ANA1의 데이터가 1000보다 크거나 같을 때, ANA1의 값을 0으로 리셋 시킵니다.
ANA1의 초기값은 0이고 0에서 1000이 찍히면 스크립트에 의해 태그의 값이 바로 0으로 설정됩니다.
리셋 이후 ANA1의 값이 0에서 300으로 증가하면 다음 그림과 같이 적산값 1300이 기록됩니다.
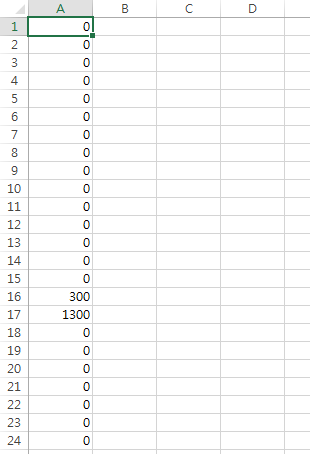
[추가 설명]
적산값 수동 리셋을 체크하지 않고 데이터 최소, 최대값을 0 ~ 1000으로 설정합니다. 태그값이 1000이 되면 스크립트에 의해 값이 0으로 바뀌고 다시 증가한 값이 300이라고 가정하였을 경우,
보고서에는 0 + 300 = 300이 찍히게 됩니다.
반대로, 적산값 수동 리셋을 체크하고 데이터 최소, 최대값을 0 ~ 1000으로 설정합니다. 이후 태그값이 1000이 되면 스크립트에 의해 값이 0으로 바뀌고 다시 증가한 값이 300이라고 하였을 경우,
보고서에는 1000 + 300 = 1300이 찍히게 됩니다.
결론적으로, 적산값 수동리셋을 체크하면 리셋이 되기 전의 값을 기억하고, 반대로 체크를 하지 않않으면 리셋이 되기 전의 값을 잃어버리게 됩니다.
언제나 고객을 먼저 생각하는 CIMON이 되겠습니다.
감사합니다.
-
안녕하세요, CIMON입니다.
다음은 보고서 적산값 사용 시, 전 시간보다 값이 줄어드는 경우에 대한 예제입니다.
[사용 예제]
1. 데이터베이스에서 ‘ANA1’ 이라는 아날로그 태그를 등록하고 ‘보고서용 데이터 생성’ 옵션을 선택합니다.
이후 해당 태그를 이용하여 보고서 모델을 등록합니다.
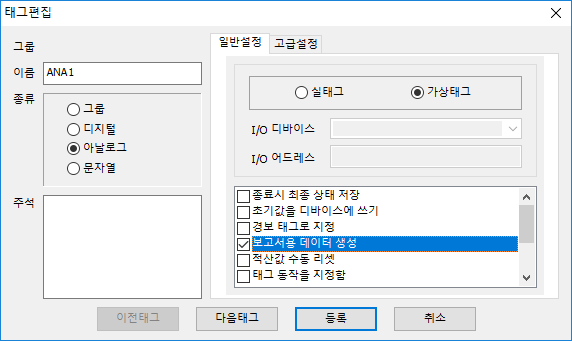
2. [보고서] 창에서 [태그등록] 버튼을 눌러 다음과 같이 시간 설정을 합니다.
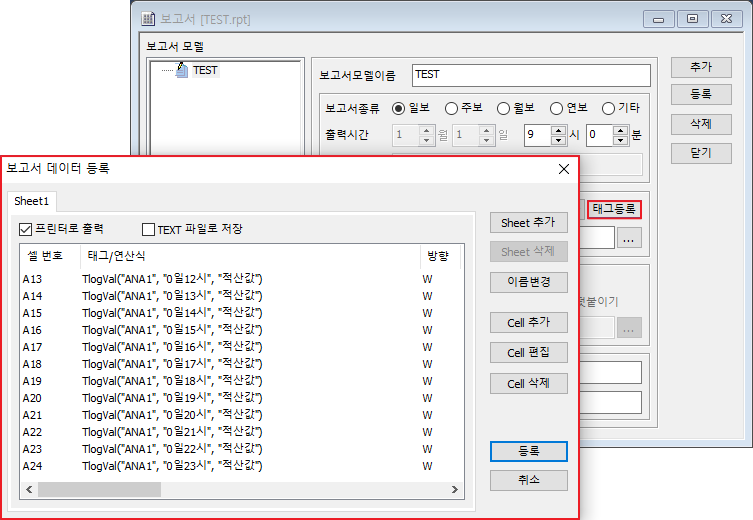
3. ANA1 태그의 초기값에 500을 입력합니다.
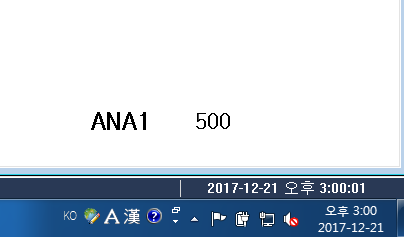
15시 00분 ANA1의 값이 500 입니다. 15시 적산값은 15시00분 ~ 15시59분까지의 총 증가량이 찍히게 됩니다.
4. 500에서 값이 200으로 감소하였습니다.
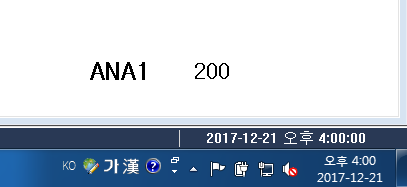
5. 보고서를 출력하고 데이터를 확인 합니다.
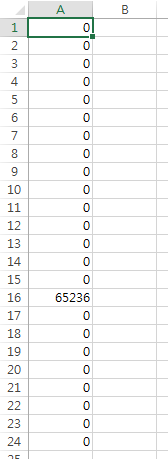
65526이라는 값이 표기된 것을 확인할 수 있습니다.
ANA1의 값이 500에서 200으로 줄어들어 총 300이라는 값이 줄어들었으나 표기된 값이 65236인 이유는
값이 줄어든 경우에 사용되는 별도의 식이 존재하기 때문입니다. 해당 식은 다음과 같습니다.
65535 + 1 – 줄어든값 = 보고서에 찍히는 값
해당 식을 위의 예시에 적용할 경우
65535 + 1 – 300= 65236
이므로 보고서 파일에 65236이 기록됩니다.
정상적으로 값이 계속 증가하는 경우에는 위의 식이 적용되지 않으며, 증가한 만큼의 데이터만 기록됩니다.
언제나 고객을 먼저 생각하는 CIMON이 되겠습니다.
감사합니다.
-
[SCADA]
Q: 보고서 출력 시 OneNote, XPS 관련하여 출력이 되지 않을때가 있습니다.
A: 시작프로그램 – 제어판 – 장치 및 프린터에서 프린터 설정을 바꾸면 됩니다.
이 문제는 SCADA의 문제가 아니라 Windoows OS 사용시 Microsoft의 프로그램이 자동으로 설치되는 이유로 빈번하게 발생하게 되는 현상 입니다.
* 보고서 출력 시 아래와 같이 원노트 프로그램이 열리게 됩니다.
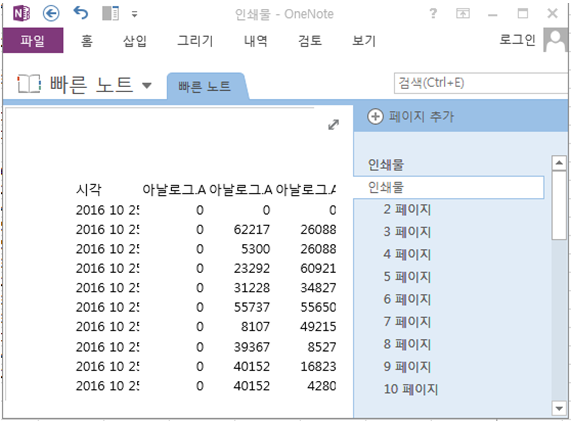
OneNote는 Microsoft 프로그램 입니다. OneNote 프로그램이 열리면서 프린터 출력이 되지 않습니다.
XPS 뷰어 또한 Microsoft 프로그램이며 .XPS 파일을 찾을 수 없다고 하면서 출력이 되지 않는 경우가 있습니다.
- 시작프로그램 – 제어판 – 장치 및 프린터에 들어 갑니다.
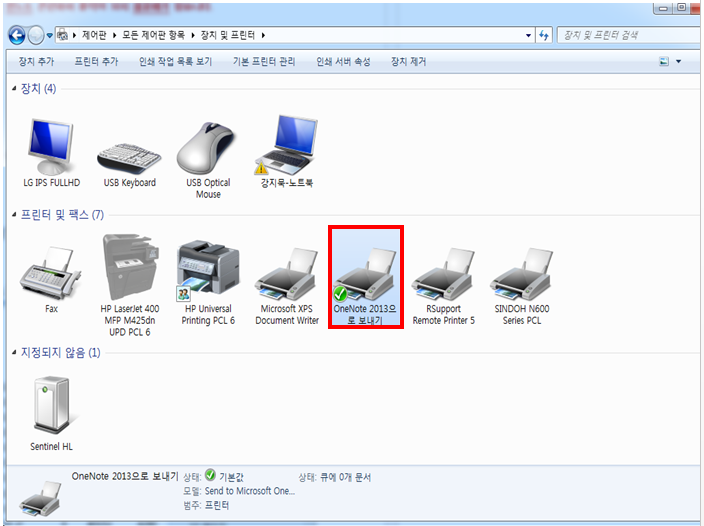
장치 및 프린터에 들어가면 OneNote로 보내기에 기본프린터가 설정되어 있습니다.
OneNote로 잡혀있는 설정을 변경 합니다.
- 프린터 설정을 변경 합니다.
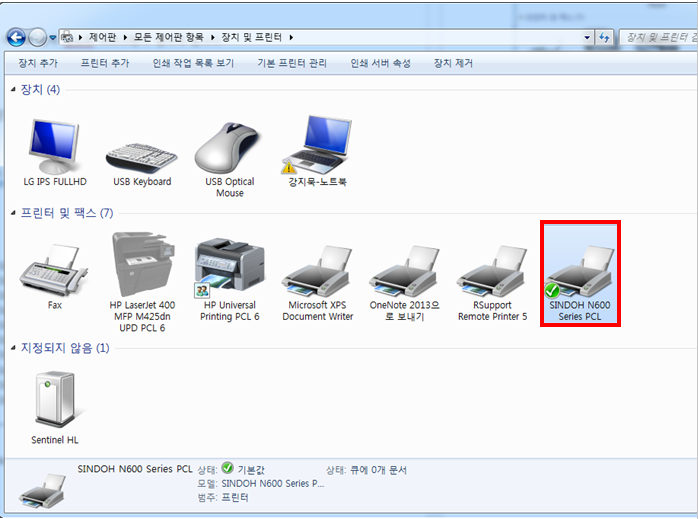
사용 할 프린터를 클릭하고 마우스 오른쪽 버튼을 누른 뒤 기본 프린터로 설정(A)를 클릭 합니다.
설정변경이 되면 그림과 같이 기본 프린터가 바뀌게 됩니다.
기본 프린터가 OneNote로 잡혀 있으면 모든 프린터 출력시 OneNote 프로그램이 열리기 때문에 바로 출력이 되지 않습니다.
OneNote 뿐만 아니라 XPS 뷰어도 마찬가지 입니다. 단순 설정 변경으로 해결 가능 합니다.
-
Q: 디지털 입력신호가 몇 분 동안 가동 되었는지 확인 하려면 어떻게 해야 하나요
A: 보고서를 이용하여 가동시간을 출력 할 수 있습니다.
- 먼저 디지털 태그를 생성하고 보고서용 데이터 생성에 체크를 합니다. 보고서 사용시 반드시 보고서용 데이터 생성에 체크를 해야 합니다.
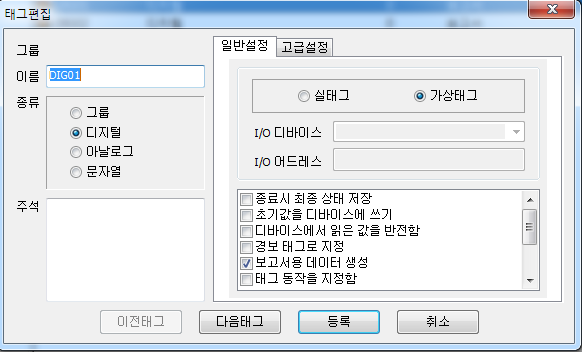
2. CimonD – 도구 – 보고서에 들어가서 보고서 양식으로 사용할 양식을 등록하고 저장경로를 설정 합니다.
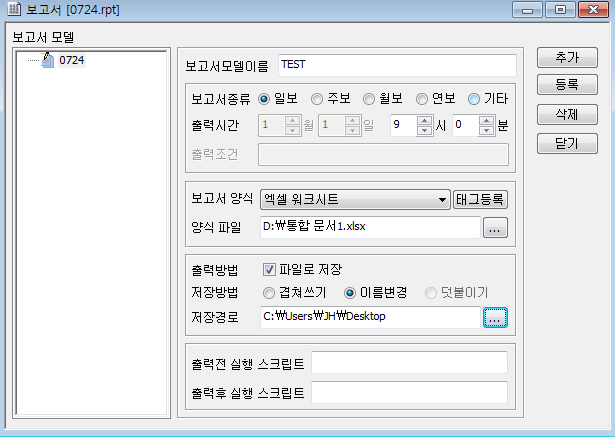
3. 보고서 태그등록을 합니다.
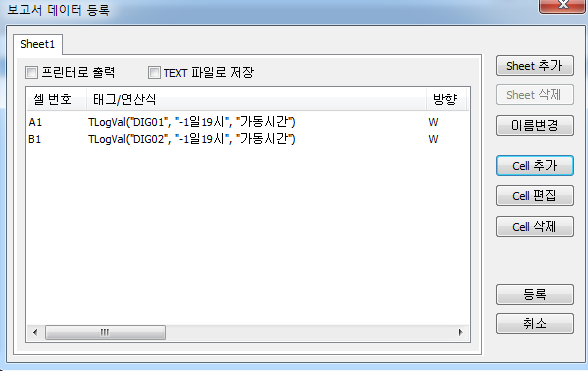
이렇게 설정을 하면 아침 9시에 보고서 파일이 생성되며 엑셀파일의 A1셀과, B1셀에 어제 오후 7시부터 8시까지의 가동시간이 분단위로 입력되어 나오게 됩니다.
도움말에 TLogVal을 검색하면 보고서에서 사용 할 수 있는 시각 값과, 값 종류가 자세하게 나와 있습니다. 참고 하시면 됩니다.
-
FAQ : SCADA 한글버전과 영문버전이 호환되나요?
답변내용 -> 한글/영문버전이 기본적인 내용은 호환이 되나 100%로 되지 않기 때문에 호환 권장드리지 않습니다.
호환이 되지 않는 부분
- 보고서 사용 시, Tlogval , Minreportval함수의 인자값들의 사용법이 다르기 때문에 호환불가
- 스위치램프 모양선택 시, 라이브러리 호환불가
- 그림 – 라이브러리기능 호환불가
- 기타 SCADA에서 한글인자가 사용되는 부분은 호환되지 않습니다.
이렇게 100%로 호환되지 않기 때문에 영문버전에서 사용하실 프로젝트는 영문버전에서 작화하시는걸 권장드립니다.
-
[점검사항1]
자동으로 Windows가 업데이트 되어 CimonX가 종료되는 경우 Windows 업데이트 시간에 CimonX 또한 종료가 됩니다.
이때 업데이트 되고 종료되면서 다시 CimonX가 동작되는 사이에 보고서 내용이 저장되는 시점이라면 그 부분은 보고서 내용이 나타나지 않는 경우가 생깁니다.
이러한 경우는 Windows 자동업데이트는 중지하는 것이 좋습니다.
업데이트 시점을 확인 하시려면 제어판→관리도구→이벤트 뷰어 에서 확인하실 수 있습니다.
[점검사항2]
현재 EXCEL 사용중이 아닌데 EXCEL.EXE 파일이 작업관리자의 프로세서에 표시되는 경우
(EXCEL이 비정상적으로 사용중일 경우).png)
이는 EXCEL 프로그램이 켜져 있거나 비정상 종료될 시에 엑셀 프로그램이 실행한 상태가 아님에
도 동작되며 프로세서 상에서 표시될 시에는 EXCEL.EXE 프로세서를 종료시켜 주시면 됩니다.
[점검사항3]
(OFFLB.EXE 파일이 작업관리자의 프로세서에 표시되는 경우)
이는 위의 EXCEL..EXE 처럼 프로세서상에서 OFFLB.EXE 파일이 존재 할 시 보고서 생성이 안 되거나 생성이 되더라도 엑셀 형식 안에 데이터가
제대로 표시되지 않을 수가 있습니다.
OFFLB.EXE 파일은 OFFICE LIFEBOAT의 약어로서 OFFICE 프로그램이 바이러스나 다른 프로그램과의 충돌로 인해
OFFICE 프로그램 동작에 문제가 발생하여 자동으로 복구동작 시 발생되는 파일입니다.
(출처:http://www.processlibrary.com/directory/files/offlb/218663/)
어떤 한 개의 프로그램과의 호환에 있어서 문제가 발생한다면 프로세서 상에서 OFFLB.EXE 파일을 닫고 재 부팅하여 해결할 수 있으나
한 가지 프로그램의 경우라 보기는 어렵습니다.
실제로기술 지원 시 MS OFFICE 와 HP프린터 DRIVER 간에 충돌이 발생하는 것을 파악한 뒤 OFFLB.EXE 파일을 닫아도 DRIVER가 작동하는 시점에서는
OFFLB.EXE 파일이 동작하여 보고서 데이터가 엑셀 문서 안에 표기가 안되는 경우가 확인 되었습니다.
따라서 저희는 이런 문제점을 해결하기 위해 보고서에서 보고서 양식 콤보 박스를 클릭하시면
.png)
위에서 보시는 것처럼 3가지 양식을 정할 수 있도록 되어 있습니다.이중 가상 엑셀 워크시트를 이용하시면 이 문제를 해결하실 수 있습니다.
가상 엑셀 워크시트는 엑셀이 설치되어 있지 않은 PC에 이용됩니다. 이때 양식파일 설정은 실제 엑셀 형식의 파일로 존재해야 하며 이를 읽어서 가상양식으로 출력하는 방식입니다.[점검사항4]
태그 등록 시에 Sheet 이름이 엑셀에서의 Sheet이름과 동일한지(빈칸포함) 확인해 주세요.
보고서 모델 별로 저장하는 경로가 동일하지 않은지 확인해 주세요.
태그 등록 시 셀 지정이 정확한지 확인해 주세요.
[점검사항5]
Microsoft Office의 엑셀을 사용할 경우 다양한 버전과의 인터페이스의 호환 문제가 발생할 수 있습니다.
이 경우 OLE 통신이 제대로 이루어지지 않아 보고서가 출력되지 않거나 데이터가 누락될 수 있습니다. 또한, 엑셀 프로그램이 사용 중 이상이 생겨 엑셀파일이
open 되지 않는 경우도 발생할 수 있습니다. 따라서, Cimon에서 제공하는 가상 엑셀 워크 시트를 사용하게 된다면 좀더 안정적으로 보고서 생성을 할 수 있습니다.
<참고>
● 가상엑셀을 사용하여도 이전의 양식 파일을 그대로 사용할 수 있습니다.
● 가상엑셀을 사용할 경우 양식파일은 ‘엑셀 97-2003’ 포멧(xls 확장자)으로 저장하여야 사용해야 합니다.
-
안녕하세요,
CIMON입니다.
VB 함수를 이용하여 스크립트를 작성하는 것으로 엑셀 파일의 시트 이름을 표시할 수 있습니다.
다음 예제를 참조하여 주시기 바랍니다.
[사용 예제]
1. 시트 이름을 가져올 엑셀 파일의 위치를 확인합니다.
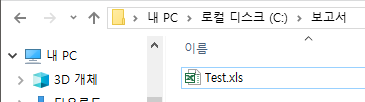
2. [도구]-[스크립트]에 진입하여 다음과 같이 스크립트를 작성합니다.
Sub ReadExcelSheet()
Dim ExcelApp As Object
Dim DayRpt As Object
‘Read 파일 이름
fName$ = “C:\보고서\Test.xls”‘Excel 실행
Set ExcelApp = CreateObject(“Excel.Application”)‘Excel 파일 열기
Set DayRpt = ExcelApp.Workbooks.Open (fName$)‘Excel 파일의 모든 시트를 돌며 시트의 이름을 가져와서 표시한다.
For nIdx = 1 To DayRpt.Worksheets.Countshname = DayRpt.Worksheets(nIdx).Name
msgbox shnameNext nIdx
‘파일을 닫는다.
DayRpt.Close‘Excel 를 종료한다.
ExcelApp.QuitEnd Sub
=====================================
위 스크립트를 다음 그림과 같이 등록합니다.
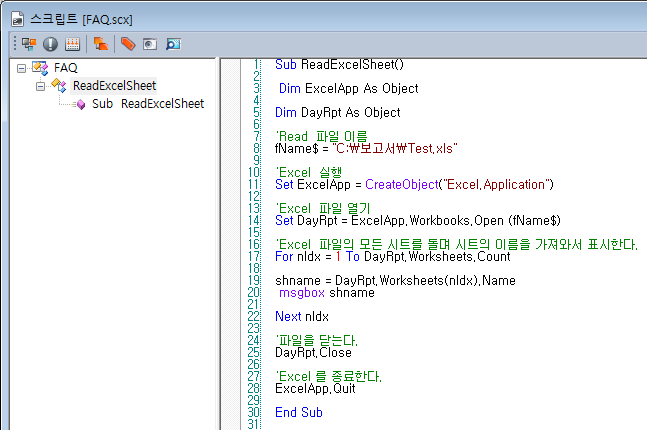
3. CimonX를 실행합니다.
스크립트를 실행하면, 경로의 엑셀 파일에 저장된 모든 시트 이름을 메시지 박스로 표시합니다.
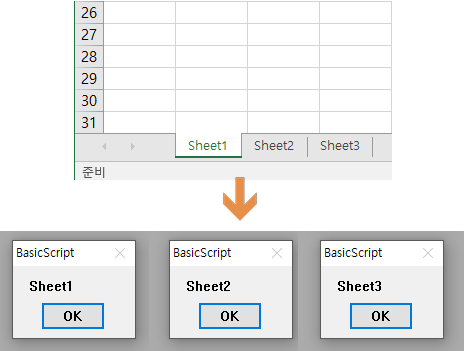
언제나 고객을 먼저 생각하는 CIMON이 되겠습니다.
감사합니다.
-
CIMON-SCADA월보인 경우는 3개월을 저장하고 있습니다. 따라서 3개월 이전의 값을 유지 하시려면 가상태그를 만들어서 보관한 후 보고서로 출력할 때 사용 하십시오.
[ 예제설명]
스크립트에서 TimeStr(51) 함수를 사용해서 현재 월을 가져옵니다.
예제는 ANA1 을 실 태그로 두시고, SUM01~SUM12 는 가상태그입니다.
보고서에 출력 전 스크립트를 사용해서 RunScript 를 사용 하시면 됩니다.
[ 적용방법]
‘ SUM01, SUM02 ~ SUM12 까지가 ANA1 태그에 대한 월 적산합이 들어 갑니다.
‘ 보고서 셀에는 TLogVal(“SUM01~SUM12″,”-1 월“, 적산합) 이 아닌 그냥 SUM01, SUM02 처럼 쓰면 됩니다.
prevMon$ = TimeStr(51)
curMon$ = prevMon$
curMon$ = TimeStr(51)
if curMon$ <> prevMon$ then ‘ 달이 바뀌었는지 체크
nSum = TLogVal (“ANA1″,”-1 월“,” 적산값“) ‘ 전월 적산값을 구한다
SetTagVal “SUM”+prevMon$ , nSum ‘ 전월 태그에 값을 밀어 넣는다
prevMon$ = curMon$
end if
End Sub
-
[SCADA]
안녕하세요.
CIMON입니다.
보고서에서의 1일 평균값은 ‘TLogVal()’ 함수에서 시간 값을 일단위로 사용하는 것으로 구할 수 있습니다.
다음 함수 설명을 참조하여 주시기 바랍니다.
[함수 설명]
TLogVal 지정한 태그의 보고서 데이터 값을 표시합니다. 함수명 연산식 표기 TLogVal (“태그 이름”, “시각값”, “값종류”) 스크립트 표기 n = TLogVal (“태그 이름”, “시각값”, “값종류”) 기능 각 태그 이름이 등록된 보고서 데이터에서, 시각값에 해당하는 시간대에 보고서에 기록된 데이터의 값을 값종류에 따라 표시합니다. 이 때, 태그는 보고서용 태그로 지정되어야 합니다. 시각값 일단위로 데이터를 표시하고자 할 경우, dd일의 형식으로 지정합니다. 음수인 경우에는 금일부터 지정된 수만큼 전일을 표시합니다. 값종류 평균값으로 지정하여 일별/월별/연도별 평균값을 표시합니다. 사용 예제 예1) 월보 사용 시, ‘POWER’ 태그의 값에 대하여 전일의 평균값을 표시합니다. 연산식 표기: TLogVal (“POWER”, “-1일”, “평균값”) = n
스크립트 표기: n = TLogVal (“POWER”, “-1일”, “평균값”)
예2) 월보 사용 시, ‘POWER’ 태그의 값에 대하여 전월 1일의 평균값을 표시합니다.
연산식 표기: TLogVal (“POWER”, “-1월 1일”, “평균값”) = n
스크립트 표기: n = TLogVal (“POWER”, “-1월 1일”, “평균값”)
※ TLogVal() 함수의 자세한 사용 방법은 CimonD 내 도움말을 참조하여 주시기 바랍니다.
언제나 고객을 먼저 생각하는 CIMON이 되겠습니다.
감사합니다.
