-
제품선택
-
[XPANEL]
XPANEL 프로젝트를 다운로드 중 간혹 삭제 실패 메시지가 뜨게 됩니다.
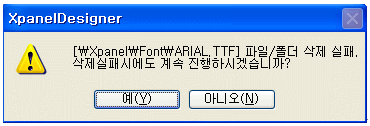
이 경우 다음과 같이 조치할 수 있습니다.
- XPANEL DESIGNER 에서의 조치
1. [온라인] – [XPANEL 복구모드]를 선택합니다.
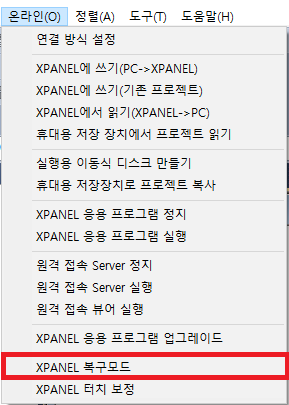
2. XPANEL 복구 모드를 실행합니다.
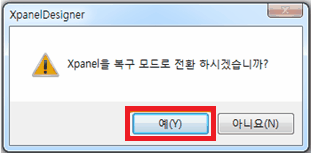
3. XPANEL 복구 모드가 완료됩니다.
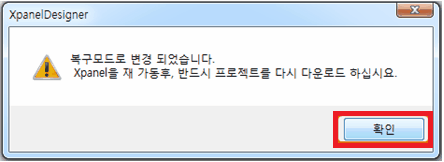
4. XPAENL 프로젝트를 다시 다운로드 합니다. ([온라인] –[XPANEL에 쓰기(PC -> XPANEL)]을 선택하여 XPANEL에 다운로드합니다.)
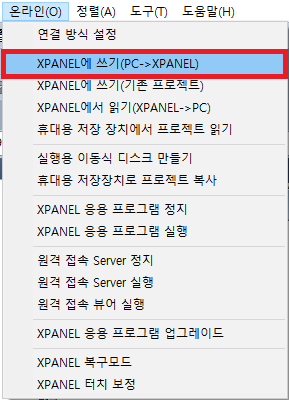
5. 프로젝트가 실행됩니다. (복구 모드 후 정상적으로 다운로드가 진행되어 프로젝트가 실행됩니다.)
- XPANEL 장비에서의 조치
1. XPANEL 응용프로그램을 종료하여 바탕화면으로 나갑니다. (응용프로그램 정지 및 종료는 세군데 모서리 터치 후 Config창에서 Exit로 종료)
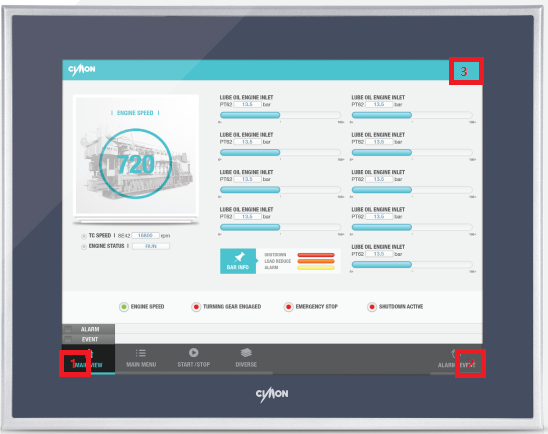
2. USB 키보드를 준비하거나, 작업표시줄의 Large Key 키보드를 실행합니다.
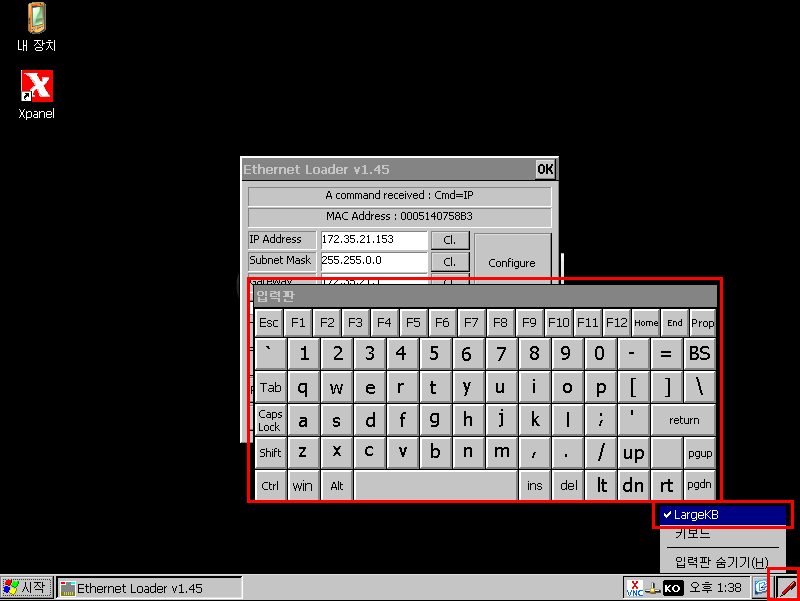
3. Ctrl + Alt + Del 키를 눌러 작업관리자 창을 뛰운 후 실행 목록의 Xpanel 강제종료합니다. (XPANEL 실행목록이 없는 경우 다음 순서 진행)
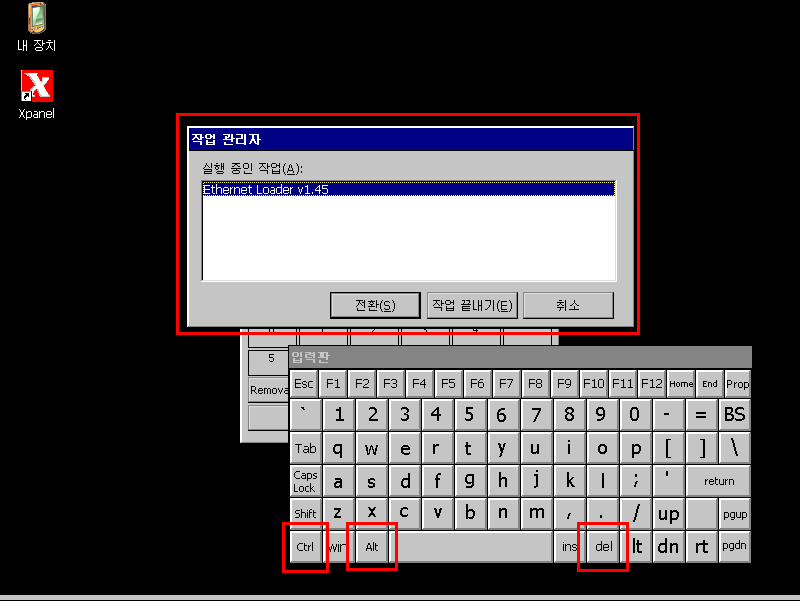
4. 종료 후 내장치 Xpaenl 경로 안의 Bin, Prj 폴더를 모두 삭제 합니다.
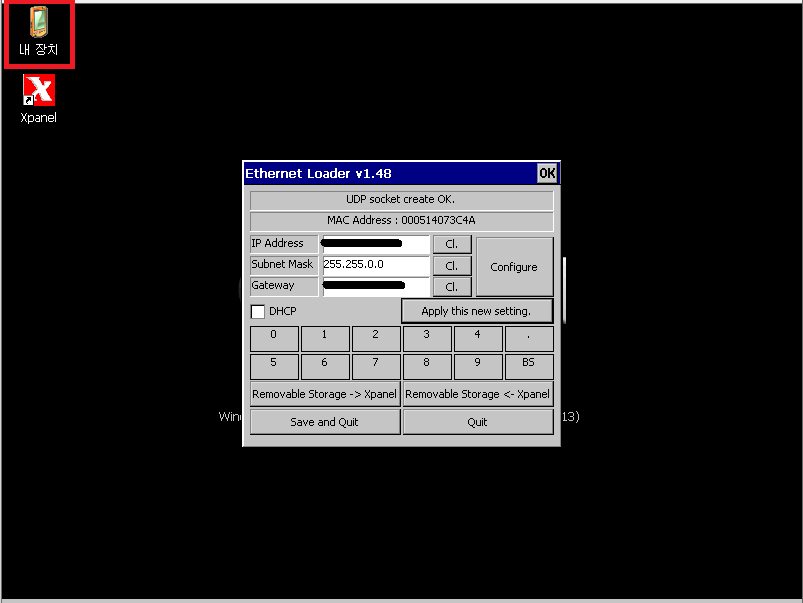
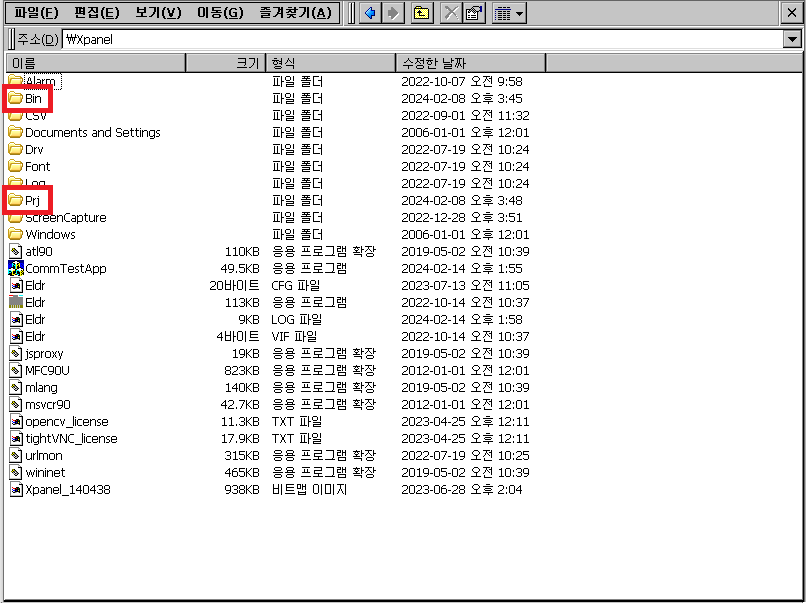
5. 다시 프로젝트를 다운로드하면 정상 실행됩니다.
-
XAPENL은 세가지 스크립트 실행 방식을 지원하고 구동 시 차이점이 있습니다.
1. 자동 : Runscript를 사용하지 않아도 프로젝트 기동 시 최초 1회 자동으로 스크립트가 실행됩니다.
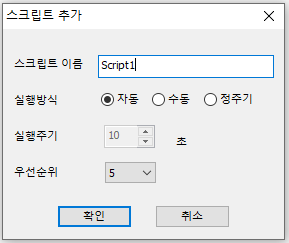
2. 수동 : Runscript를 사용하여 직접 스크립트를 실행하거나 다른 스크립트 내에서 호출하여 실행합니다.
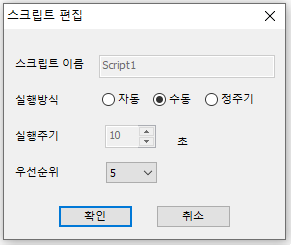
3. 정주기 : Runscript를 사용하지 않아도 설정한 실행주기마다 스크립트가 실행됩니다. 실행주기 단위는 ‘초’ 입니다.
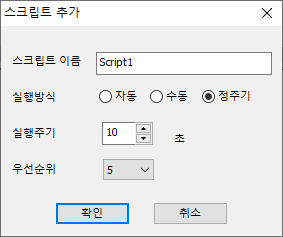
사용예제 : 스크립트 수동 동작
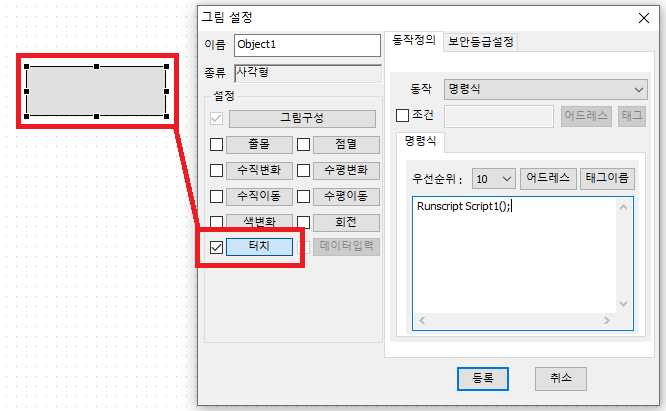
(터치 – 명령식에 의한 스크립트 수동 동작)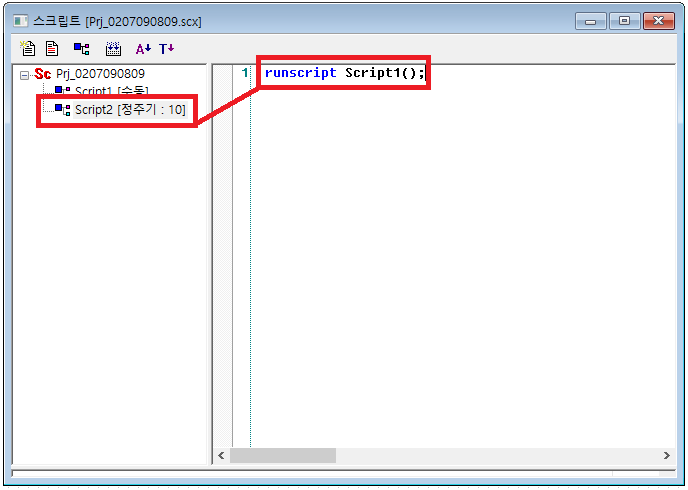
(스크립트 – 자동 스크립트에 의한 스크립트 수동 동작)언제나 고객을 먼저 생각하는 CIMON이 되겠습니다.
감사합니다.
#스크립트 #실행방식
-
경향감시(트렌드)에서 Y축 범위를 여러 개 표시하는 방법으로는 2가지가 있으며, 내용은 아래와 같습니다.
1. 왼쪽 눈금자 갯수 설정을 이용한 방법.
1) 경향감시(트렌드) 오브젝트의 설정에서 눈금자 설정 탭에 있는 왼쪽 눈금자 갯수를 설정합니다.
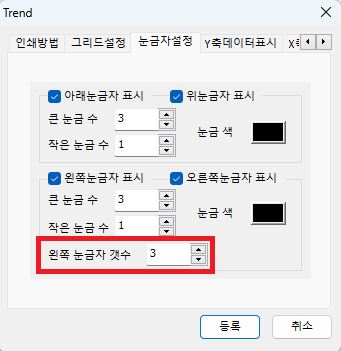
2) CimonX를 실행하여 확인합니다.
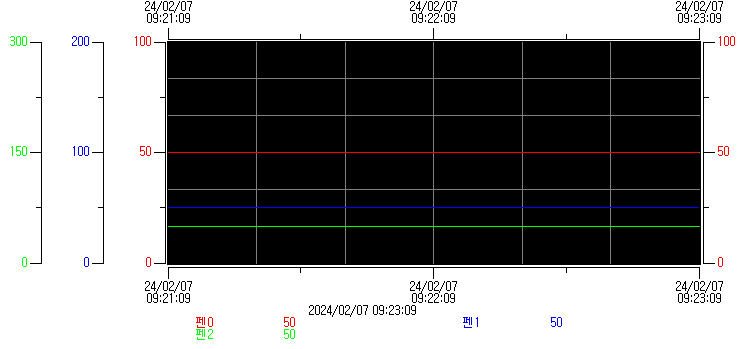
2. 경향감시(트렌드) 중 멀티 트렌드를 이용한 방법.
1) 경향감시(트렌드) 오브젝트 생성 시 트렌드 종류를 Multiple로 설정합니다.
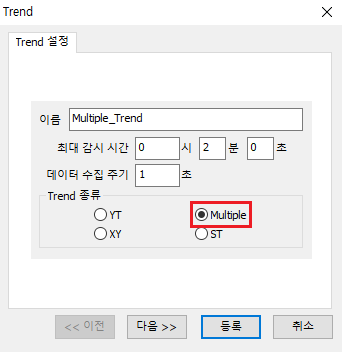
2) CimonX를 실행하여 확인합니다.
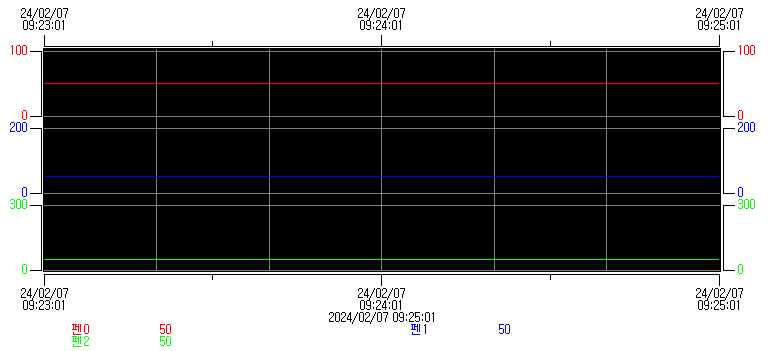
-
Edge의 설정 -> 기본 브라우저 -> IE(Internet Explorer) 모드 페이지를 설정해도 WEB 서버에 접속이 안될 경우
확장모드에서 IE(Internet Explorer) 모드를 추가하여 사용할 수 있습니다.
내용은 아래와 같습니다.1. Edge를 실행합니다.
2. Edge 설정 -> 확장(우클릭) : 도구모음에 표시 항목을 클릭합니다.
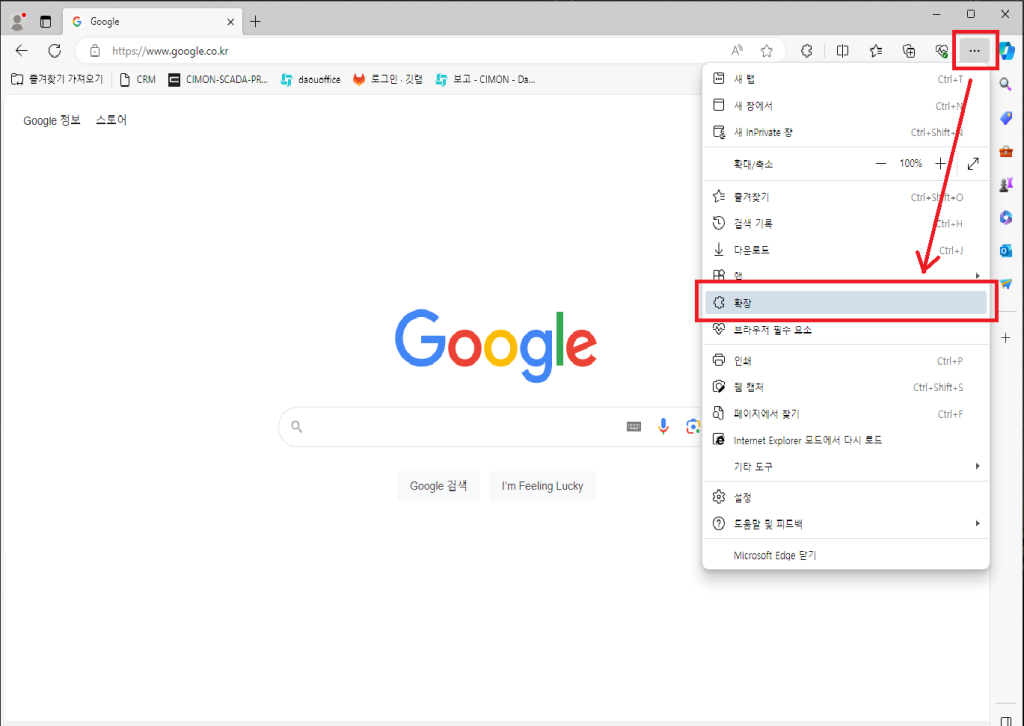
3. 빨간 테두리로 표시된 확장 아이콘 -> 확장관리를 클릭합니다.
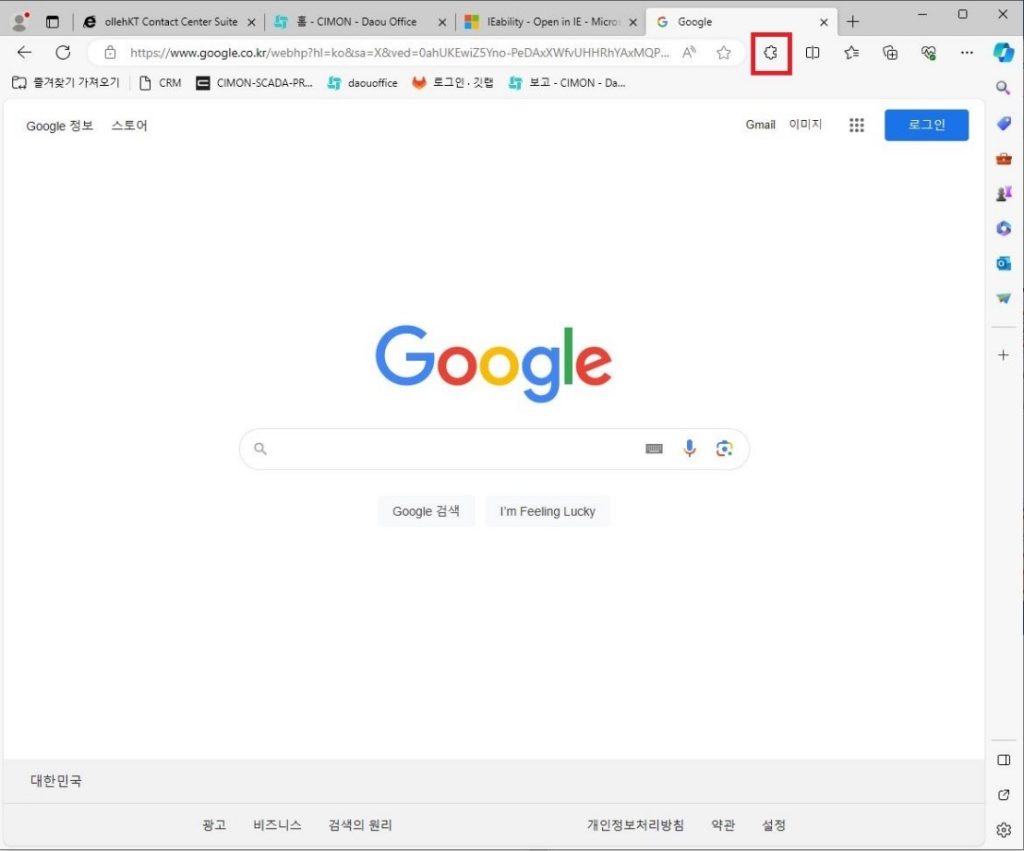
4. Micosoft Edge 확장 가져오기를 클릭합니다.
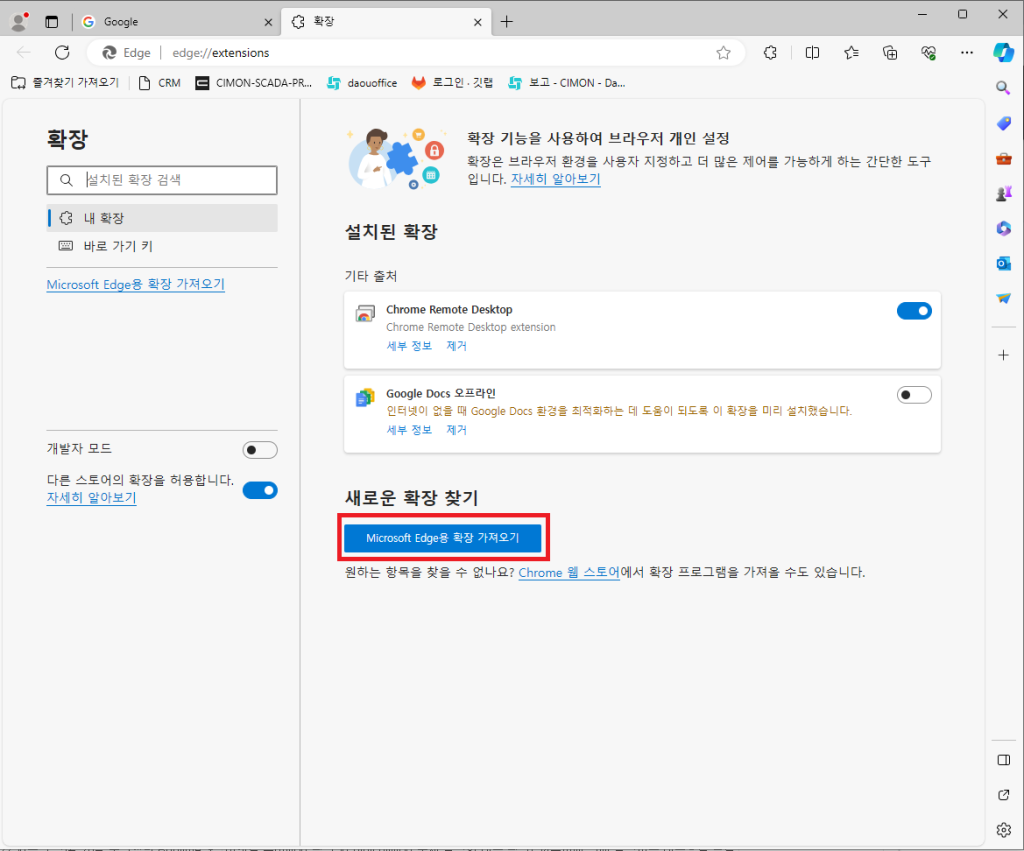
5. 확장모드 검색란에 IE 검색을 합니다.
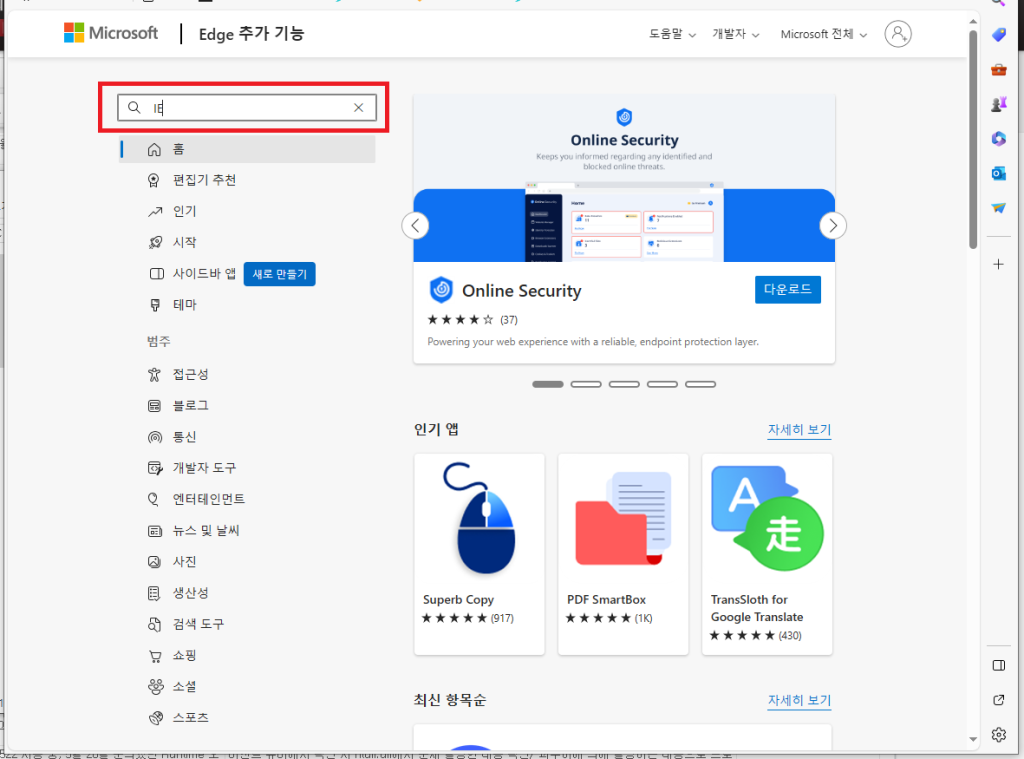
6. 확장모드 중 “IEability – OPEN in IE” 다운로드를 진행합니다.
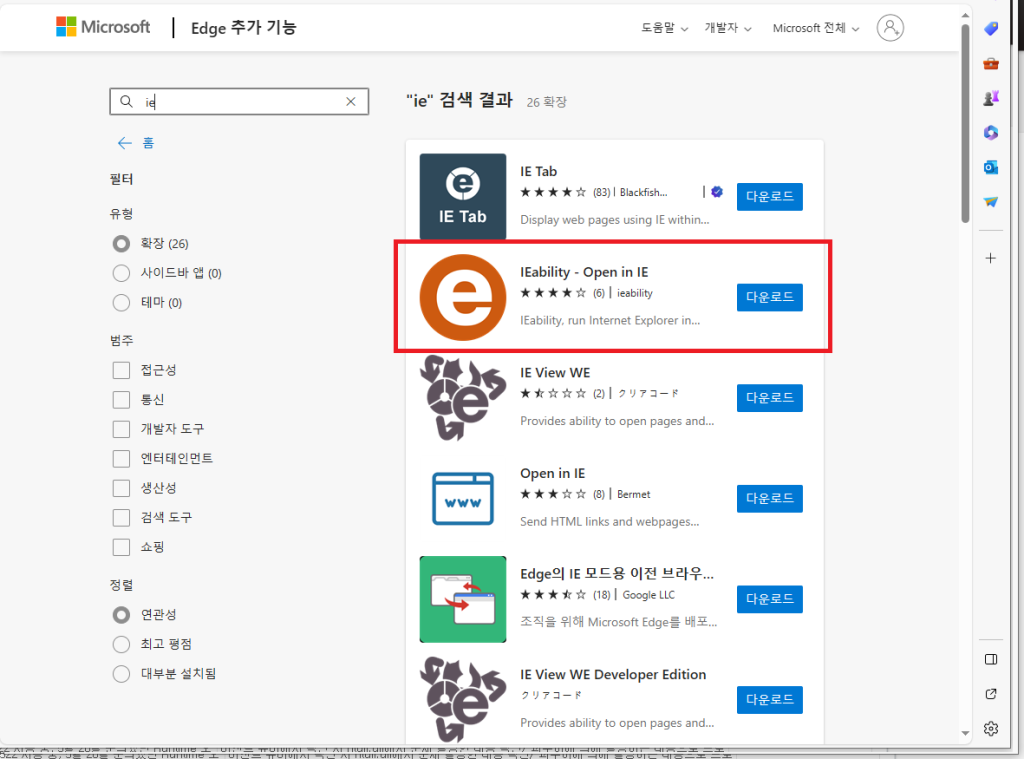
7. CimonD에서 WEB 설정을 한 후 CimonX를 실행합니다.
8. Edge 실행 후 주소란의 WEB 설정에서 등록한 URL을 입력합니다.
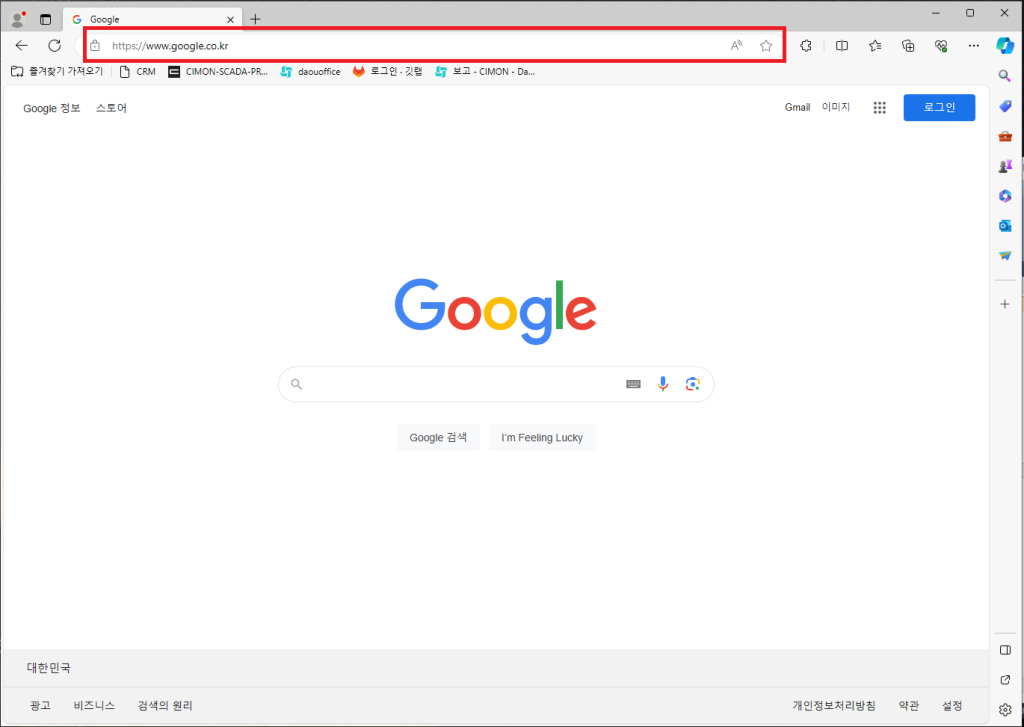
9. 확장모드 Ieability를 실행합니다.
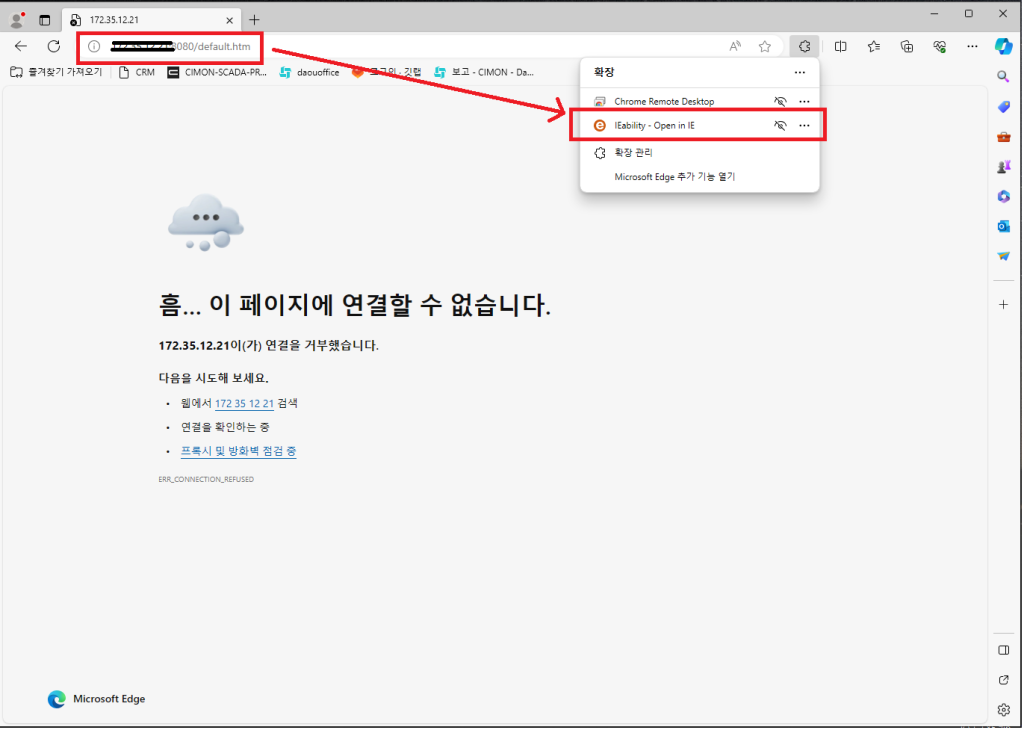
10. 확장모드로 실행되며 CIMON 사용자 보안 로그인을 진행합니다.
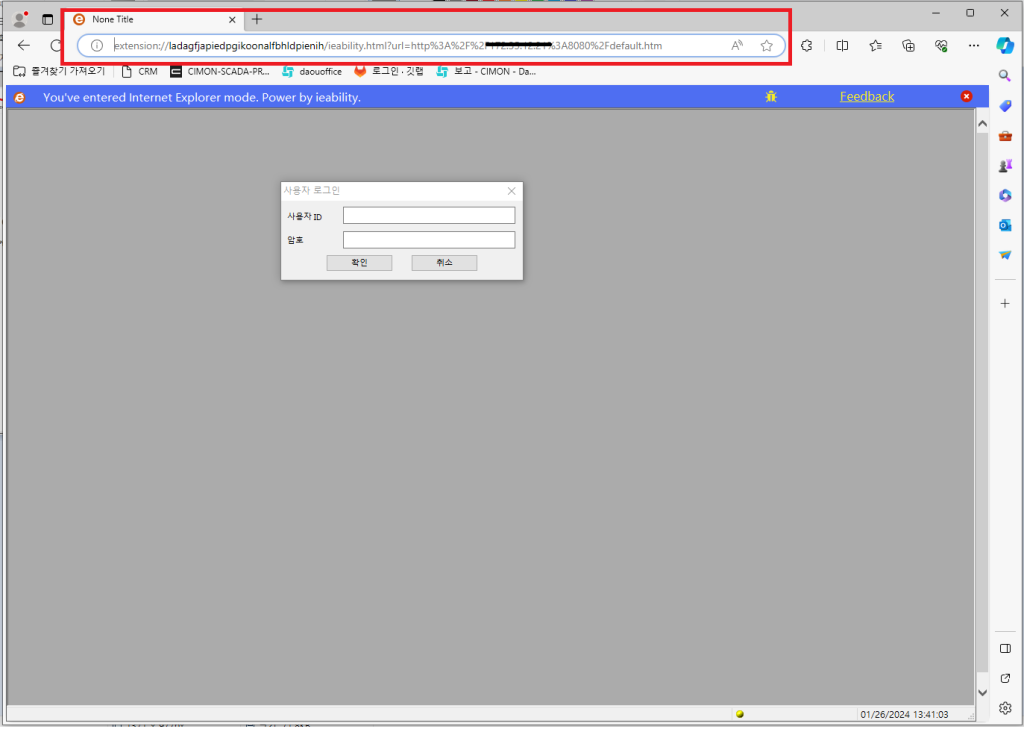
11. CIMON WEB을 실행합니다.
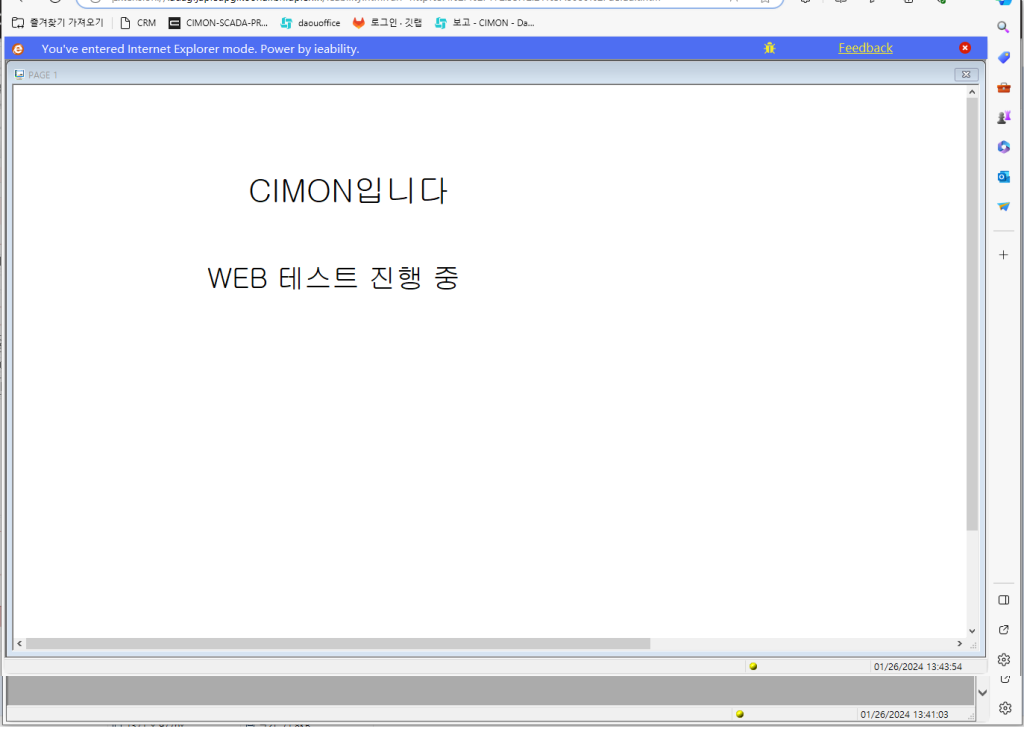
-
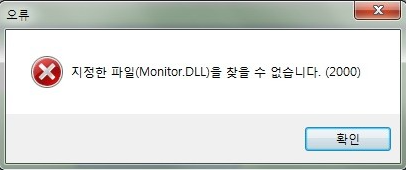
위의 “지정한 파일 Monitor.dll을 찾을 수 없습니다” 오류의 경우 2가지 방법으로 해결할 수 있으며
내용은 아래와 같습니다.1. dotnetfx35.exe를 설치하는 방법.
1) CIMON 홈페이지에서 다운받은 SCADA 설치 폴더 안에 있는 dotnetfx35.exe를 재설치합니다.
EX) CIMON_SCADA_Korean_V3.90_R190522_N\ISSetupPrerequisites\{074EE22F-2485-4FED-83D1-AAC36C3D9ED0}\dotnetfx35.exe
2. 제어판의 프로그램 및 기능에 있는 Windows 기능 켜기/끄기를 이용한 설치 방법.
1) 제어판 -> 프로그램 및 기능 -> 좌측 Windows 기능 켜기/끄기를 클릭합니다.
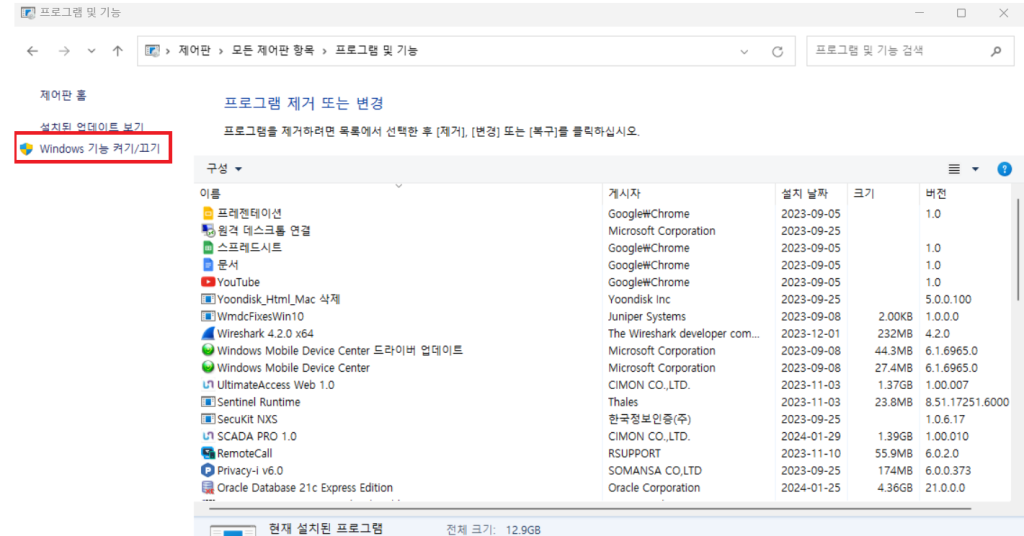
2) . NET Framework 3.5(.NET 2.0 및 3.0 포함) 항목의 체크 박스 선택 시 설치가 진행됩니다.
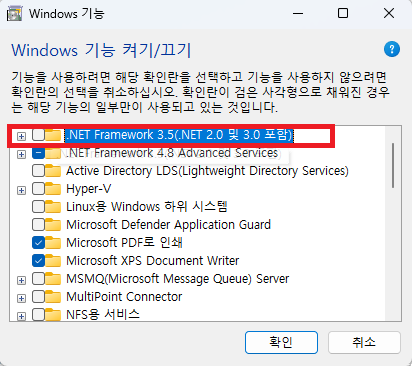
-
CimonX 구동 중 다른 이름으로 저장 팝업이 표시되는 증상은 일반적으로 보고서 설정 시 “프린터로 출력” 기능을 사용했을 때 발생합니다.
관련 증상에 대한 확인 및 조치 방법은 아래와 같습니다.1. CimonX 구동 중 아래와 같이 발생하는 팝업은 파일 저장 경로를 확인하는 팝업으로
보고서 기능 중 기본 프린터가 “Microsoft PDF”로 설정된 상태에서 아래와 같이 “프린터로 출력” 설정 시
보고서 출력과 동시에 PDF 파일을 저장하게 되는데 이때 표시됩니다.
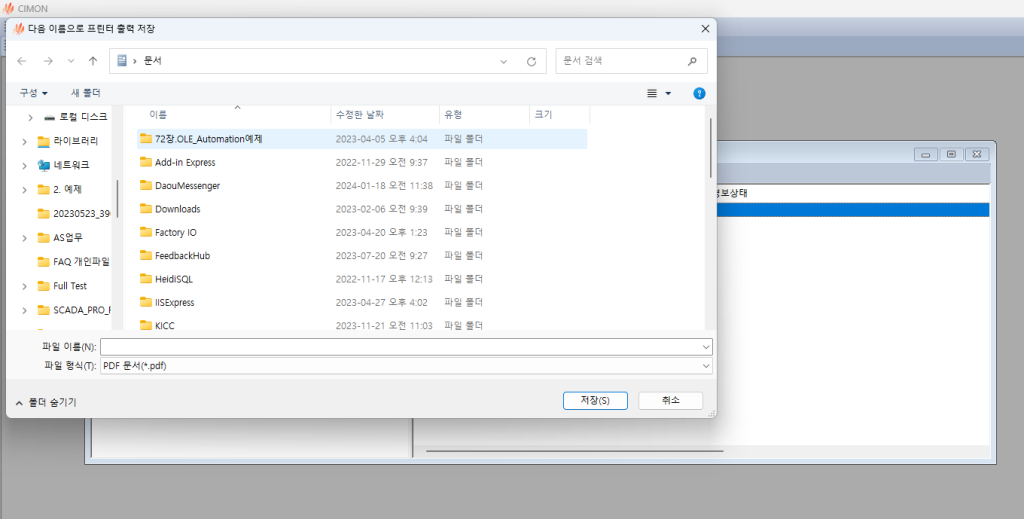
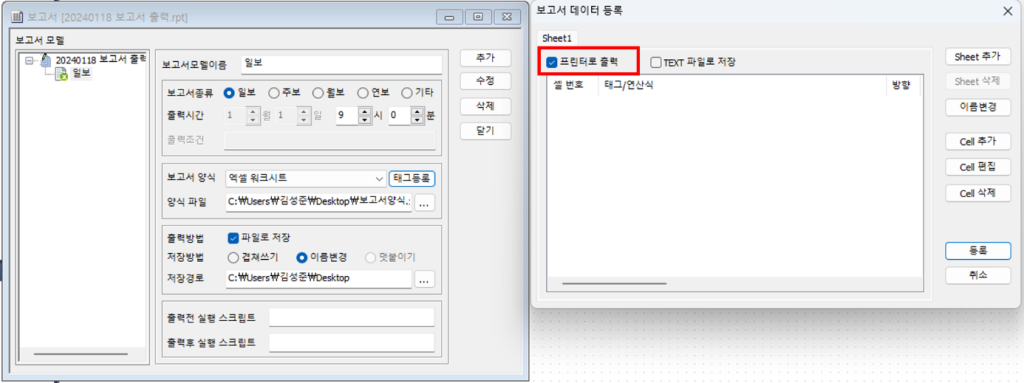
위 사진을 참고하여 보고서 프린터로 출력 기능을 사용하지 않는다면 해당 설정 해제 해주시기 바랍니다.
-
GetSelAlarm() 함수와 스크립트를 통해 구현이 가능하며 내용은 아래와 같습니다.
1. 경보요약 오브젝트 설정의 옵션 탭에서 마우스 더블클릭 시 동작정의에 RunScript(“Alarm_Page”)를 작성합니다.
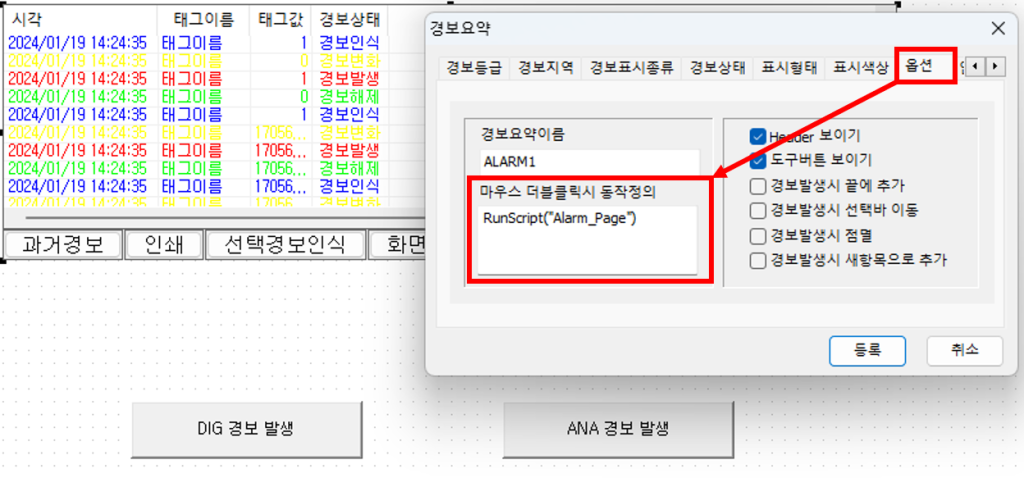 2. CimonD의 도구 -> 스크립트에서 아래 스크립트 예제를 작성합니다.Sub Alarm_Page()Alarm_Tag = GetSelAlarm(“ALARM1”)‘선택한 태그가 DIG일 때 Page 1 OpenIf Alarm_Tag = “DIG1” ThenOpenPage(“Page 1”)ElseIf Alarm_Tag = “ANA1” ThenOpenPage(“Page 2”)End IfEnd Sub위 내용은 경보 더블클릭 시 GetSelAlarm() 함수로 선택한 태그 이름 확인 후 해당 태그가 사용된 페이지로 이동하는 예제입니다.함수에 대한 자세한 내용은 도움말을 참고 바랍니다.
2. CimonD의 도구 -> 스크립트에서 아래 스크립트 예제를 작성합니다.Sub Alarm_Page()Alarm_Tag = GetSelAlarm(“ALARM1”)‘선택한 태그가 DIG일 때 Page 1 OpenIf Alarm_Tag = “DIG1” ThenOpenPage(“Page 1”)ElseIf Alarm_Tag = “ANA1” ThenOpenPage(“Page 2”)End IfEnd Sub위 내용은 경보 더블클릭 시 GetSelAlarm() 함수로 선택한 태그 이름 확인 후 해당 태그가 사용된 페이지로 이동하는 예제입니다.함수에 대한 자세한 내용은 도움말을 참고 바랍니다. -
안드로이드용 APK 파일 다운로드 => Cimon_APK_178
===========================================================
일부 모바일 기기에서 구글 플레이 스토어에 Cimon 어플을 검색하면,
어플이 검색되지 않는 경우가 있습니다.
이런 경우에는 첨부된 APK 파일을 해당 기기에 설치하여 사용해 주십시오.
APK 파일 설치가 안되는 경우 조치사항입니다.
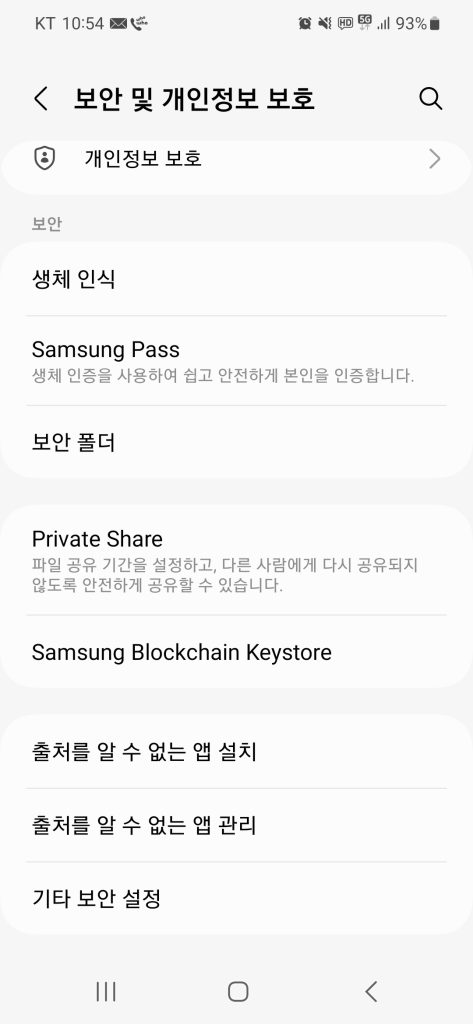
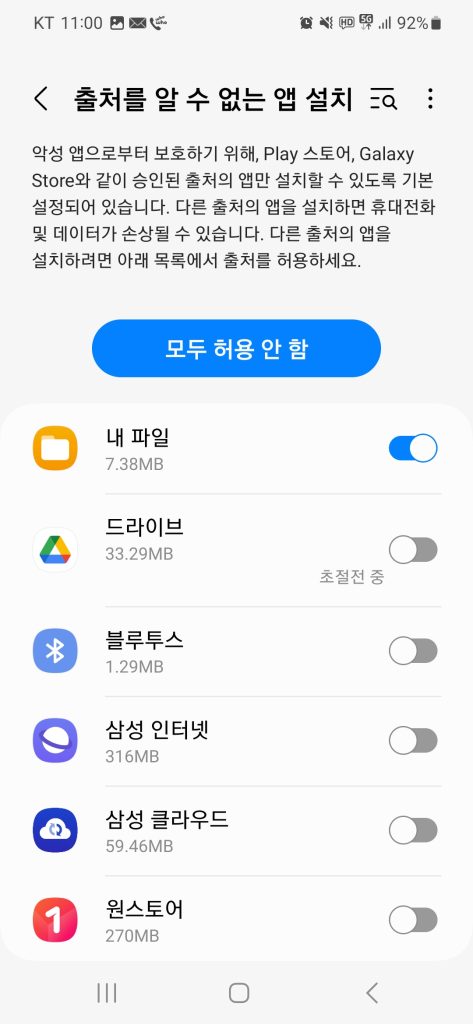
설정> 보안 및 개인정보 보호>출처를 알 수 없는 앱 설치 에서 내 파일을 허용 설정하시면 됩니다.
언제나 고객을 먼저 생각하는 CIMON이 되겠습니다.
감사합니다.
-
SCADA (Kor_한글 버전) 용 패치파일 다운로드 => hotfix_patch_20230823
===========================================================
TOUCH SCADA (Kor_한글 버전) 용 패치파일 다운로드 => hotfix_patch_touch_20230824
패치 방법: 패치 파일 다운로드 및 압축을 푸신 후 SCADA 설치 경로에 붙여넣기 해주시면 됩니다.
(기본 설치 경로: C:\CIMON\SCADA 3.90)
패치 적용하면 하기 윈도우 설정을 하지 않으셔도 정상 실행됩니다.
윈도우 보안 업데이트 이후 CimonD 실행 시 아래와 같은 팝업이 나오며 실행이 안되는 문제 조치사항입니다.
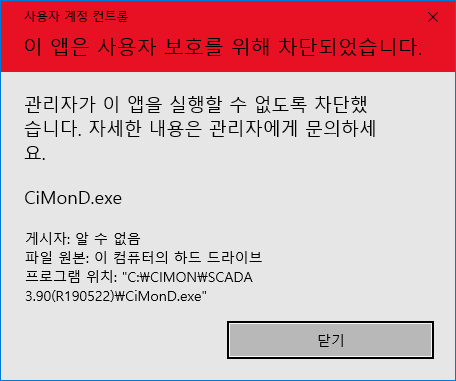
조치사항
1. 윈도우 검색에서 “사용자 계정 컨트롤 설정 변경” 검색해 실행합니다.
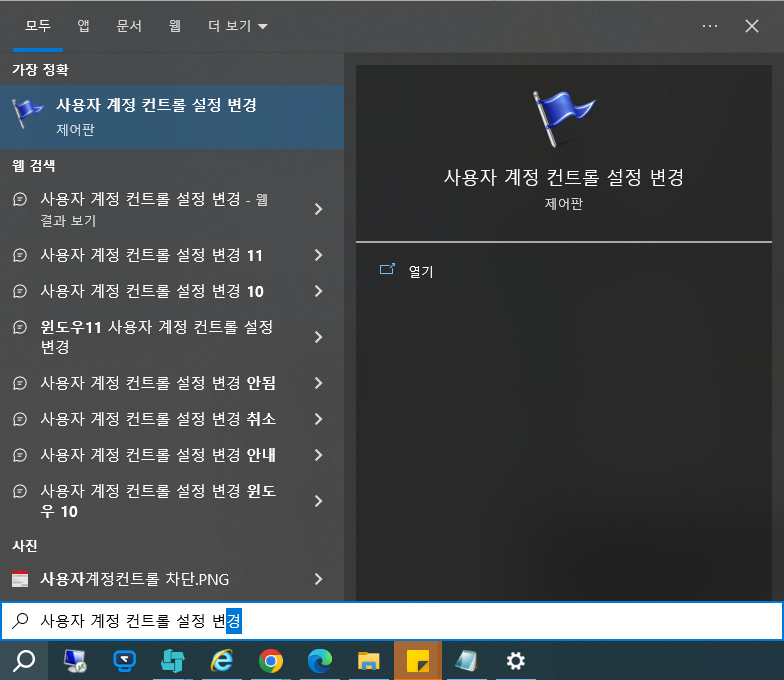
2. 사용자 계정 컨트롤 설정을 제일 아래로 설정합니다.
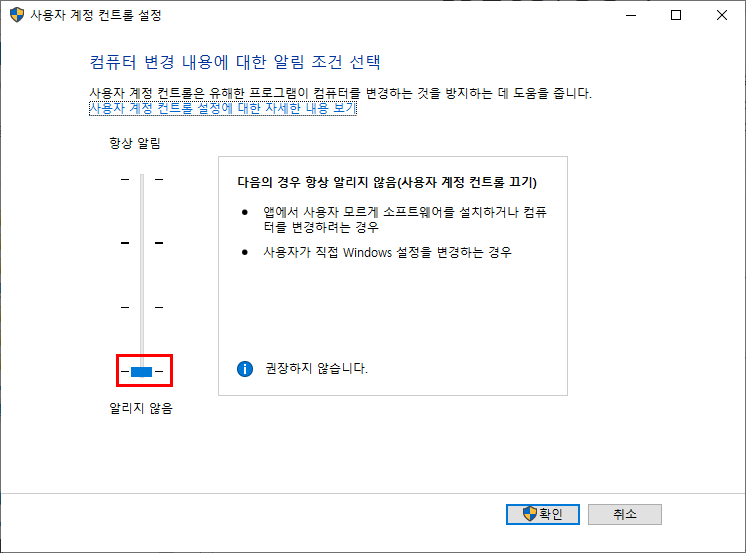
3. 윈도우키+R 눌러 실행 창에 “secpol.msc” 입력 후 실행합니다.
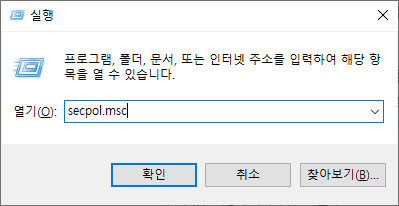
4. 로컬 보안 정책 > 로컬 정책 > 보안 옵션 > 사용자 계정 컨트롤: 관리 승인 모드에서 모든 관리자 실행(사용안함으로 설정)
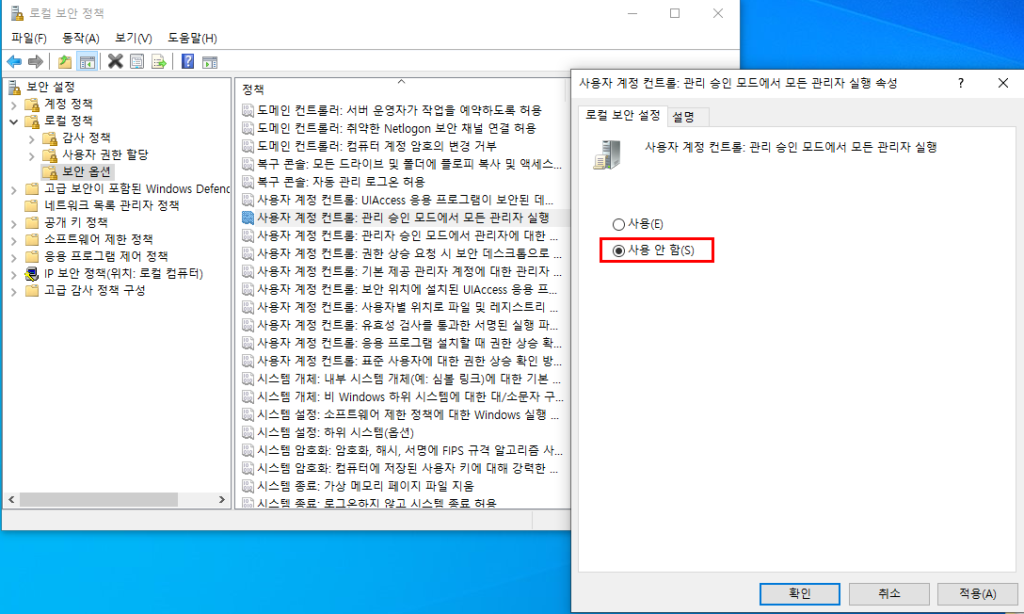
5. PC 재부팅 후 CimonD 정상 실행되는지 확인
위 내용대로 설정해도 실행이 안되시는 경우 대표번호(1899-5001)로 연락해 기술상담 진행 부탁드립니다.
관련 업데이트
2023-08 x64 기반 시스템용 Windows 11 Version 22H2에 대한 누적 업데이트(KB5029263)
2023-08 x64용 Windows 10 Version 22H2용 .NET Framework 3.5, 4.8 및 4.8.1 누적 업데이트(KB5029649) -
Windwos10 또는 11 PC에서 PLC USB Driver를 설치할 경우 Code 39 에러가 발생하여 설치가 되지 않는 경우가 있습니다.(아래 그림 참조)
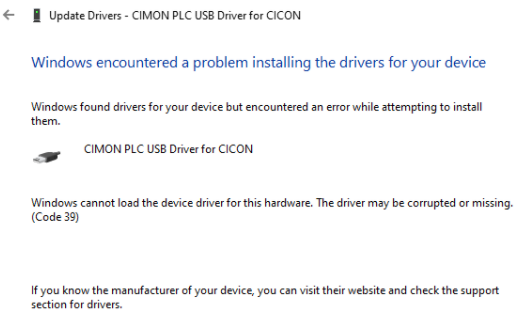
이 문제는 Windows 10 또는 11 의 보안 기능중, 코어 격리 “메모리 무결성”이 켜져 있기 때문에 발생합니다.
메모리 무결성 설정을 해제 한 후 설치하시면 정상적으로 설치 및 사용이 가능합니다.
코어 격리(메모리 무결성)는 설정 -> Windows 보안 -> 장치 보안 -> 코어 격리(코어 격리 세부 정보)로 들어가서 설정을 해제하고
PC 재부팅 후 드라이버를 다시 설치하는 순서로 진행해 주십시오.
USB 드라이버가 정상적으로 설치될 경우 메모리 무결성 설정은 다시 Enable 할 수 없습니다.(드라이버 제거시 Enable 가능)
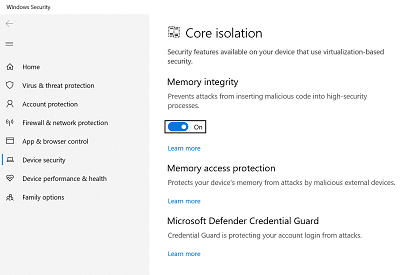
(메모리 무결성 해제에 따른 외부 드라이버 공격등의 위험도는 사용자 PC 의 환경에 따라 다릅니다. 따라서 메모리 무결성 해제 판단 및 그 결과에 대해 책임지지 않습니다.)
코어 격리
코어 격리는 Windows의 중요한 핵심 프로세스를 메모리에서 격리하여 악성 소프트웨어로부터 보호하는 Microsoft Windows의 보안 기능입니다. 가상화된 환경에서 이러한 핵심 프로세스를 실행하여 이 작업을 수행합니다. Windows 10의 2018 년 4 월 업데이트.
메모리 무결성
HVCI(하이퍼바이저 보호 코드 무결성)라고도 하는 메모리 무결성은 악성 프로그램이 하위 수준 드라이버를 사용하여 컴퓨터를 하이재킹하기 어렵게 만드는 Windows 보안 기능입니다.
드라이버는 운영 체제(이 경우 Windows)와 장치(예: 키보드 또는 웹캠 등)가 서로 통신할 수 있는 소프트웨어의 한 조각입니다. 디바이스에서 Windows에서 작업을 수행하도록 하려면 드라이버를 사용하여 해당 요청을 보냅니다.
