1.회사: Shinko
2.종류: 온도 콘트롤러
3.연결방법 : Serial
4.기기명칭 : Shinko Techno FCD 13A
#Shinko#온도콘트롤러#Shinko Techno FCD 13A#Shinko온도콘트롤러#Shinko시리얼통신#온도콘트롤러시리얼통신#Shinko온도콘트롤러시리얼통신
1.회사: Shinko
2.종류: 온도 콘트롤러
3.연결방법 : Serial
4.기기명칭 : Shinko Techno FCD 13A
#Shinko#온도콘트롤러#Shinko Techno FCD 13A#Shinko온도콘트롤러#Shinko시리얼통신#온도콘트롤러시리얼통신#Shinko온도콘트롤러시리얼통신
PLC U-Type 디바이스 드라이버 입니다.
USB 연결시 디바이스 드라이버를 찾는다는 메시지가 나오면 해당파일이 저장된 폴더를 지정해 주십시오.
#PLC U-Type#U-Type#PLC U-Type디바이스#PLC U-Type디바이스드라이버#PLC U-Type드라이버
안녕하십니까?
KDT SYSTEMS 홍진현입니다.
CIMON-TOUCH 설치안내서입니다.
판넬 가공치수 포함되어 있습니다.
파일이름: TOUCH 설치안내서 (한글)
파일이름: TOUCH Installation Guide (영문)
관련제품
T12CS, T12CH, T15CS, T15CH, T15CX, T15CP
P12CH, P15CH, P15CX, P15CP
#TOUCH설치안내서#제품설명서#TOUCH제품설명서#T12CS#T12CH#T15CS#T15CH#T15CX#T15CP#P12CH#P15CH#P15CX#P15CP#설치안내서#가공수치#PPC설치안내서#PPC제품설명서
안녕하세요.
CIMON 입니다.
10초 단위로 샘플링한 실태그의 순간값을 시간대별로 평균을 구해주는 프로젝트입니다.
[ 이럴 때 사용하시면 됩니다 ]
이 예제는 보고서나 데이터수집 기능 없이 간단히 스크립트 만을 통해 SCADA에 작동시간, 시간대별 샘플링한 실태그 값의 평균을 나타내고 싶으실 때 사용하시면 됩니다.
[ 프로젝트 예제 작성 버전 및 주의사항 ]
SCADA Ver 3.04(R160224)
v3.04에서 작성된 프로젝트는 하위버전에서 열리지 않습니다.
[ 예제 설명 ]
샘플프로젝트에는 실태그 대신 가상태그로 작성하였음을 참고하여 주시기 바랍니다.
1. 입력 받는 태그가 따로 없어서 프로그램의 실행은 CimonX를 실행시키기만 하면 됩니다. 현재는 실태그를 가상의 “REAL” 태그로 대체하고 값도 100으로 일정하지만 현장에서 시시각각 변화하는 데이터를 읽어들이면 그 변화하는 값이 모두 Virtual 태그에 적산되어 해당 시구간 동안 누적값에 표기됩니다.
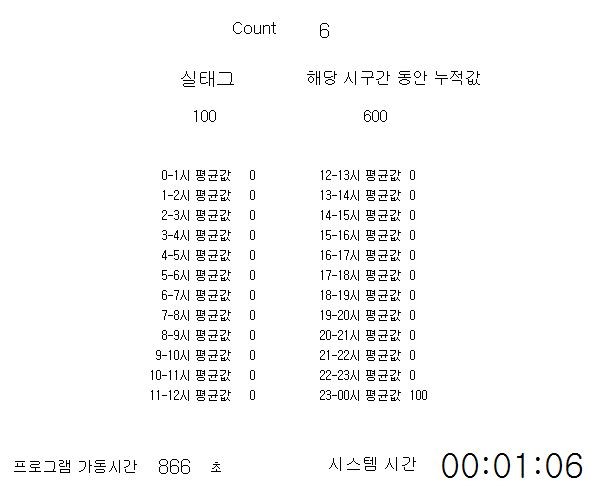
또한 현재 시스템의 시간을 볼 수 있도록 해주었고 프로그램 가동시간도 표기해주었습니다. 맨 위의 Count는 설정한 단위 시간이 한 시간 동안 몇 번 카운트 되었는지 알려주고 평균값의 분모 역할을 합니다.
2. 다음은 AssignValue 스크립트로 한 루프의 시간을 정해주고(1초) 카운팅이 되는 루프의 횟수를 제어해 단위 주기(10초)를 설정할 수 있게 하였습니다. 또한 각 단위 주기마다 Virtual 태그에 실태그값을 적산하는 기능을 담당합니다.
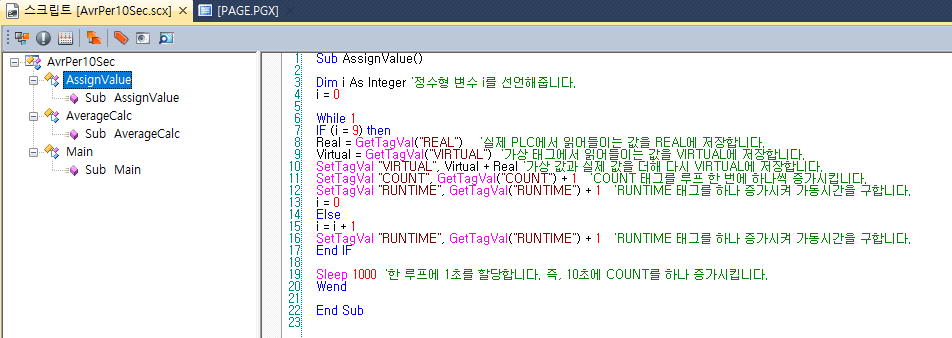
3. 다음은 AverageCalc 스크립트로 각 시단위에 해당하는 태그에 평균값을 써주고 그 이후 초기화하는 역할을 담당하고 있습니다.
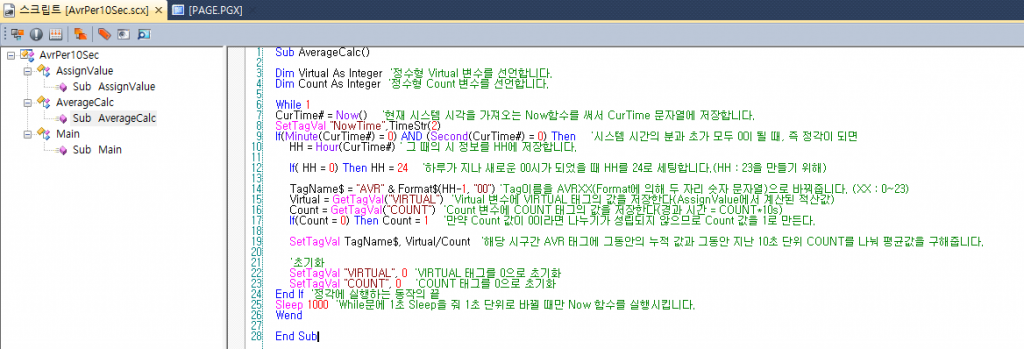
[ 적용 방법 ]
AssignValue 스크립트 중

이 부분 중 i 값을 설정함으로써 데이터 수집 주기를 정할 수 있습니다. 한 루프가 1초이기 때문에 0~9까지 10번 루프가 도는 동안 한 번 위의 동작을 실행하도록 하였으니 10초마다 한 번 데이터를 수집하는데, 만약 1분마다 데이터 수집을 원하시면 i=59로 설정하시면 60초마다 한 번 데이터를 수집합니다. 더 나아가 이 i를 태그와 연동시켜 처음 Main 스크립트에서 AssignValue 스크립트와 AverageCalc 스크립트가 동작하기 전에 i값을 사용자에게 입력받아 데이터 수집의 주기를 직접 설정하게 응용할 수도 있습니다.
첨부 1. AvrPer10Sec.zip
#단위시간데이터#단위시간샘플링#단위시간평균값#사용자데이터수집#스크립트데이터수집#데이터수집샘플#평균값데이터샘플# 프로젝트예제#샘플프로젝트#SCADA프로젝트예제#SCADA샘플프로젝트#SCADA스크립트사용예제#SCADA스크립트사용방법#SCADA스크립트사용샘플#SCADA스크립트
4차분 FRTU 이력 업로드 프로그램입니다.
V1.03
4차분 FRTU만 이력 업로드가 가능합니다.
감사합니다.
#4차분FRTU이력업로드프로그램#이력업로드프로그램#4차분FRTU#배전자동화#FRTU이력업로드프로그램
개조일체형 일진/건화 FRTU 이력 로드 프로그램입니다.
개조제어함이 KDT 제품이외에는 이력을 업로드 받을 수 없습니다.
V2.0
감사합니다.
#건화FRTU#일진FRTU#개조일체형#Recloser로드프로그램#FRTU이력로드프로그램#배전자동화
CIMON_TOUCH의 악세서리로 포함되는
64MB USB 메모리 스틱의 WIN98용 드라이버입니다.
압축파일을 푸신 후 설치하시기 바랍니다.
64MB USB 메모리 스틱은 WIN2000, WIN XP에서는 자동인식됩니다.
#WIN98용드라이버#WIN98드라이버#메모리스틱#64MB USB메모리스틱#64MB USB#TOUCH드라이버
#이더넷프로토콜예제#PLC이더넷프로토콜#PLC프로젝트예제#PLC프로그램예제##PLC샘플프로젝트#샘플프로젝트#프로젝트예제
BP32MXXX, BP16MXXX 모델의 영문 약식 메뉴얼 입니다.
#BP32MXXX#BP16MXXX#BP Series#BP Series메인블럭#BP Series메뉴얼#PLC메뉴얼#BP Series영문메뉴얼#PLC영문메뉴얼#BP Series매뉴얼#PLC매뉴얼#BP Series영문매뉴얼#PLC영문매뉴얼#PLC제품설명서#PLC제품영문설명서#PLC제품설명서영문#BP시리얼#BP시리얼메인블럭#BP시리얼메뉴얼#BP시리얼영문메뉴얼#BP시리얼매뉴얼
블럭형 PLC의 IO 증설 모듈 메뉴얼 입니다.
#블럭형PLC IO증설모듈#블럭형PLC메뉴얼#블럭형PLC#블럭형PLC설정#IO증설모듈#IO증설모듈메뉴얼#블럭형 PLC IO 증설 모듈 메뉴얼#블럭형 PLC IO 증설 모듈 매뉴얼#블럭형PLC IO 증설모듈 메뉴얼#블럭형PLC IO 증설모듈 메뉴얼
(주)싸이몬은 고객만족을 위해 최고의 서비스를 제공합니다.
고객의 문의 사항을 신속하고, 정확하게 답변해드리겠습니다.
검색창에 검색어를 입력해주세요.