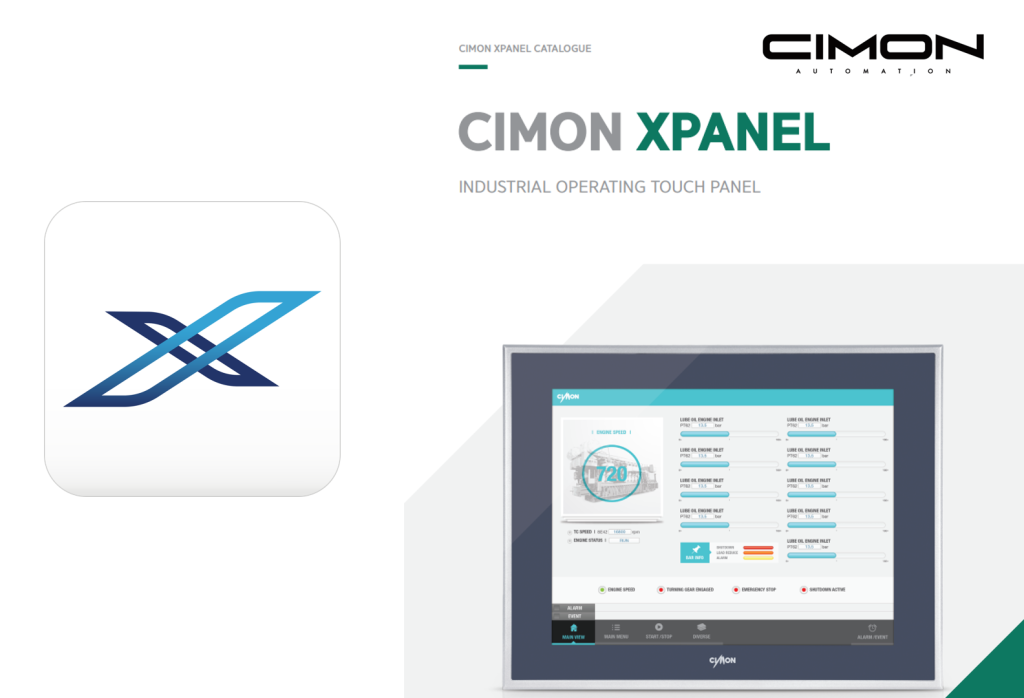CICON 8.20 버전이 Release 되었습니다. (최신 패치 V8.20.5 : 2024.09.03)
V8.20 추가 기능은 다음과 같습니다. (자세한 내용은 CICON 설치 후 HELP를 확인해 주십시오.)
<온라인 HELP>
태블릿 및 스마트폰에서도 CIMON PLC 사용자 매뉴얼을 간편하게 확인하실 수 있습니다. (통합 PDF 매뉴얼과 동일한 매뉴얼입니다.)
국문 온라인 HELP : https://cimon.atlassian.net/wiki/spaces/PlcKorea/overview
영문 온라인 HELP : https://cimon.atlassian.net/wiki/spaces/PLC/overview
1. ST 프로그램 V2.0 개발(UPnF, SPROA, SPLUS CPU)
– ST 전용 명령어 및 ST 프로그램 런중 수정 기능 지원
– ST 프로그램 자동/수동/정주기 타입 지원
– 멀티라인 주석 추가, 로컬 변수값 변경, ST 제어 툴바 지원
– ST 편집기 모니터링 기능 신규 추가
2. 글로벌 변수 기능 개선(Tag 방식 지원)
– ST 프로그램, 스캔 프로그램에서 사용 가능하도록 지원
– 디바이스 모니터링 기능, Cross Reference 사용 이력 조회 지원
3. CM3-SPLUS CPU 타입 지원 추가
– CM3 IO 내장 고속 CPU Type인 SPLUS 지원
4. 프로젝트 패스워드 입력 조건 추가(보안 강화)
– 동일한 문자가 4회 이상 반복될 경우 패스워드로 사용 불가
– 연속적으로 증가하는 숫자 또는 문자가 4회 이상 반복될 경우 패스워드로 사용 불가
6. CM1-EC10A/B/C 의 F/W V1.30 부터 Modbus 확장 어드레스 사용 가능하도록 추가
7. 기타 이슈 수정 및 안정성 강화
>> V8.20.1 업데이트
– 프로그램 편집중 주석 제거되는 문제 수정 : 프로그램 트리 리스트에서 더블 클릭으로 프로그램을 열고 편집할 경우 수정했던 주석이 삭제되는 증상 개선
– 컴파일 또는 런중 수정등 프로그램 작업 후 파일 접근 오류로 인한 기능 취소 증상 개선(MS One Drive 경로 사용시 SW 사용에 제약이 있을 수 있습니다.)
>> V8.20.5 업데이트
– CM3 SPLUS CPU 기능 개선 및 안정화
– CM1-PS04N EtherCAT 위치 결정 4채널 Master 모듈 지원 추가
– PLC로부터 열기시 PLCS Block Type CPU 32점 CPU 설정 오류로 실패되는 증상 수정
– CM3-SP02POS(위치 결정 2채널 모듈) 지원 추가
– PLCS CPU F/W 업그레이드시 CPU 추가 기능 Enable / Disable Parameter 추가(PLCS V6.34 이상 사용 가능)
1. 펌웨어 업그레이드 이후 LED 20회 점멸 후 CPU 자동 리셋 사용 / 미사용(Default 설정: 사용)
2. 펌웨어 업그레이드 전 CPU 내장 IP 어드레스 정보 백업 후 업그레이드 완료 후 자동 복원 사용 / 미사용(Default 설정: 사용)
3. 펌웨어 업그레이드 진행중 통신이 끊겨 중단될 경우 30 초 후 CPU 자동 리셋 사용 / 미사용(Default 설정: 사용)
<CICON 새 버전을 사용하기전 다음 사항을 확인하신 후 사용해 주십시오>
* 프로젝트 관리는 반드시 단일 S/W 버전(ex. CICON V8.20) 으로 사용해 주십시오.
CICON 버전 혼용 사용시 예기치 못한 이상 동작을 유발할 수 있습니다.
CICON은 버전별 지원되는 기능이 다르고, 프로그램 데이터 구성이 다를 경우가 있습니다.
하위 버전을 사용해야 할 경우 하위 버전 변환 기능을 사용하여 원하는 버전으로 변환하여 사용해 주시고, 변환 후 전체 빌드를 통해 이상 유무를 반드시 확인 후 사용해 주십시오.
– 버전 변환으로 인한 문제 발생시 복구를 위해 프로젝트 폴더 전체를 압축 백업하여 별도 보관해 주십시오.
– 최신 버전에서 작업한 프로젝트를 PLC에 다운로드 한 후 하위 버전을 사용하여 업로드할 경우 오동작을 일으킬 수 있습니다.
* CICON V7.00 이상 버전에서는 사용자 키를 통한 강력한 암호화 기능을 지원합니다.
설정한 패스워드를 분실할 경우 암호화된 프로그램을 복구하거나 강제로 암호를 해제할 수 없습니다.
따라서 V7.00 이상에서 작성하거나 편집한 프로젝트 파일은 이전 버전과 호환되지 않습니다.
하위 버전을 사용해야 할 경우 CICON V8.00의 하위 버전 변환 기능을 사용하여 원하는 버전으로 변환하여 사용해 주시고,
변환 후 전체 빌드를 통해 이상 유무를 반드시 확인 후 사용해 주십시오.
* PLC 관리자 모드 사용시 반드시 사용자 매뉴얼을 확인 후 사용해 주십시오.
또한 지원 CPU 버전을 반드시 확인해 주십시오. 지원되지 않는 F/W 버전을 사용할 경우 문제가 발생할 수 있습니다.
* Windows OS 의 사용자 계정은 관리자 권한으로 실행해 주십시오. 표준 또는 게스트 사용자일 경우 사용에 제약이 있을 수 있습니다.
본 설치 프로그램은 PC 용 CIMON-TOUCH 프로그램입니다.
설치 시 확인 사항입니다.
반드시 Setup.exe 를 실행하여 Cimon을 설치해 주십시오.