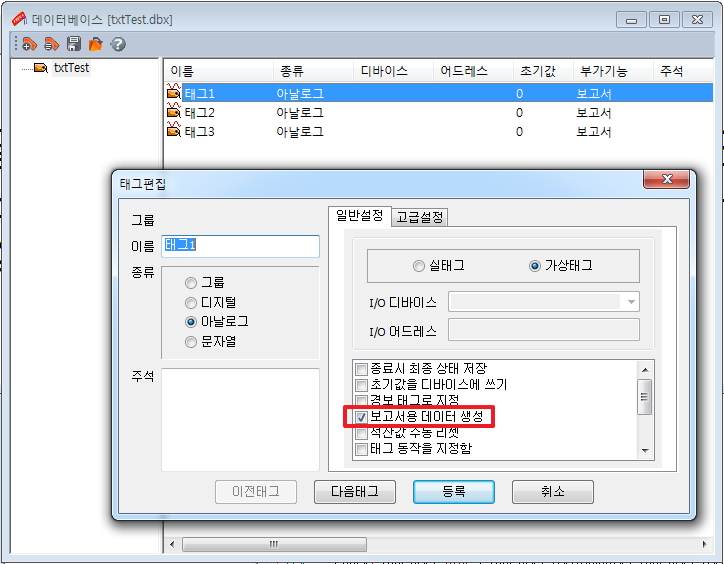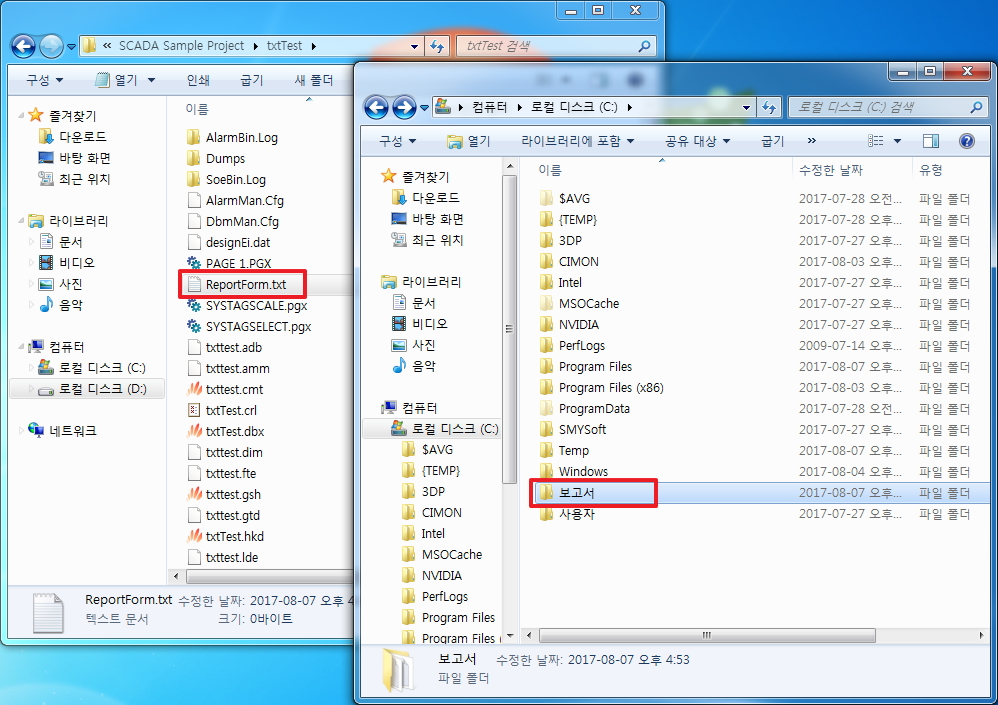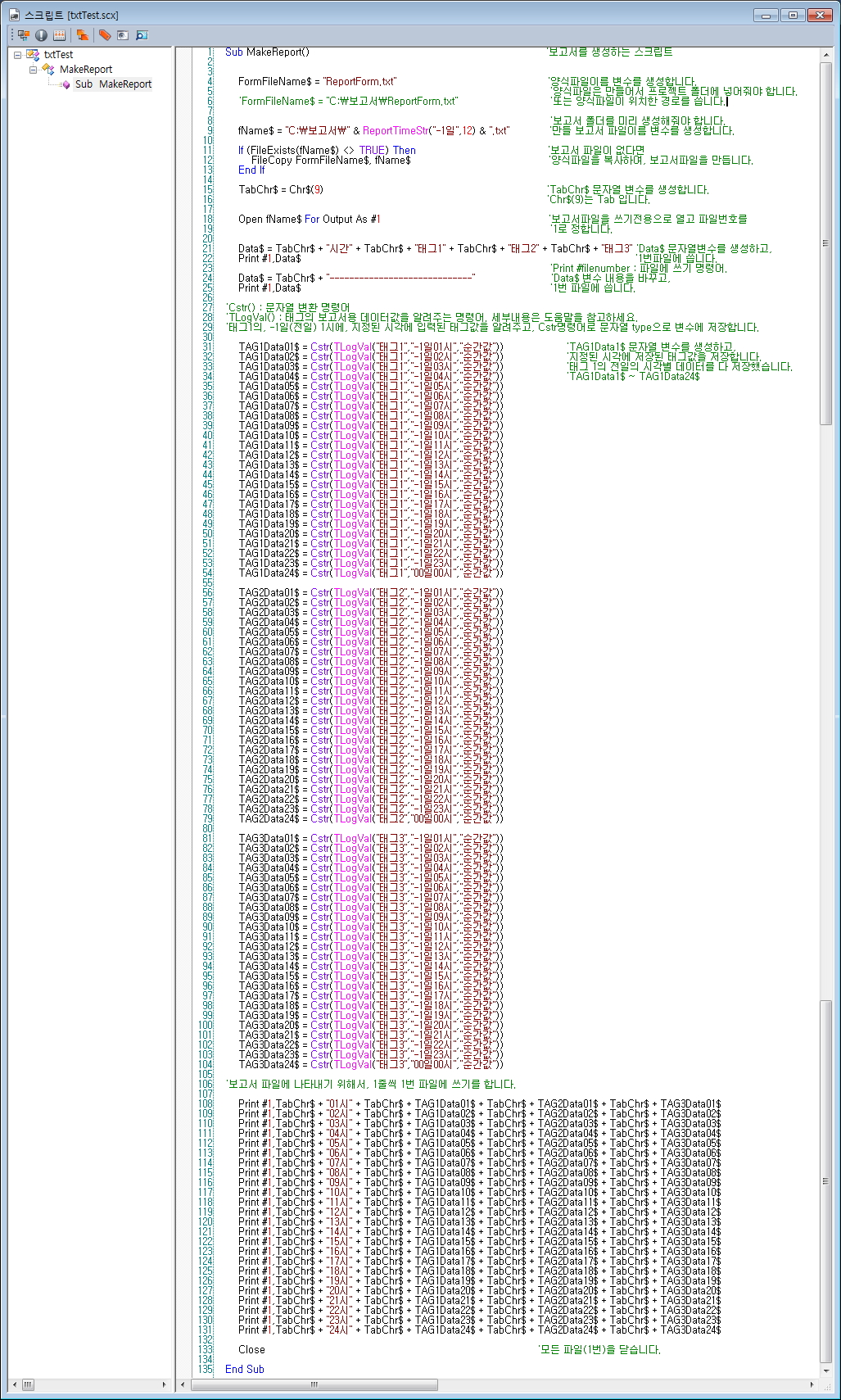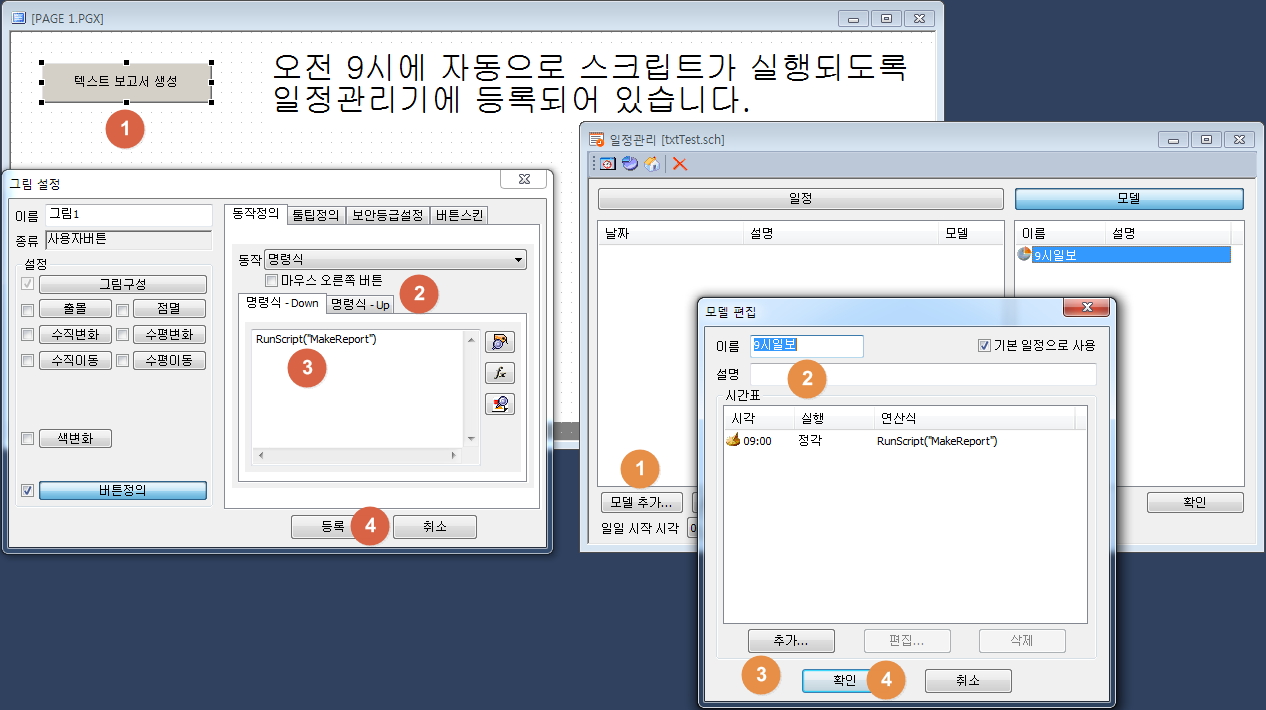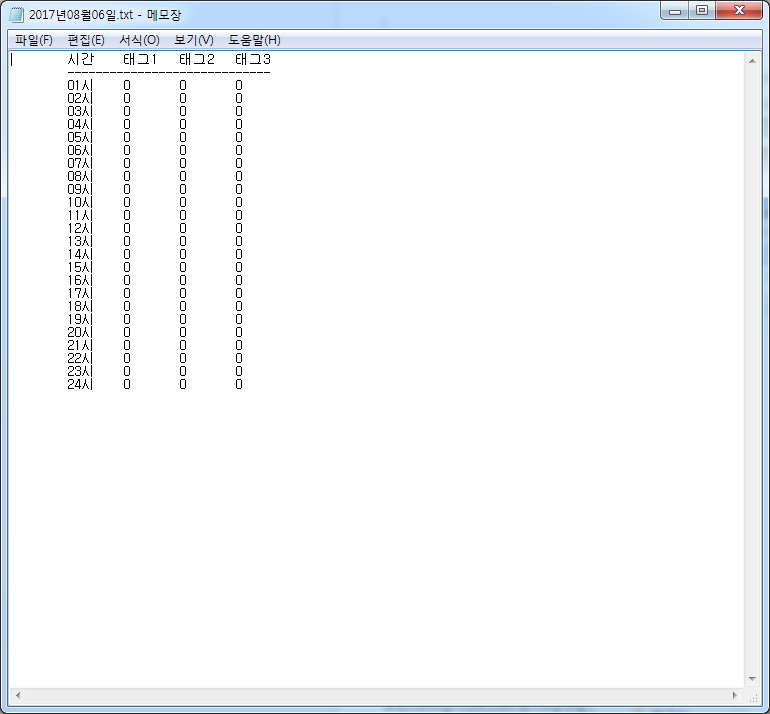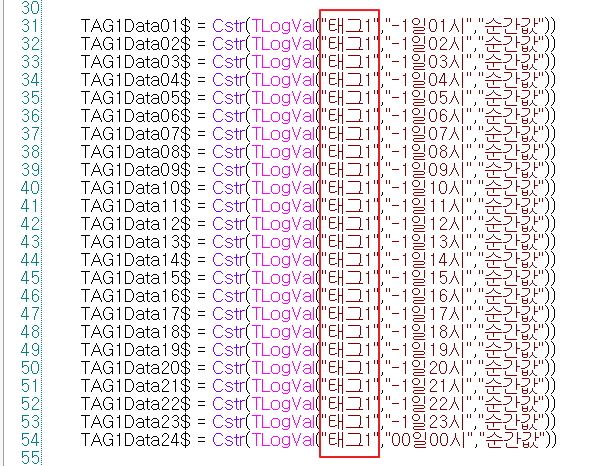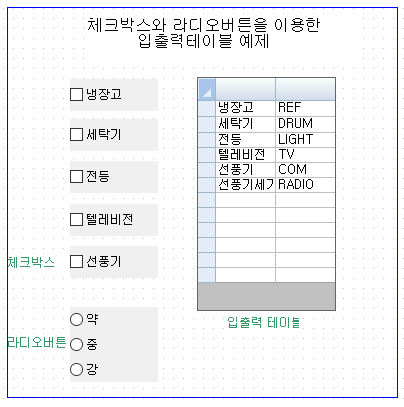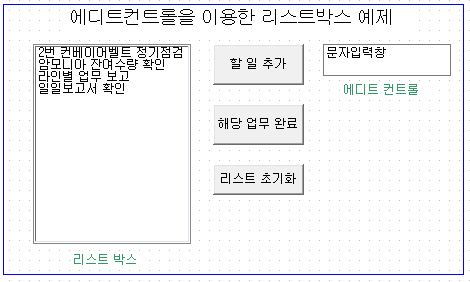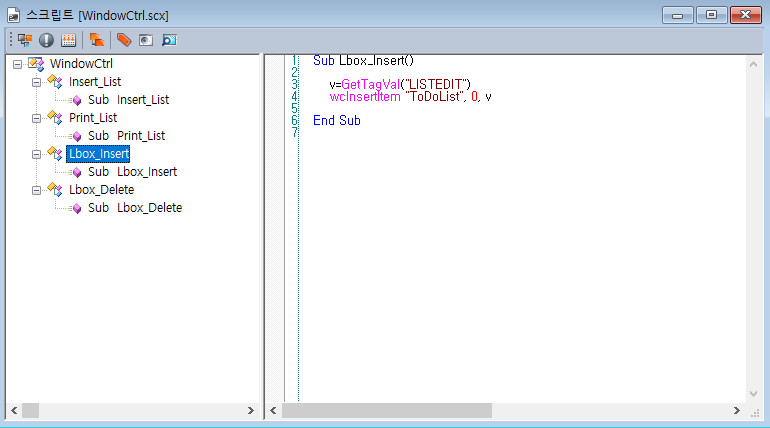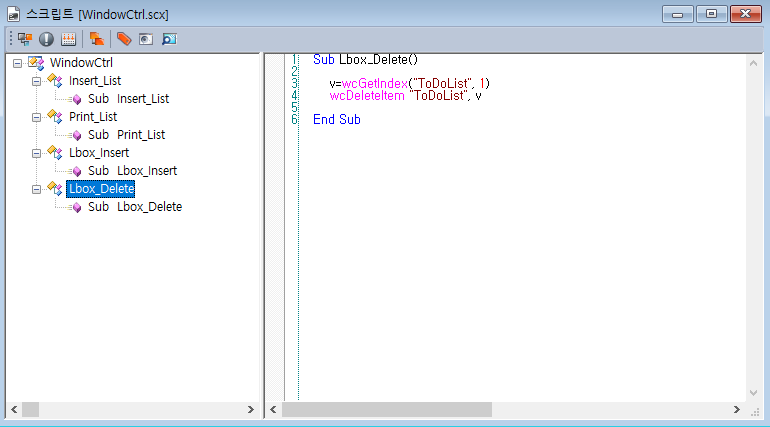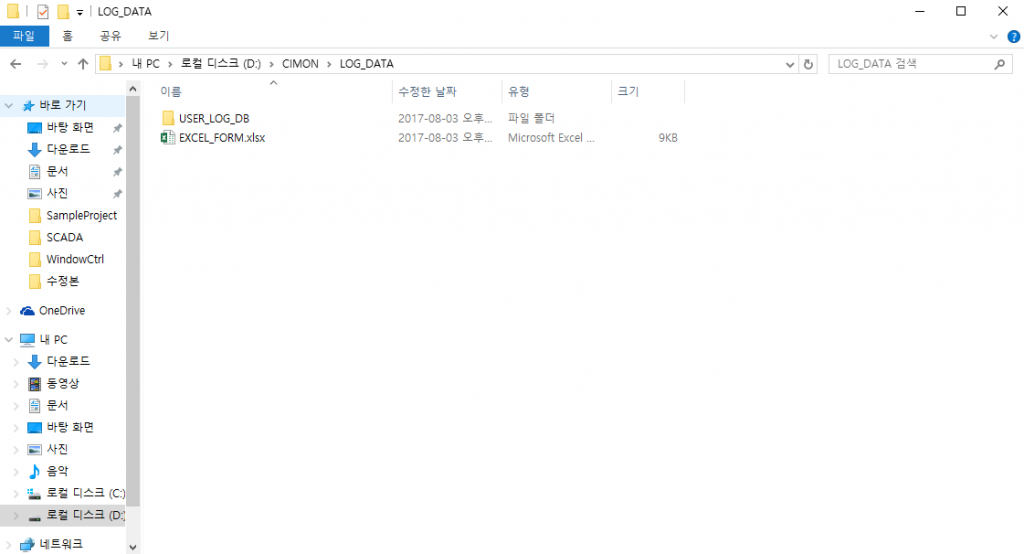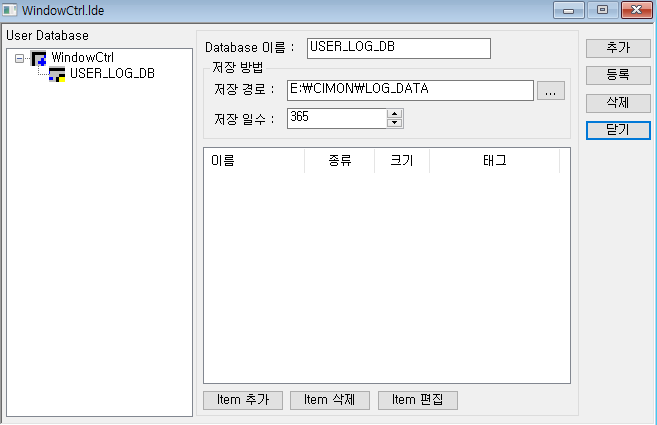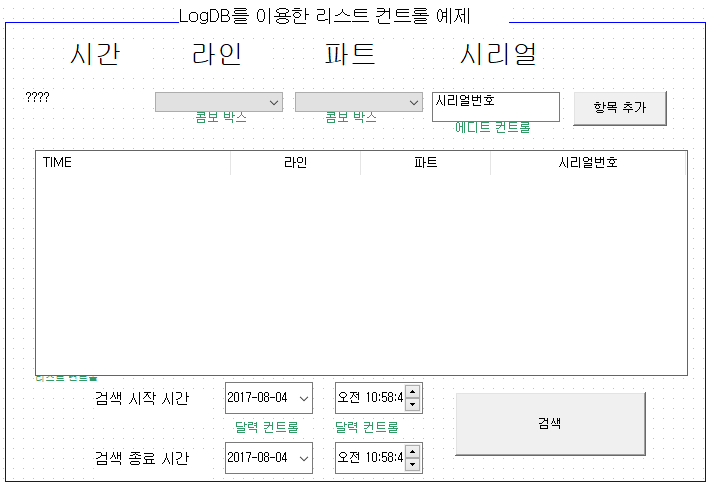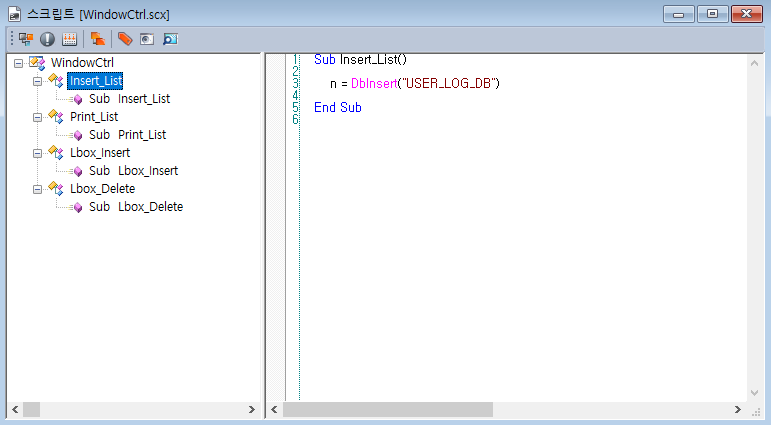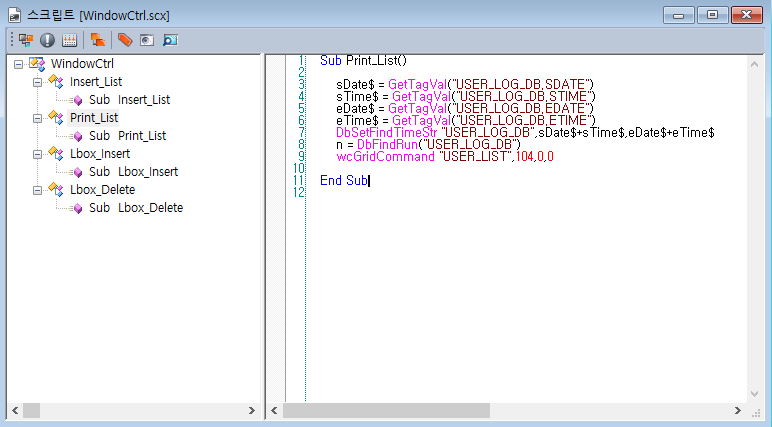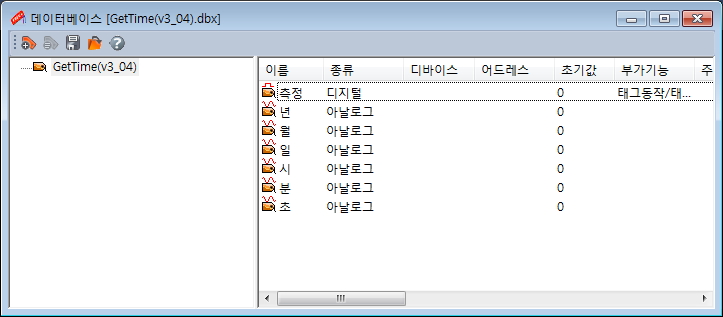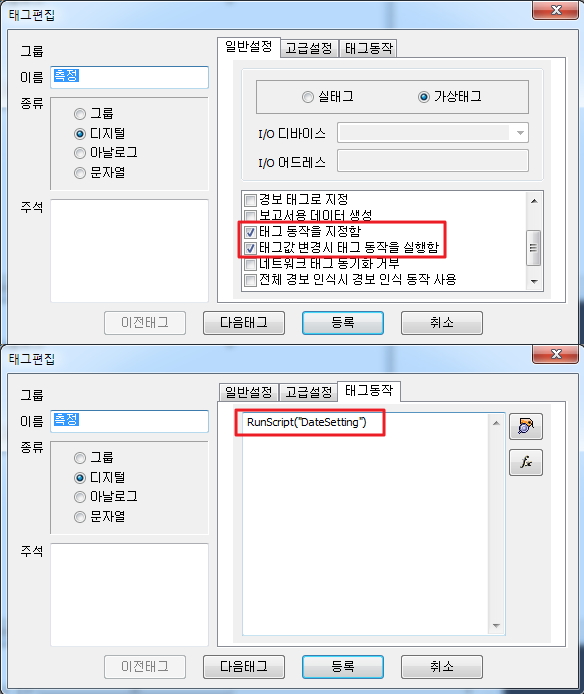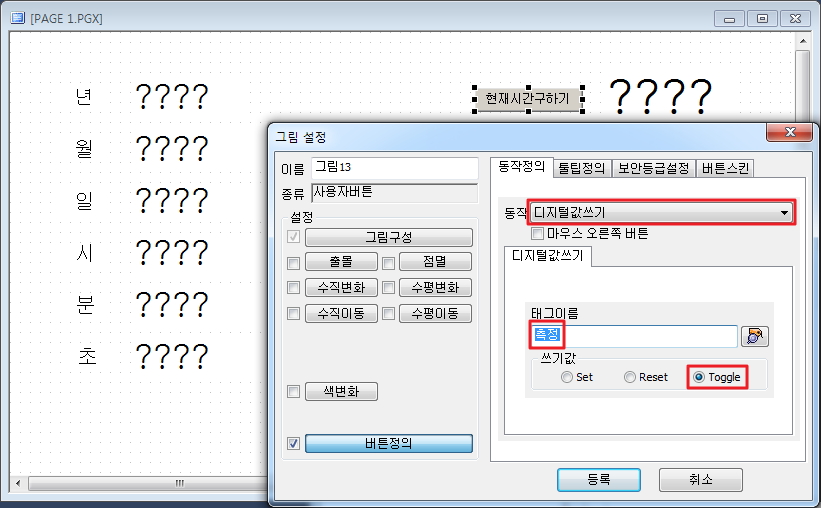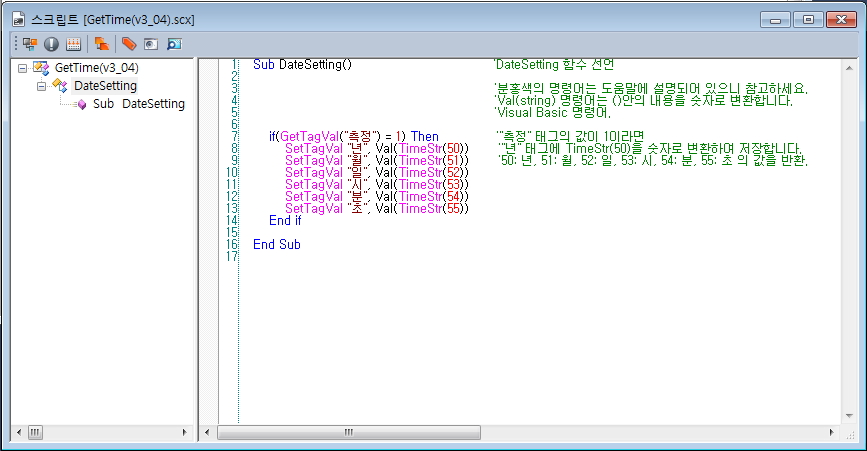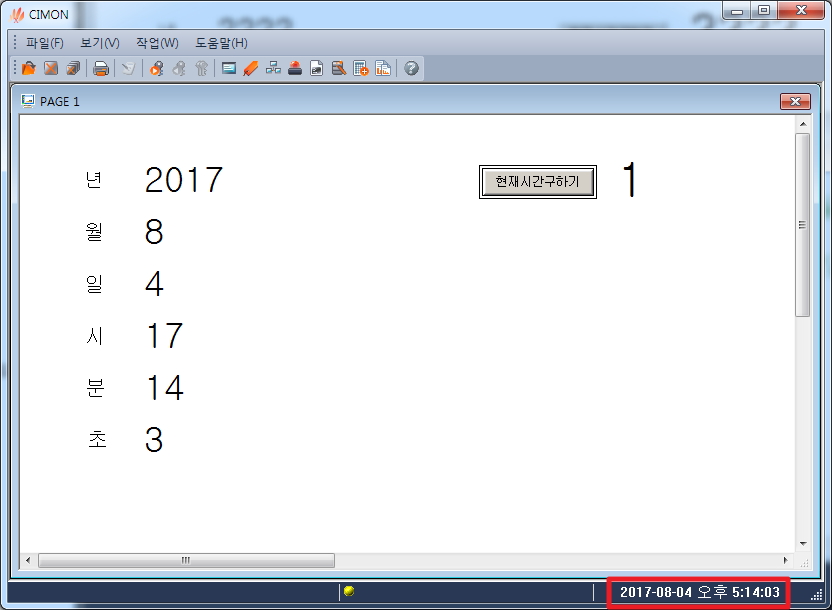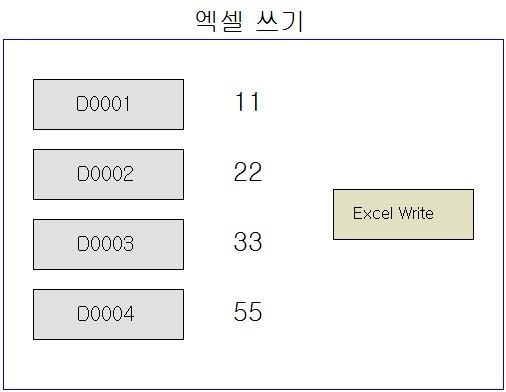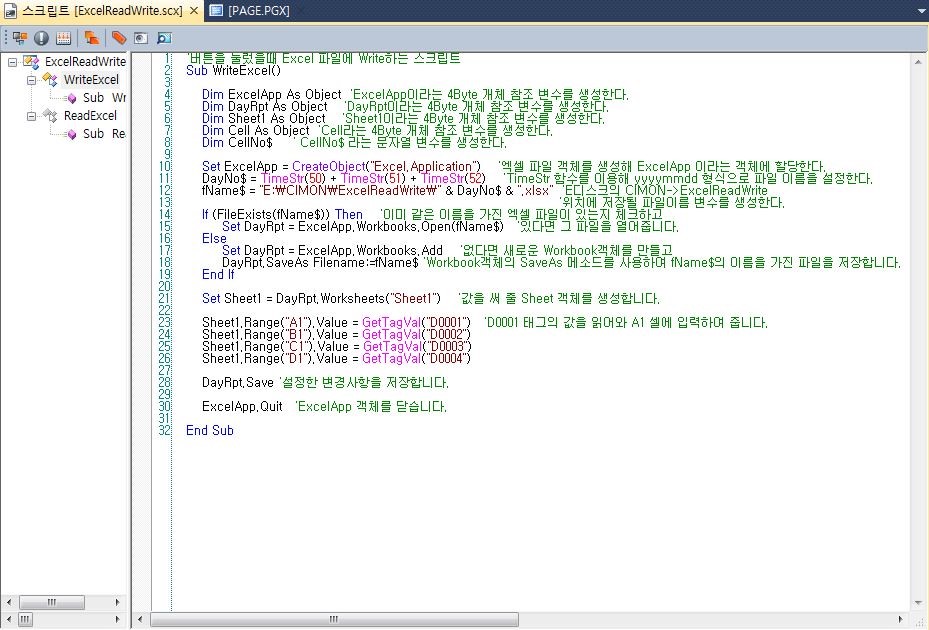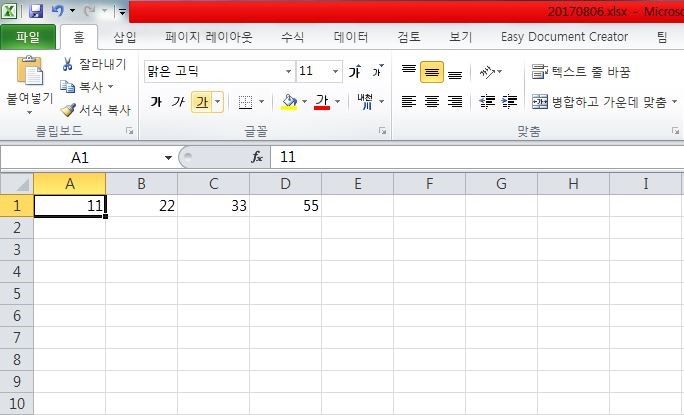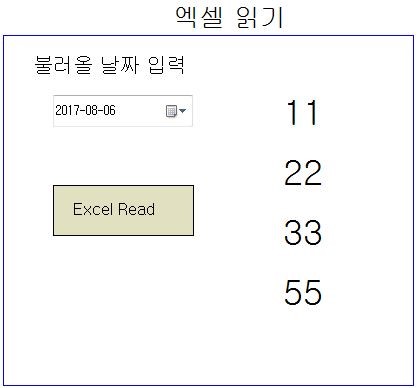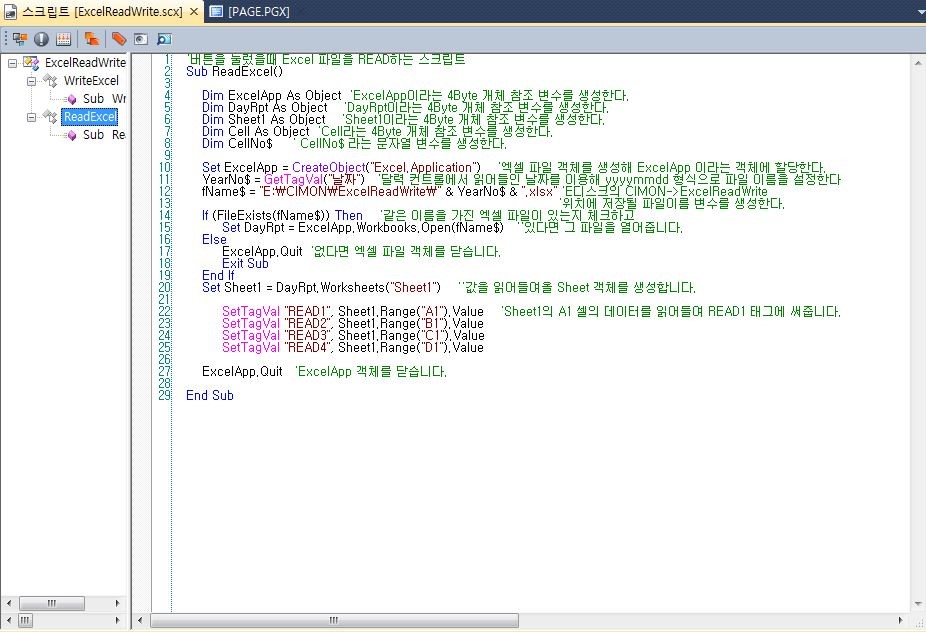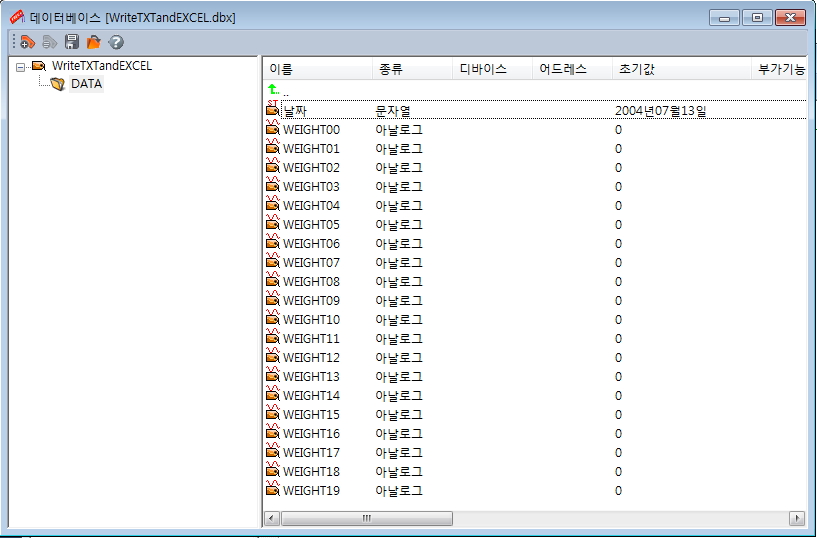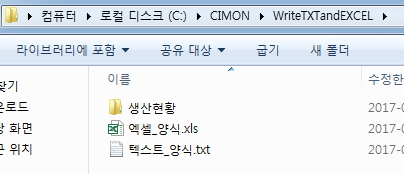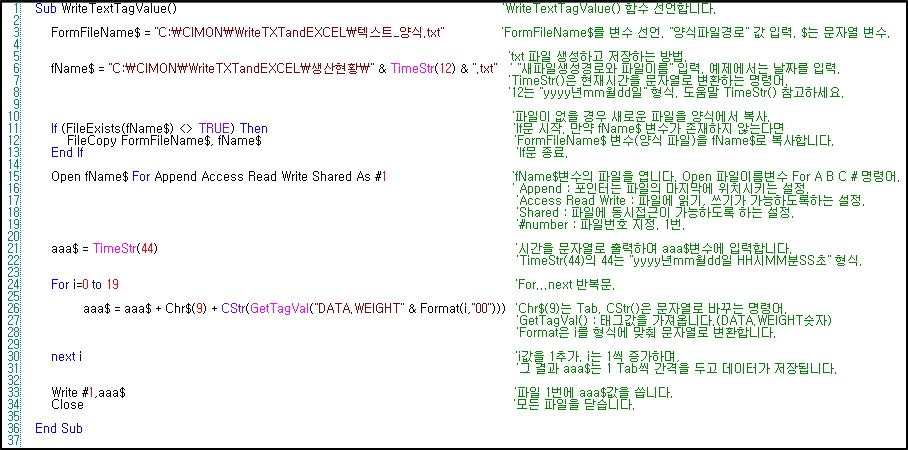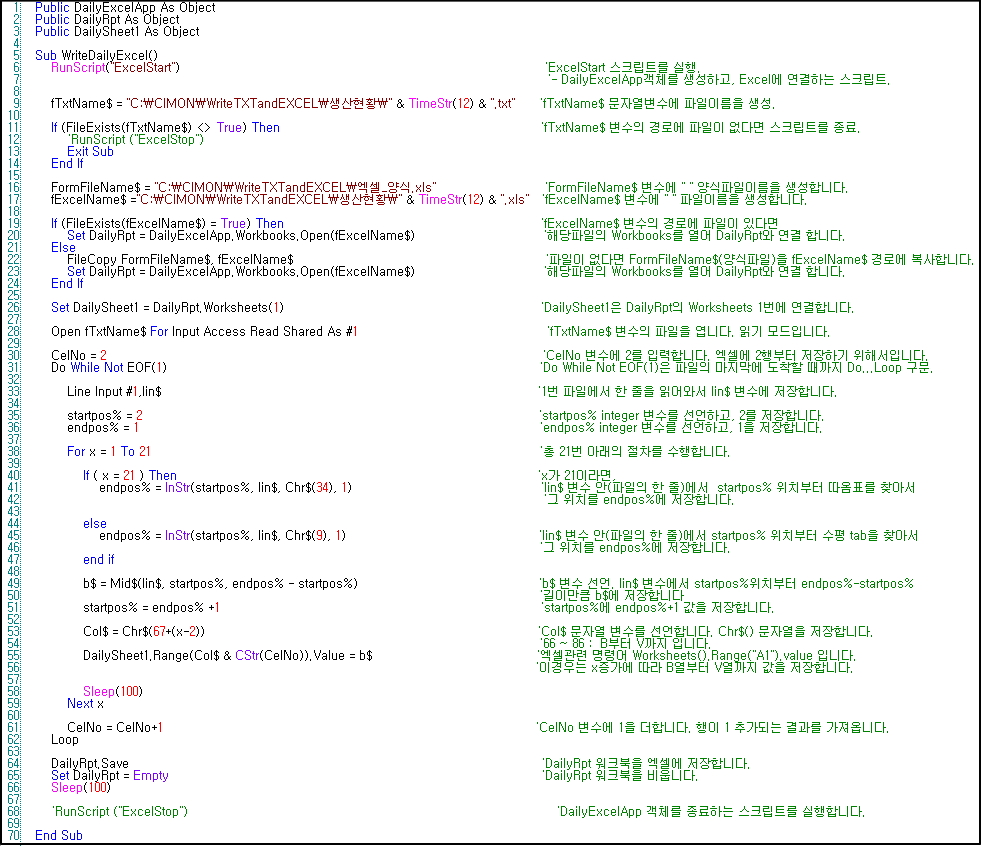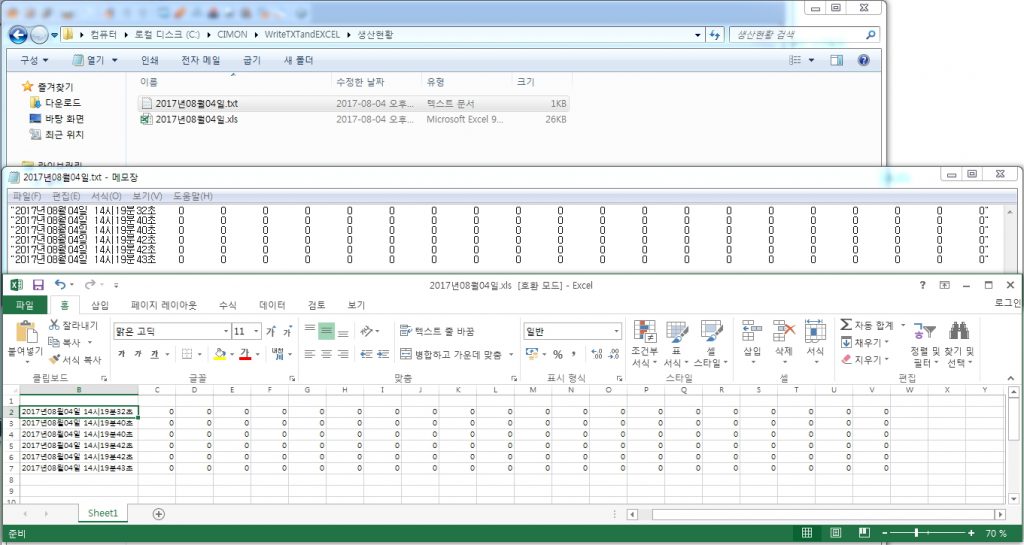안녕하세요.
CIMON 입니다.
윈도우컨트롤들을 활용하는 방법입니다.
[이럴 때 사용하시면 됩니다]
윈도우컨트롤 기능들이 어떻게 구현되고 동작되는지 확인해보고 싶으실 때 사용하시면 됩니다.
[프로젝트 예제 작성 버전]
SCADA Ver 3.04(R160224)
V3.04에서 작성된 프로젝트는 하위버전에서 열리지 않습니다.
[예제 설명]
1. 체크박스와 라디오버튼을 이용한 입출력테이블 예제.
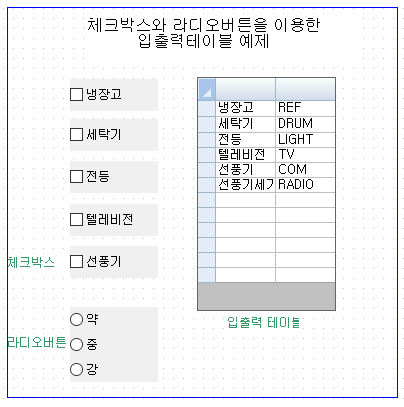
- 각 가전제품에 해당하는 체크박스를 선택하시면 선택 시 1, 해제 시 0이 쓰이며 바로 옆의 입출력 테이블에서 해당 비트를 확인하실 수 있습니다. 라디오버튼의 약, 중, 강 세 상태가 0, 1, 2의 값으로 표현되며 이 또한 바로 옆의 입출력 테이블에서 확인하실 수 있습니다.
2. 에디트컨트롤을 이용한 리스트박스 예제
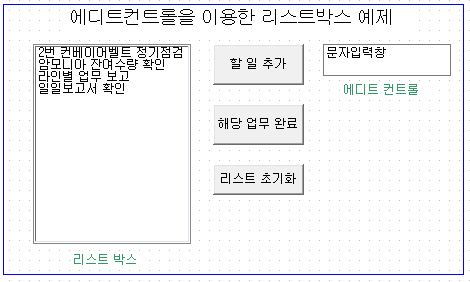
리스트 박스에 원하는 항목을 추가하기 위해 할 일 추가 버튼 옆의 에디트 컨트롤 창에 내용을 적고 할 일 추가 버튼을 눌러주시면 리스트박스에 삽입되어지는 것을 확인할 수 있습니다.
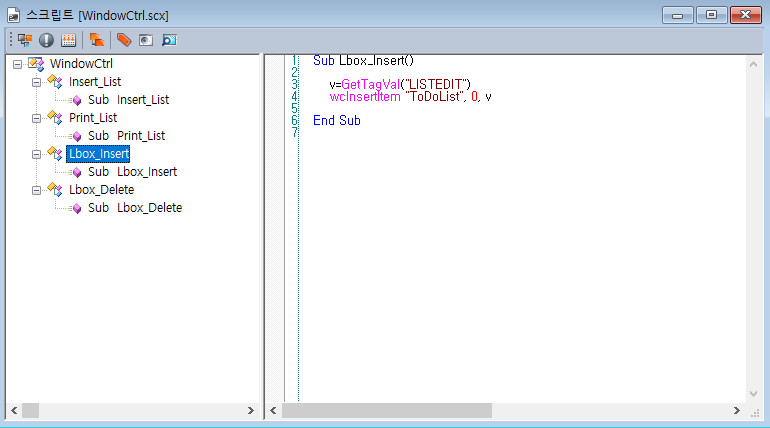
완료한 업무는 리스트 박스의 항목을 클릭하신 후 해당 업무 완료 버튼을 누르시면 리스트 박스 상에서 삭제됩니다.
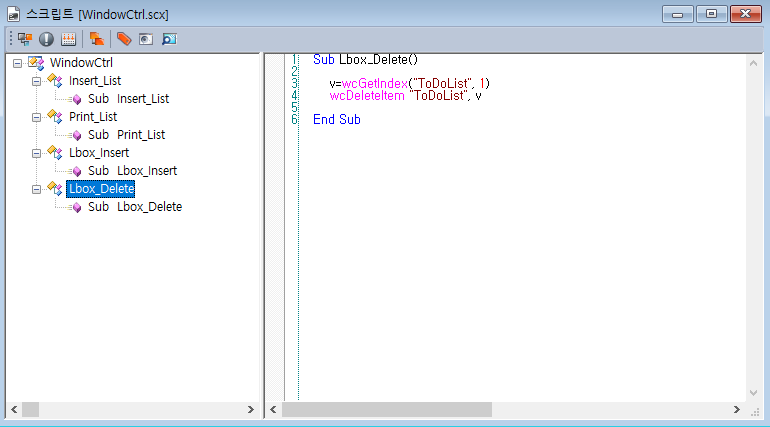
윈도우 컨트롤 창의 현재 인덱스를 받아 그 아이템만 리스트에서 지워주는 작업을 합니다.
새로이 리스트 박스를 쓰시고 싶으시면 리스트 초기화 버튼을 눌러 리스트를 깨끗이 비울 수 있습니다.
3. LogDB를 이용한 리스트 컨트롤 예제
먼저 실행하기 앞서 첨부된 EXCEL_FORM.xlsx 파일을 E:\CIMON\LOG_DATA에 넣어 줍니다.
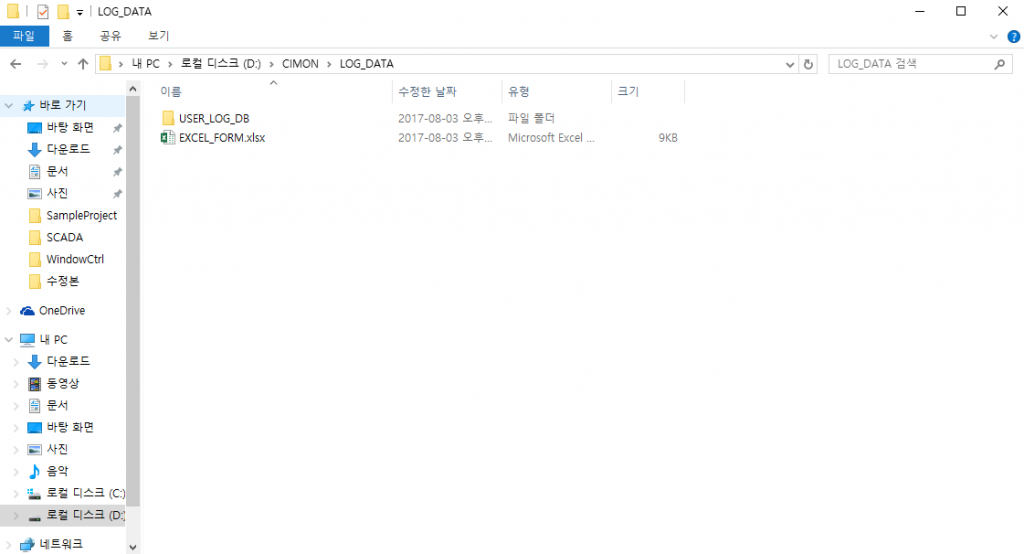
또한 도구 -> 사용자 LOG DB를 선택하신 후 좌측 트리의 WindowCtrl 밑의 USER_LOG_DB를 선택하여 줍니다. 그리고 저장 경로를 위와 마찬가지로 E:\CIMON\LOG_DATA 이 위치로 설정해줍니다.
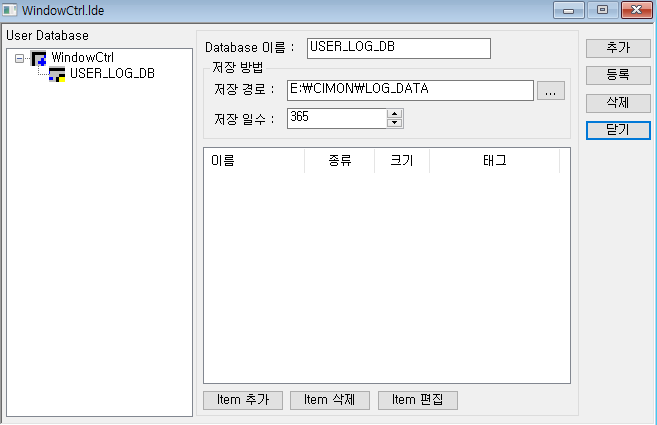
(경로 설정은 고객님의 CIMON 폴더 저장 위치에 따라 변동해주어야 합니다. Ex) C 디스크에 CIMON 폴더이면 C:\CIMON\LOG_DATA 로 설정)
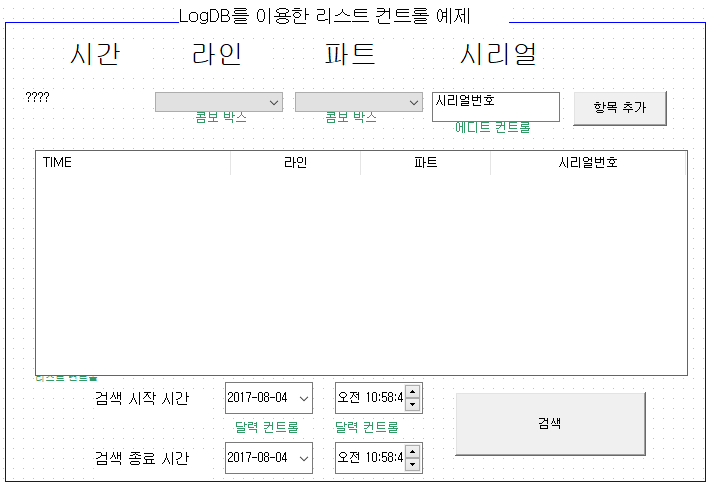
해당하는 생산 라인 번호와 해당 제품의 파트 번호 그리고 시리얼 넘버를 입력하신 후 항목 추가를 누르면 사용자 LOG DB 상에 입력하신 정보들이 저장됩니다.
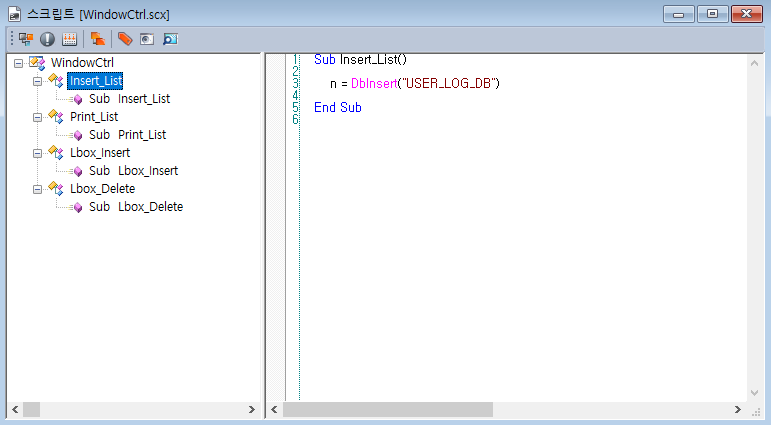
N이 0이 출력되면 성공한 것이고 나머지 값은 실패하였음을 의미합니다.
저장된 데이터들 중 원하는 시간대에 생성된 데이터를 보고 싶을 경우 검색 시작 시간과 검색 종료 시간을 설정해 주시고 검색을 누르시면 List Control 창에 해당 데이터들이 표시될 것입니다.
Ex) 2017-08-01 00:00:00부터 2017-08-30 23:59:59 사이에 생성된 데이터를 찾고 싶을 때 2017-08-08 13:45:00 에 생성된 데이터가 LOG DB 상에 등록이 되어있으면 검색이 되어 List Control 창에 나타나게 됩니다.
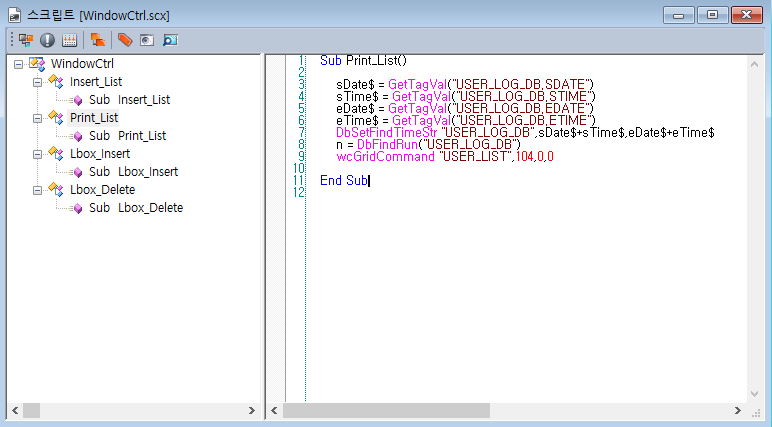
GetTagVal로 각 문자열 태그에 달력 컨트롤에서 입력 받은 값을 넘기고 DbSetFindTimeStr으로 검색 시간을 설정합니다. 그리고 DbFindRun을 통해 실직적인 검색을 수행합니다. 이 때 n은 검색한 리스트의 개수를 반환합니다. wcGridCommand는 목표 List Control에 찾은 값을 출력해줍니다.
[적용 방법]
윈도우 컨트롤 중 체크 박스는 Bit로 라디오 버튼은 (0~8)까지 선택할 수 있는 아날로그 태그와 연결하셔서 사용하시면 됩니다.
리스트 박스와 콤보 박스는 wc함수들을 사용하여 목록에 표시, 삭제를 제어할 수 있습니다. 이 wc 함수들은 도움말 -> 연산식 및 명령식 -> 내부함수 -> 기기화면 관련 함수 에 자세한 설명과 사용법이 나오니 참조해주시기 바랍니다.
에디트 컨트롤은 태그와 연결해 실시간으로 입력 받은 데이터를 넘기는 버퍼 역할을 할 수 있습니다.
입출력 테이블은 태그의 값을 CimonX에서 실시간으로 보여주는 표 역할을 합니다.
리스트 컨트롤은 사용자 Log DB 와 연동해 많이 사용합니다. 따라서 엑셀과도 연동시켜 데이터를 효율적으로 CimonX에 표시해주는 역할을 합니다.
달력 컨트롤은 손쉽게 날짜 및 시간 정보를 입력하도록 도와줍니다.
#윈도우콘트롤사용예제#윈도우콘트롤사용방법#윈도우콘트롤사용샘플#윈도우콘트롤#프로젝트예제#샘플프로젝트#SCADA프로젝트예제#SCADA샘플프로젝트#SCADA윈도우콘트롤사용예제#SCADA윈도우콘트롤사용방법#SCADA윈도우콘트롤사용샘플#SCADA윈도우콘트롤