2024.06 리뉴얼
안녕하세요, CIMON 입니다.
XpanelDesigner에서 작화한 프로젝트를 XPANEL로 다운로드 하고자 할 때, 3가지 방법을 활용할 수 있습니다.
내용은 아래와 같습니다.
1. Ethernet 포트를 이용한 방법
1) 아래 사진에 표시된 순서대로 터치해 Xpanel 설정 창을 실행합니다.

2) “통신 설정”을 실행합니다.
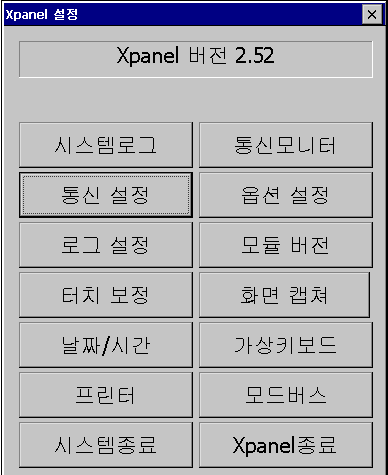
3) Xpanel에 설정된 IP를 확인합니다.
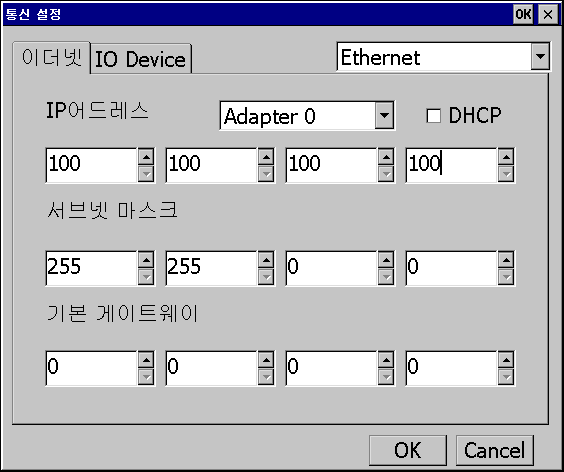
4) XpanelDesingner->온라인->연결방식 설정을 클릭합니다.
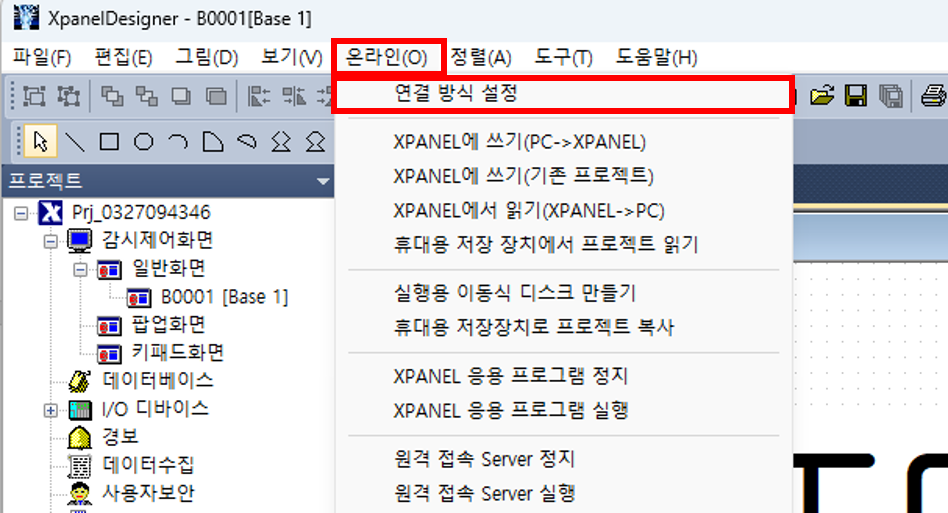
5) 연결 설정에서 “Ethernet”을 선택하고 우측의 “Xpanel 및 터치 PC선택” 버튼을 클릭합니다.
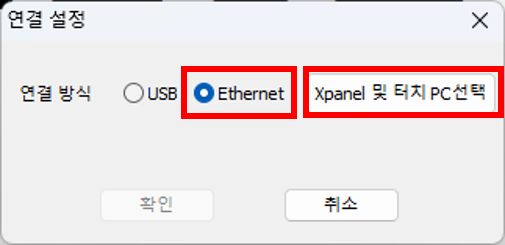
6) 하단의 “Insert” 버튼 클릭 후 이전에 확인한 XPANEL IP를 입력한 후 “OK”를 클릭합니다.
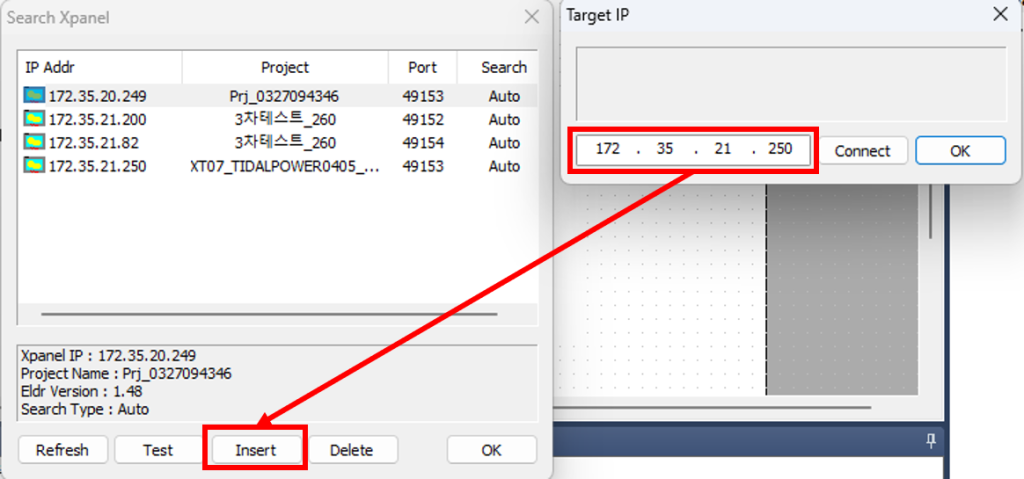
7) 이더넷 선을 연결한 후 XpanelDesigner->온라인-> XPANEL에 쓰기(PC->XPANEL)를 실행합니다.
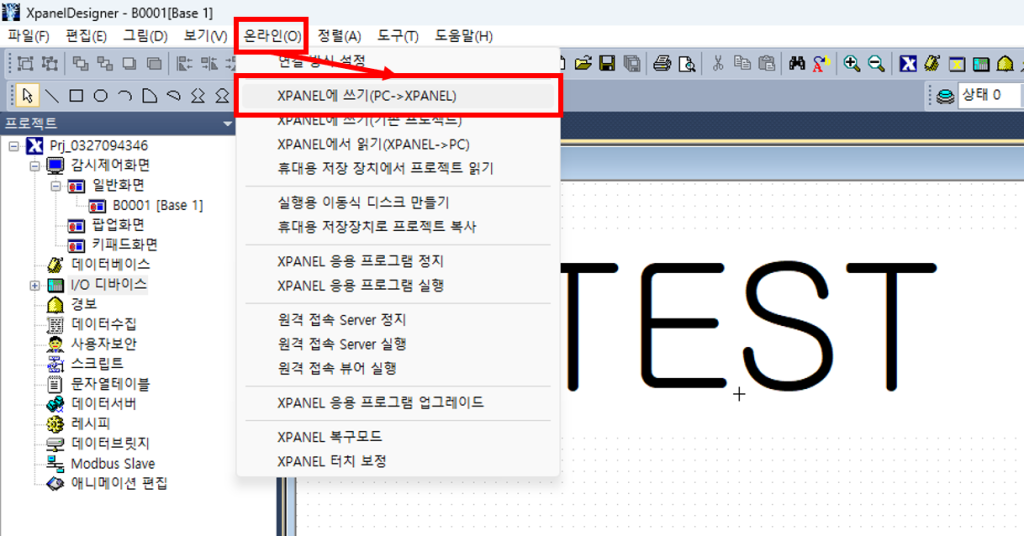
8) “예(Y)”를 클릭합니다. 실행용 프로젝트로 변환해야 편집중인 프로젝트가 다운로드 됩니다.
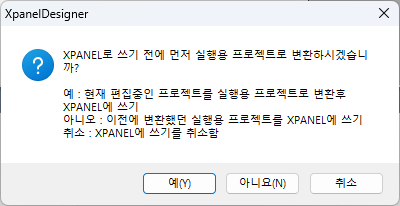
9) 다운로드 속성을 설정하고 “확인”을 클릭하면 다운로드가 진행됩니다. 각 속성에 대한 내용은 도움말을 참고 바랍니다.
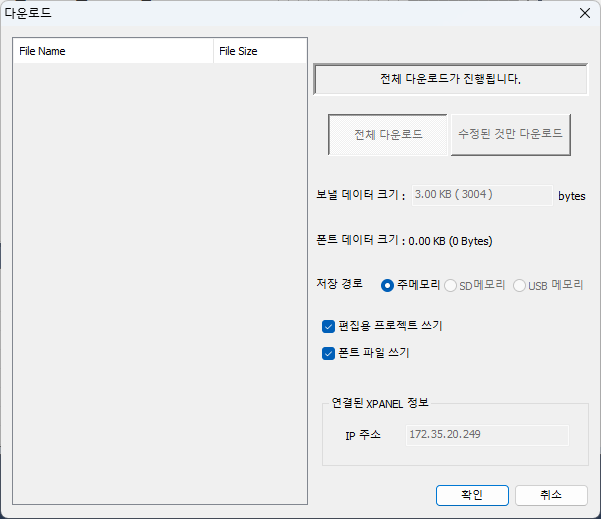
2. USB 포트를 이용한 방법
USB 접속 시 WMDC(Windows Mobile Device Center) 프로그램이 필요합니다. 해당 프로그램은 Microsoft에서 지원이안되어 공식 홈페이지에서 설치할 수 없으니 USB 접속을 원하시면 대표번호로 전화 후 2번 기술지원팀에 연결 바랍니다.
1) 기술지원으로부터 전달받은 WMDC를 설치합니다.
.exe 파일로 설치 후 .msi 파일을 실행해야 합니다.
2) USB 연결 후 Windows Mobile Device Center가 “연결됨”으로 표시되는지 확인 합니다.
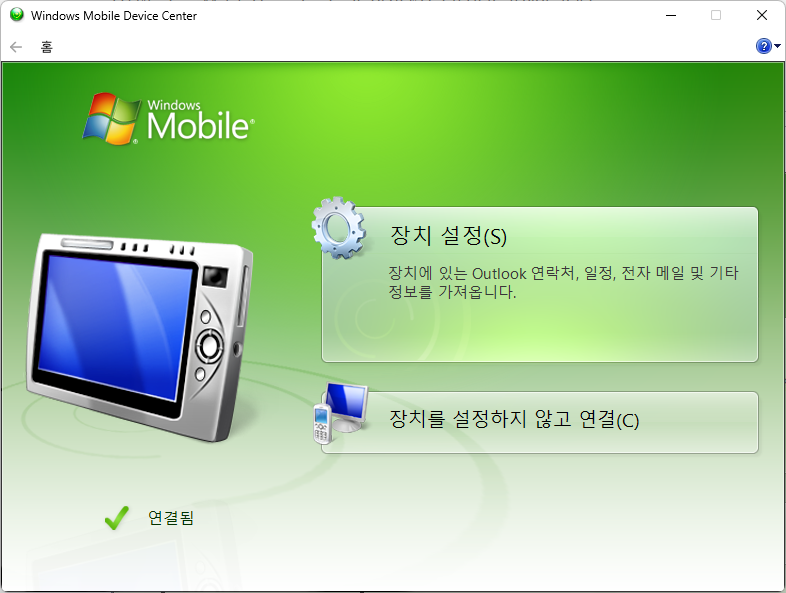
3) XpanelDesigener->온라인->연결 설정을 실행하고 연결 방식을 USB로 변경합니다.
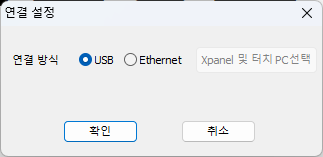
4) 위에서 설명한 대로 XpanelDesigner->온라인-> XPANEL에 쓰기(PC->XPANEL)를 실행해 다운로드를 진행합니다.
3. 이동식 디스크를 이용한 방법
1) PC에 SD카드 또는 USB 메모리를 장착합니다.
2) XpanelDesigner->온라인->실행용 이동식 디스크 만들기를 실행합니다.
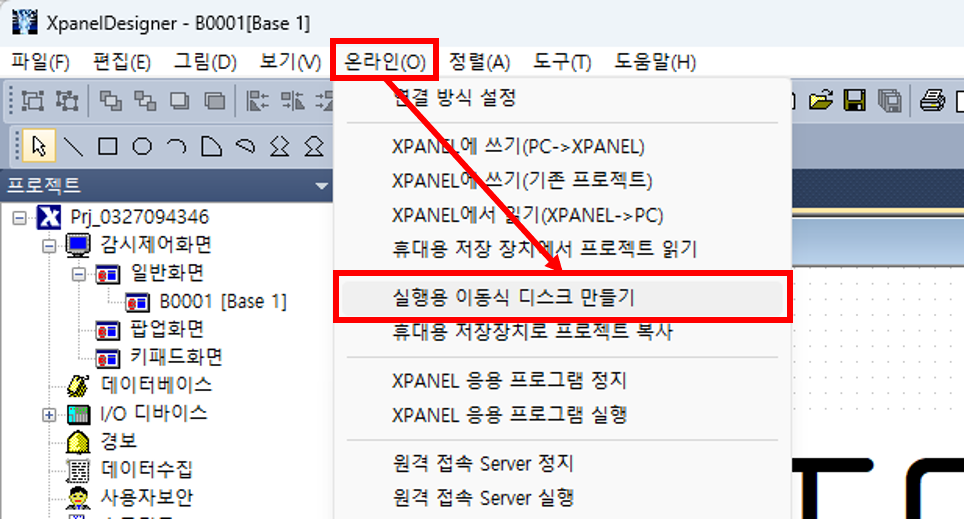
3) “예(Y)”를 클릭해 실행용 프로젝트로 변환합니다.
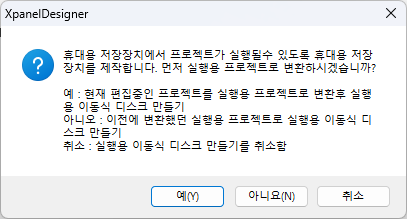
4) 저장할 경로를 지정합니다.
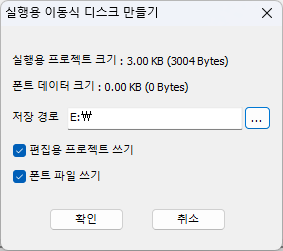
5) 아래 사진을 참고해 Xpanel 설정 창을 표시하고 우측 하단의 Xpanel 종료 버튼을 터치합니다.

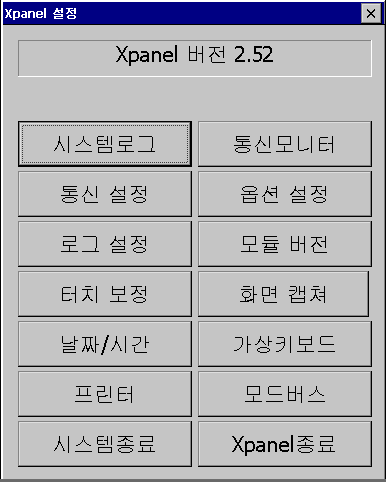
6) Xpanel 바탕화면에 표시된 Ethernet Loader 창에서 “Removable Storage -> Xpanel” 버튼을 클릭합니다.
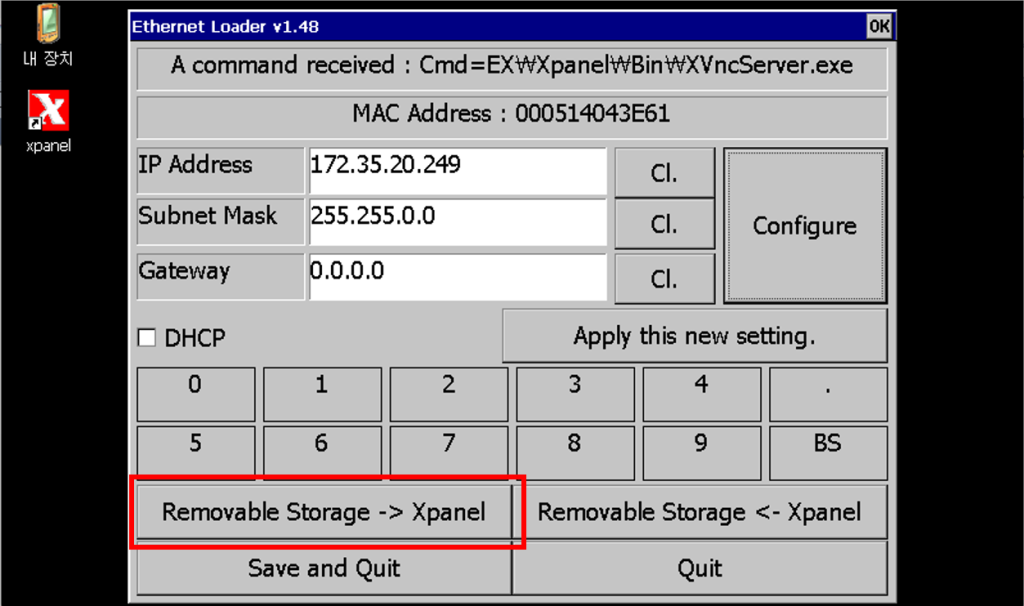
7) Select Folder를 터치해 저장한 경로를 선택한 후 Project Update를 터치하여 다운로드 합니다.
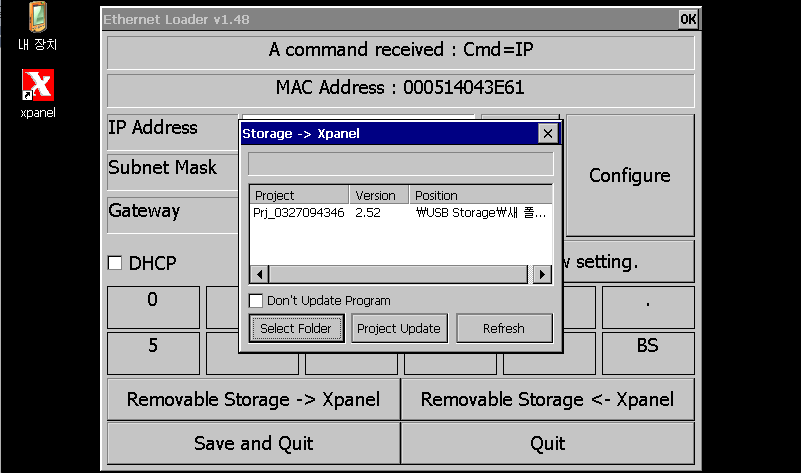
언제나 고객을 먼저 생각하는 CIMON이 되겠습니다.
감사합니다.
