[SCADA] [네트워크] OPC는 어떻게 설정하는거죠?
2014.06.13
CIMON-SCADA 에서 OPC 서버기능은 FULL/DS 와 웹버전 키락에서만 사용 가능합니다.
[적용방법]
Vista / Windows 7 / Windows 8 설정 방법은 아래와 같습니다.
1. Windows 8 사용할 경우 선 작업
- 실행(단축키 : Winodws버튼 + R)창에 regedit를 실행 합니다.
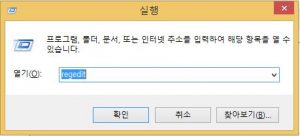
- 레지스트리 편집기 화면에서 편집 -> 찾기(단축키 : Ctrl + F)를 선택 합니다.
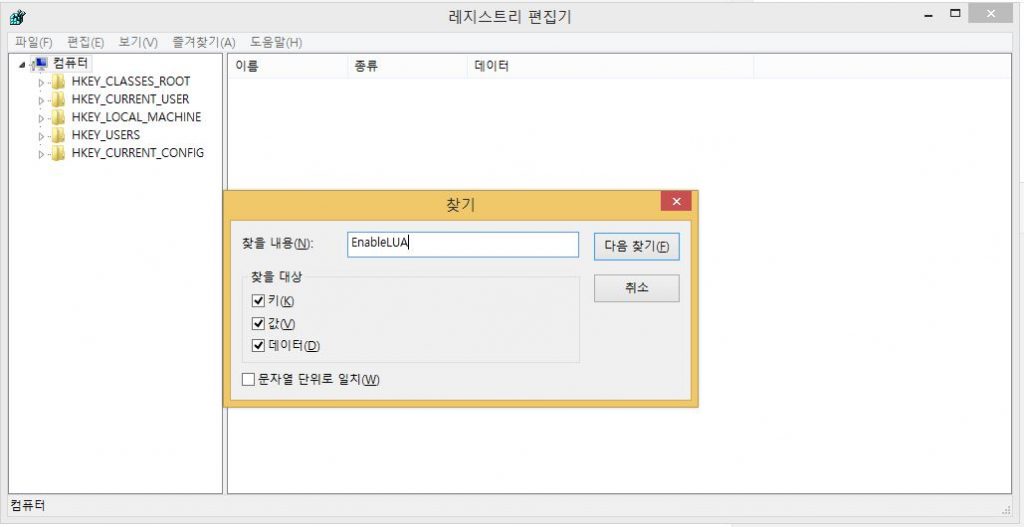
- 찾기 창에 찾을 내용에 EnableLUA를 검색 합니다.
- 레지스트 편집기에 검색된 내용에서 아래 상태표시줄 에 나온 경로인지 확인 합니다. 아닐 경우에는 F3키를 눌러 다음을 검색 합니다.
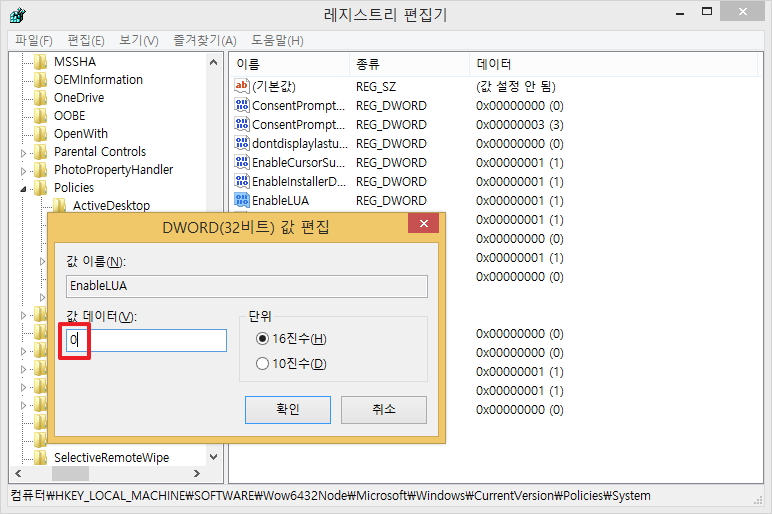
- 위 경로를 검색되면 EnableLUA를 더블 클릭 합니다.
- 키 값을 0 으로 변경시킵니다.
- 레지스트리 편집기를 닫고 컴퓨터를 재시작 합니다.
2. 사용자 계정 컨트롤 설정
- 제어판 -> 사용자 계정을 실행합니다.
- 사용자 계정 컨트롤 설정 변경을 클릭합니다.
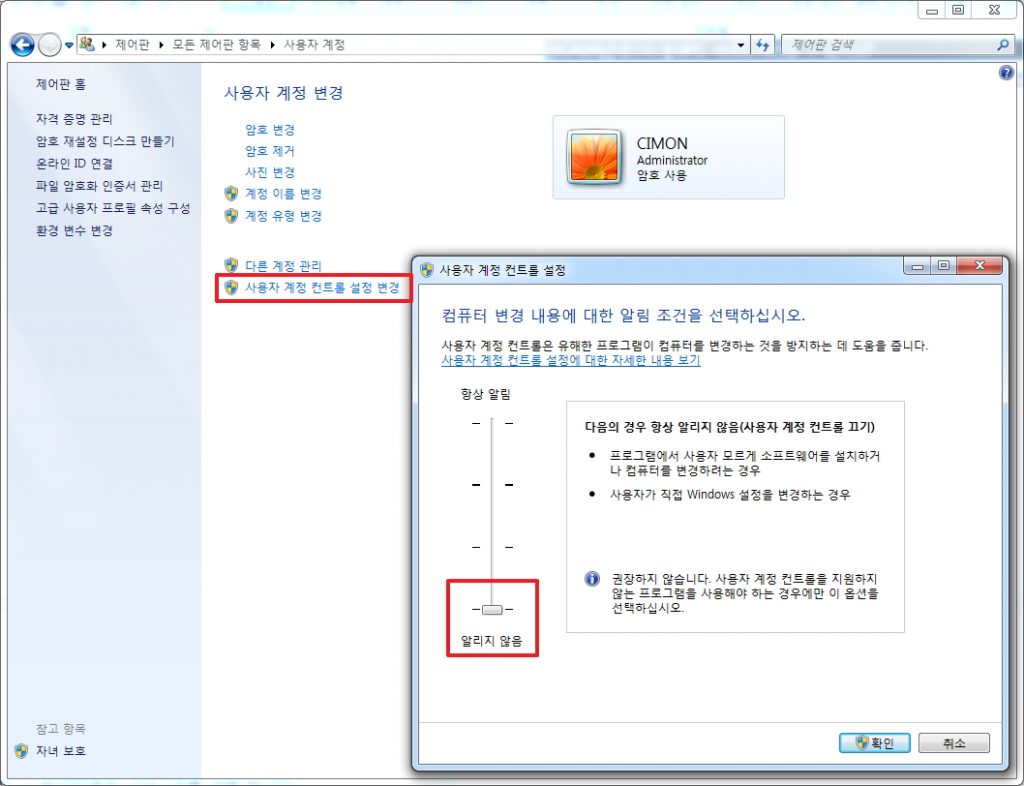
- 사용자 계정 컨트롤 창에서 계정 컨트롤 값을 알리지 않음으로 변경 하고 확인 버튼을 누릅니다.
- 컨트롤 설정 변경 내용을 적용하기 위해 윈도우를 재시작 합니다.
3. 사용자 등록
- 제어판 -> 사용자 계정을 실행합니다.
- 다른 계정 관리를 클릭 후 새 계정 만들기를 사용하여 관리자 권한의 새로운 계정(예:”honggildong”)을 등록합니다.
- 새로 등록된 사용자를 선택 후 암호 등록을 눌러 사용자 암호를 등록합니다.
- OPC 기능이 정상적으로 동작하기 위해서는 Server PC와 Client PC가 반드시 같은 이름과 같은 암호를 가지는 사용자로 로그온 되어 있어야 합니다.
4. OPC Core Components 설치
- CIMON 설치 폴더의 OpcSvr 폴더로 이동합니다.
- Setup을 실행하여 OPC Core Components를 설치합니다.
- 설치가 정상적으로 진행이 되지 않으면 www.opcfoundation.org 사이트에서 최신 버전의 파일을 받아서 설치해 주십시오. ( x86용을 받아서 설치하시면 됩니다.)
5. CmHOPCSvr 등록
- 윈도우에 OPC Service를 등록합니다.
- CIMON 설치 폴더로 이동합니다.
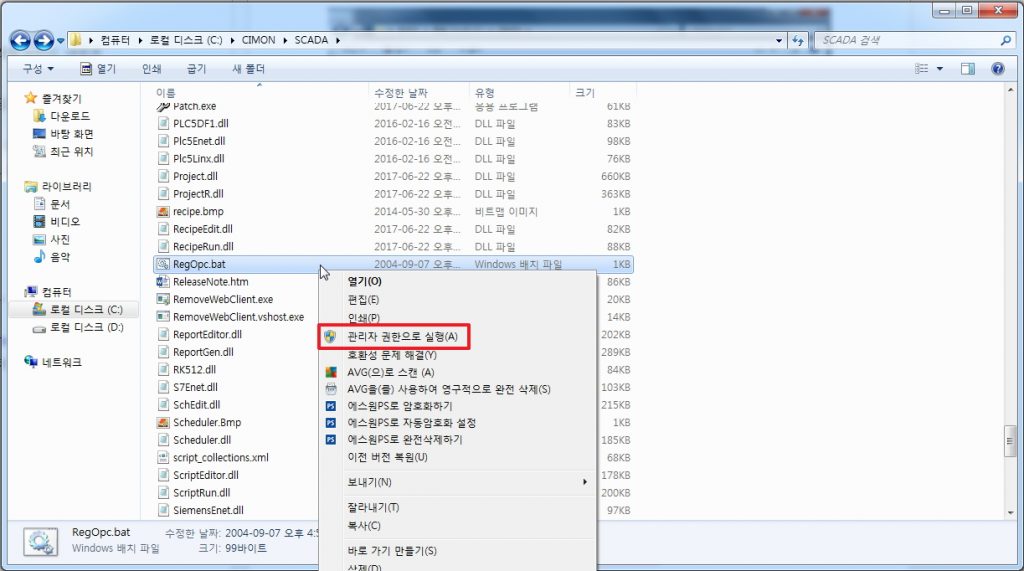
- RegOpc.bat 파일을 선택 후 오른쪽 버튼의 관리자 권한 실행으로 실행합니다.
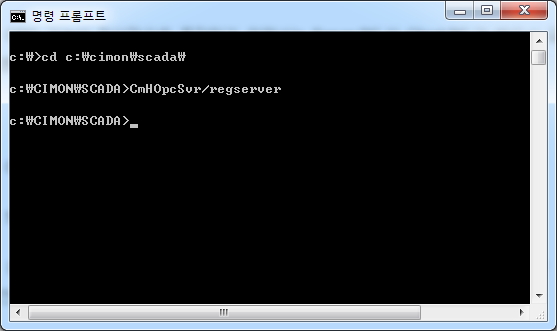
- 명령 프롬프트 창에서 CIMON-SCADA가 설치된 폴더로 이동하여 CmHOpcSvr /regserver 라고 입력 후 실행 시킵니다.
6. DCOM 설정
- 윈도우 시작 버튼을 누른 후 검색 창에 “dcomcnfg” 입력 후 엔터를 칩니다.
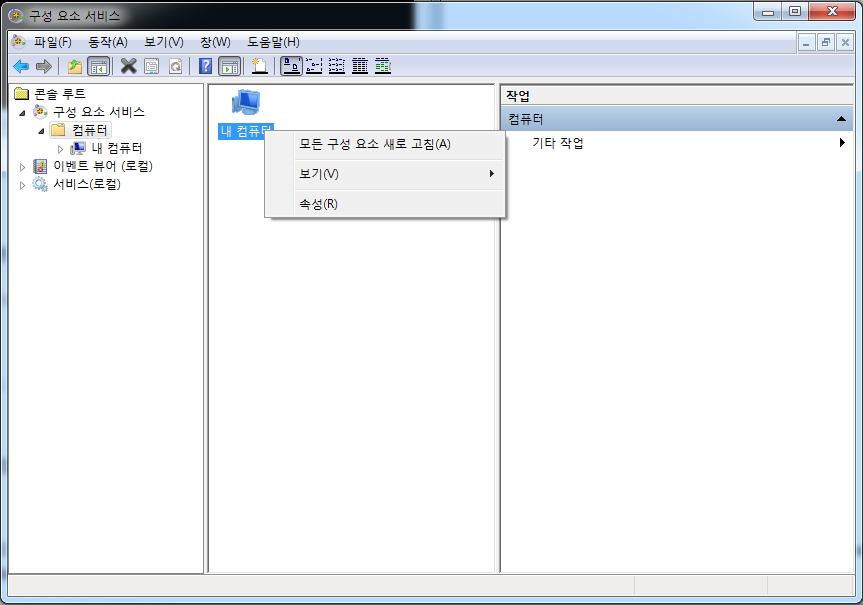
- 구성 요소 서비스 -> 컴퓨터 -> 내 컴퓨터 선택 후 오른쪽 버튼을 눌러 속성을 선택합니다.
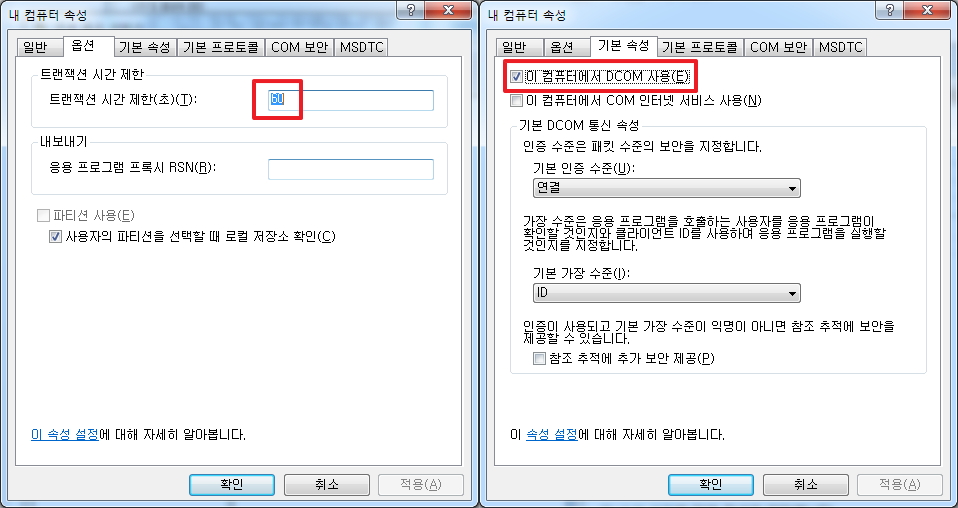
- 옵션(시간제한 : 60), 기본 속성 탭(DCOM 사용 체크)을 위와 같이 설정 합니다.
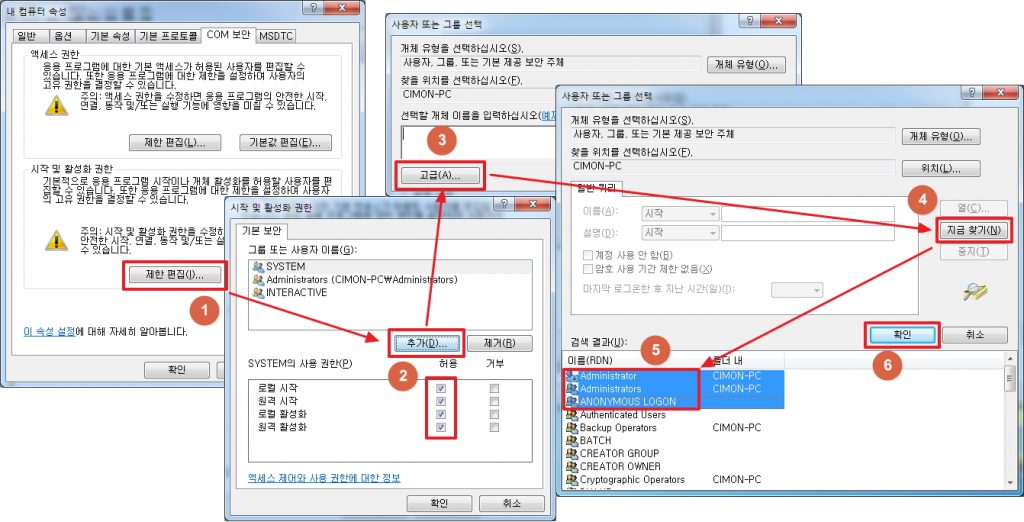
- COM 보안 탭으로 이동 후 액세스 권한, 시작 및 활성화 권한의 제한 편집에 위에서 추가한 사용자계정(예:”honggildong”)과 “Administrator”, “Administrators”, “Anonymous Logon”, “Everyone”, “Interactive”, “Network”, “System” 계정을 위와 같이 추가하고 사용 권한을 모두 허용으로 설정 합니다.
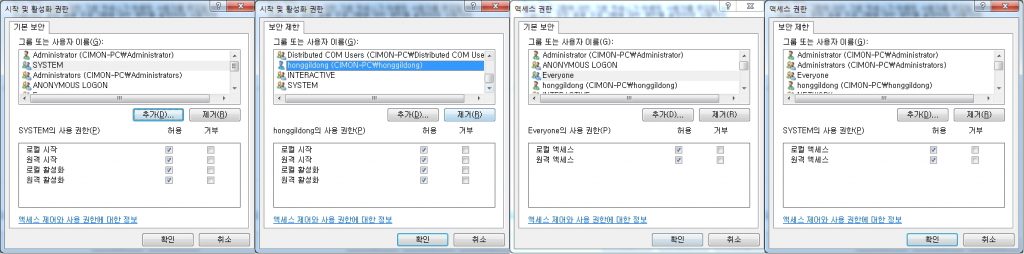
- 기본값 편집도 위와 동일하게 설정합니다.
- 주의 : 사용자 등록 이후 각 계정마다 허용 여부를 선택해줘야 합니다.
- MSDTC 탭으로 이동 후 로컬 코디네이터 사용을 체크합니다.
- 설정을 완료 후 적용 버튼을 누르고 확인 버튼을 눌러 작업을 종료합니다.
- 구성 요소 서비스 -> 컴퓨터 -> 내 컴퓨터 -> DCOM 구성으로 이동합니다.

- OpcEnum 을 선택하고 오른쪽 버튼을 눌러 속성을 선택합니다.
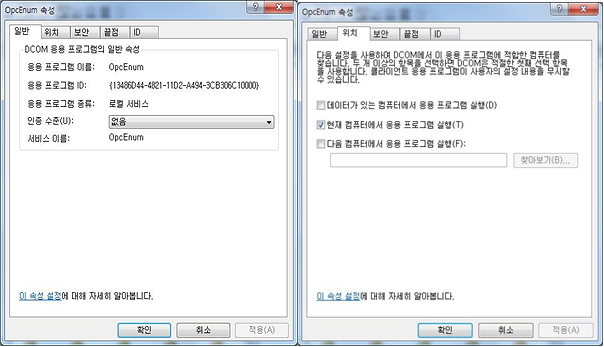
- 일반, 위치 탭의 내용을 위와 같이 설정 합니다.
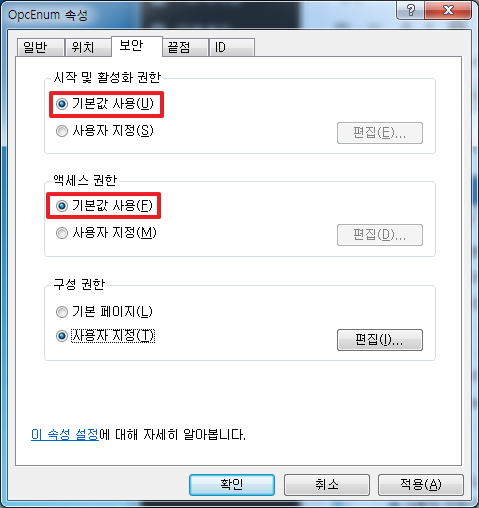
- 보안 탭으로 이동 후 모든 권한을 ‘기본값 사용’으로 선택합니다.
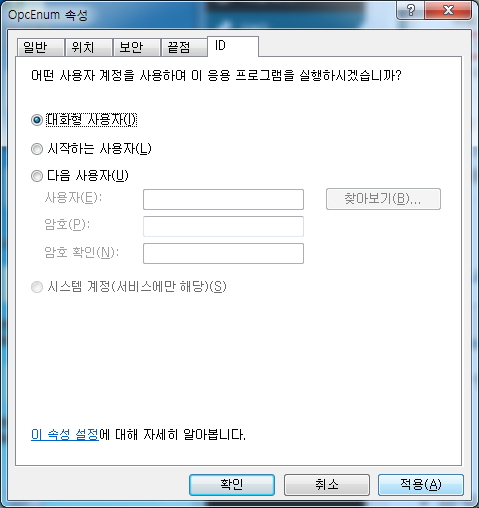
- ID 탭으로 이동후 대화형 사용자 항목을 선택후 적용을 누르고 OpcEnum설정을 종료합니다.
- “KDTsystems.CmHOPCSvr”, “CimonX.Document”을 선택하고 오른쪽 버튼을 눌러 속성을 선택합니다. 속성의 설정은 위와 똑같이 설정합니다.
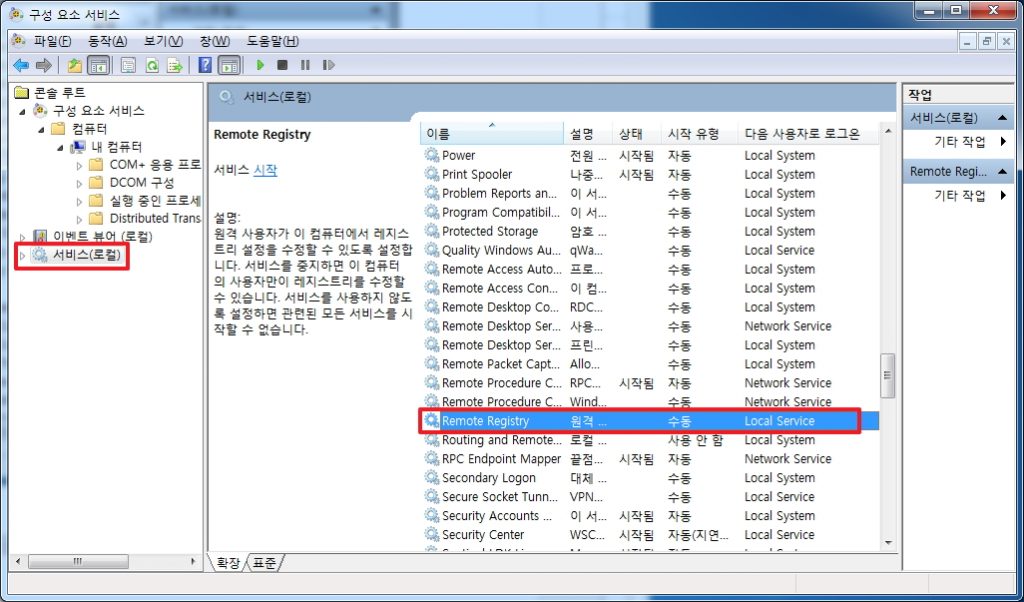
- 서비스(로컬)을 선택하고 Remote Registy항목을 선택합니다. 마우스 오른쪽 버튼을 눌러 속성을 선택합니다.
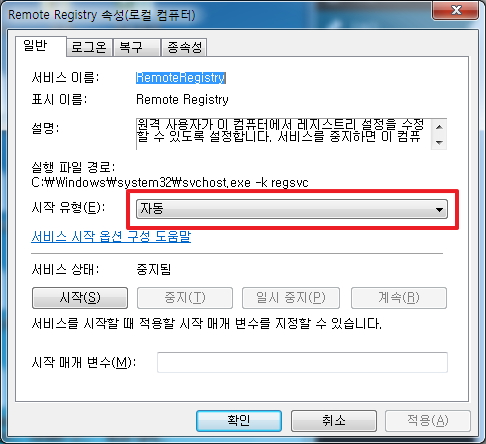
- 시작 유형을 자동으로 변경 후 시작 버튼을 눌러 서비스를 실행합니다.
7. 방화벽 설정
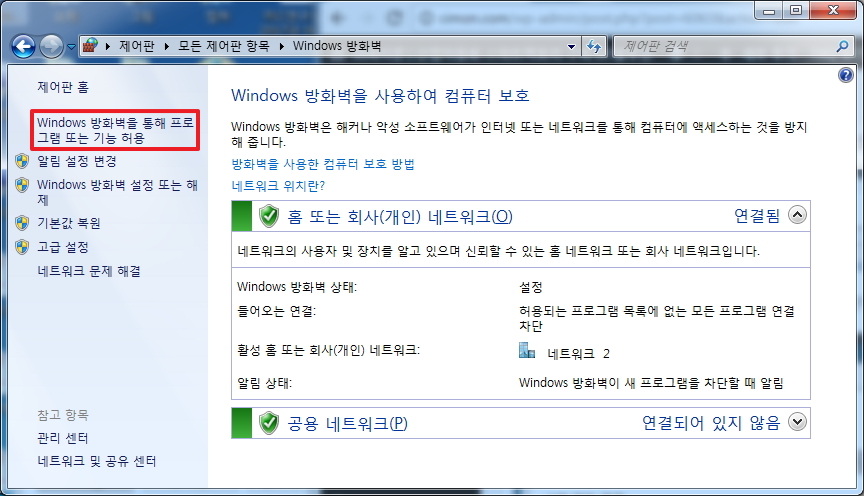
- 제어판 -> Windows 방화벽을 실행합니다.
- Windows 방화벽을 통해 프로그램 또는 기능 허용을 선택합니다.
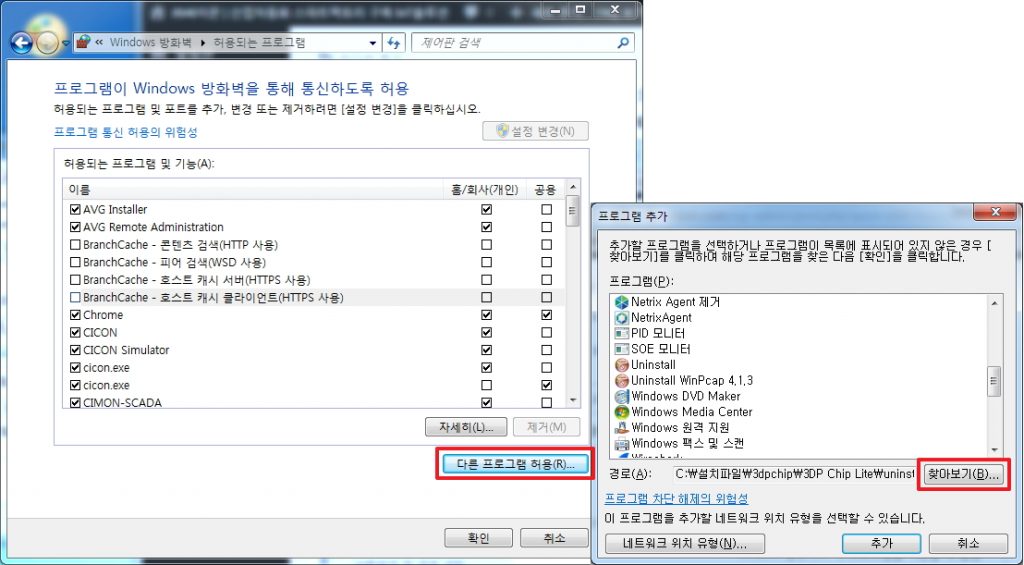
- 다른 프로그램 허용 버튼을 눌러 아래 경로의 파일을 추가합니다.
C:\Windows\System32\OpcEnum.exe
C:\CIMON\CmHOPCSvr.exe
- 프로그램 추가가 완료되었으면 확인 버튼을 눌러 Windows 방화벽으로 이동합니다.
- 창 왼쪽편의 고급 설정을 선택합니다.
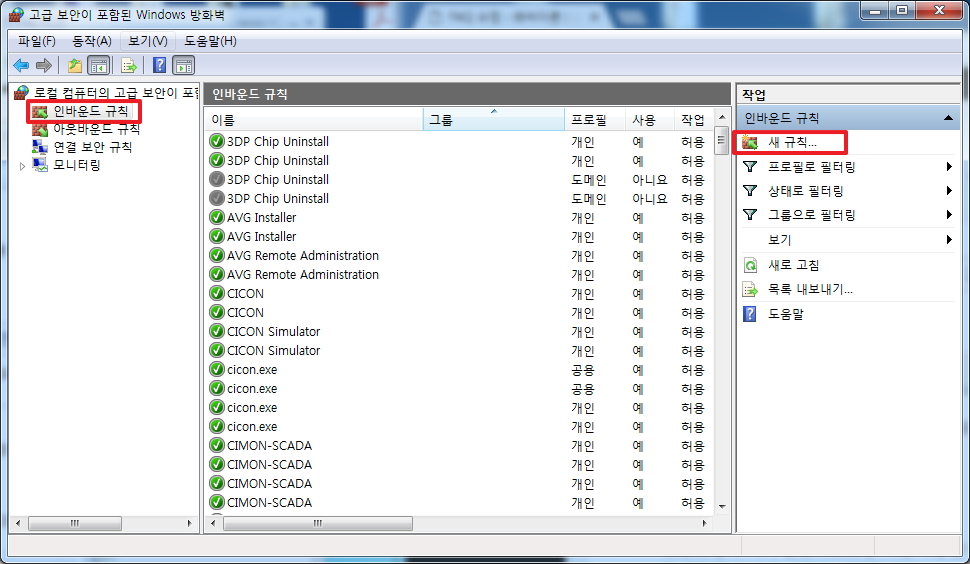
- 인바운드 규칙을 선택하고 새 규칙을 눌러 새로운 인바운드 규칙을 등록합니다.
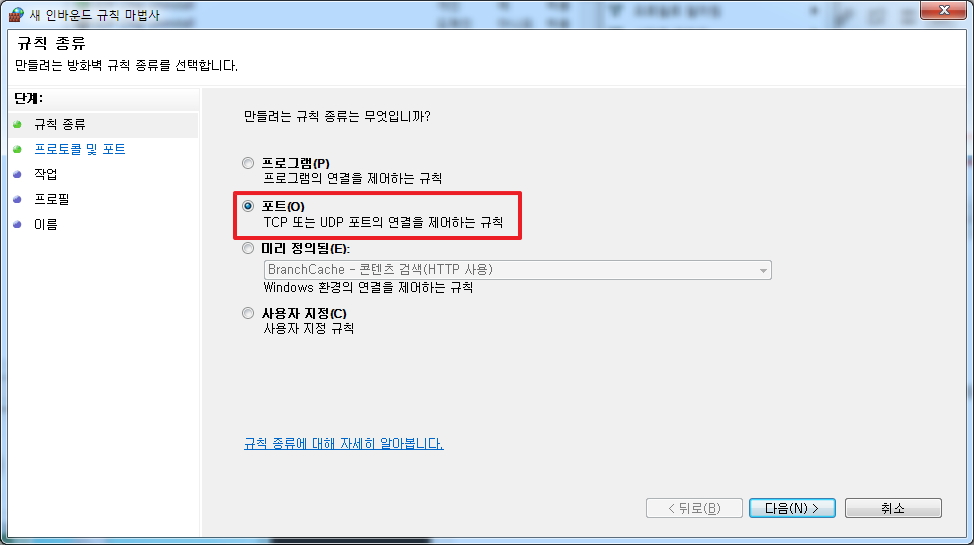
- 규칙 종류를 포트로 선택하고 다음을 누릅니다.
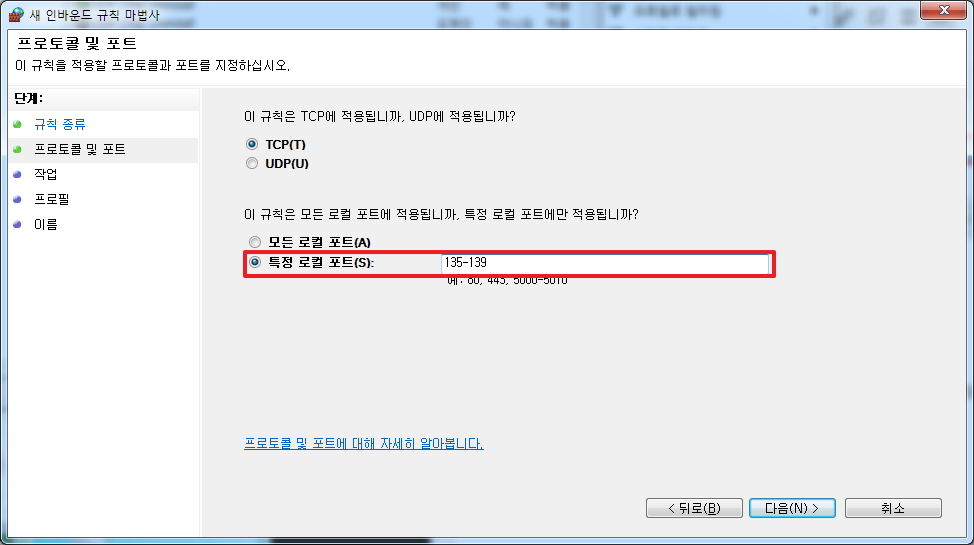
- 프로토콜 및 포트 항목에서 TCP을 선택하고 특정 로컬 포트을 선택 후 “135 – 139”을 입력합니다. (135 부터 139까지의 모든 포트를 허용하도록 하는 설정입니다.)
- 다음을 누릅니다.
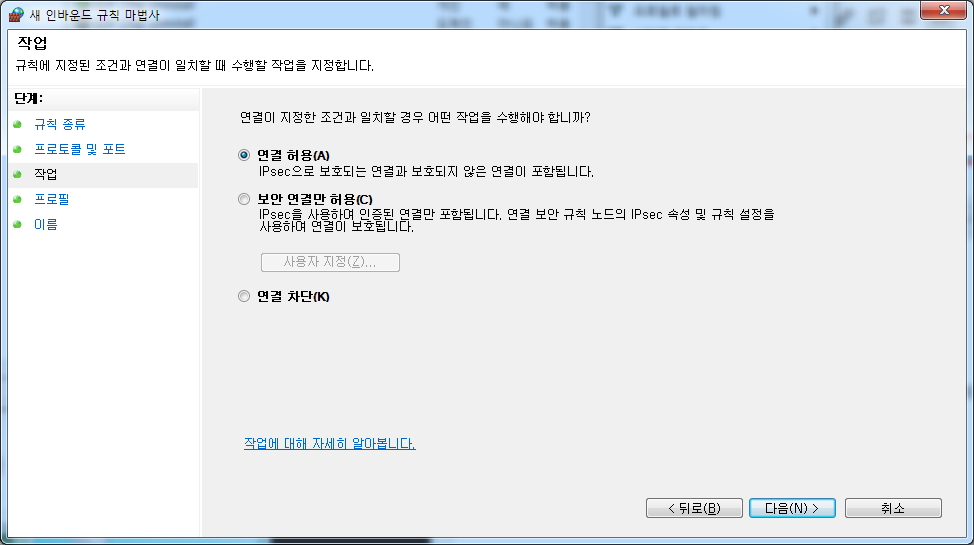
- 작업 항목에서 연결 허용을 선택하고 다음을 누릅니다.
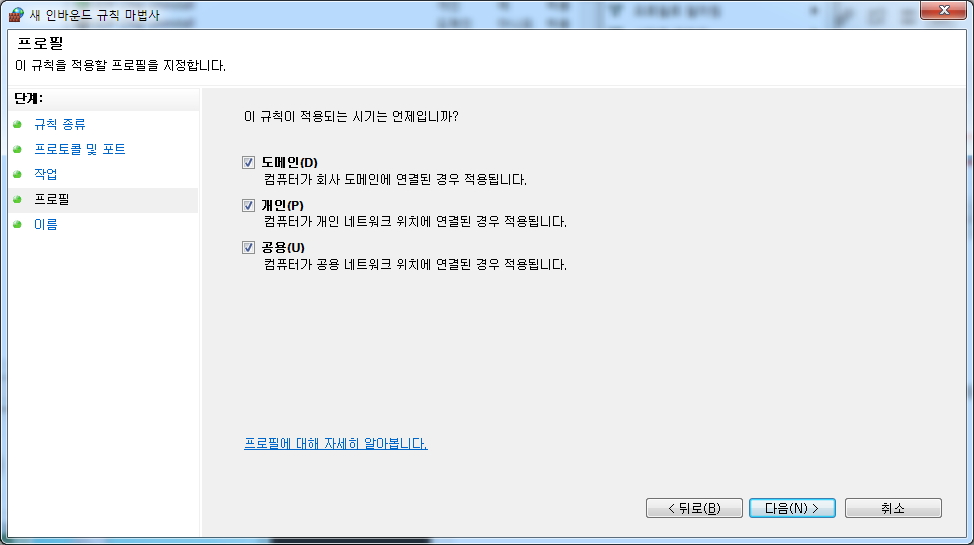
- 프로필 항목에서 도메인, 개인, 공용 모두를 선택 후 다음을 누릅니다.
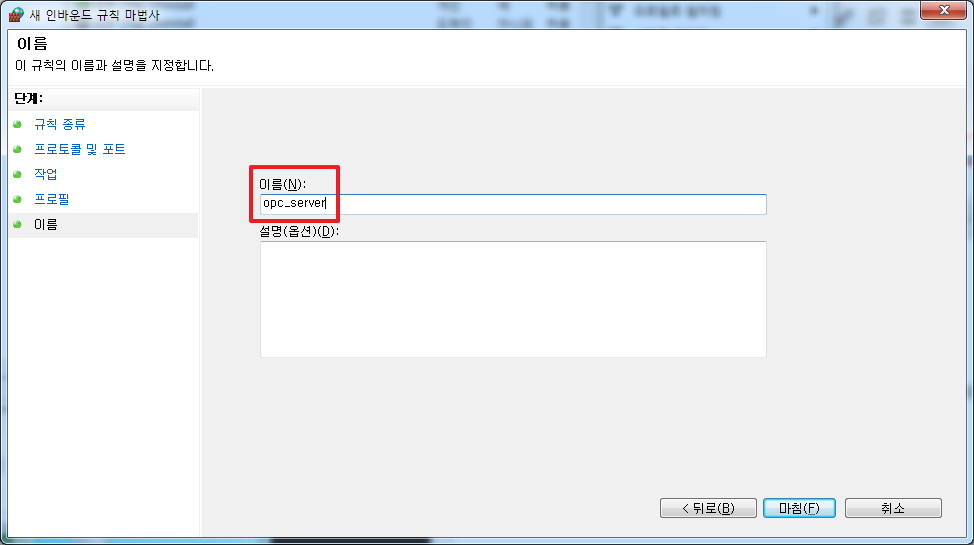
- 새로 등록할 규칙의 이름을 입력하고 마침 버튼을 눌러 작업을 종료합니다.
주의 사항
- Cimon SCADA를 설치할 땐, 반드시 ‘관리자 모드로 실행’으로 실행하여 설치합니다.
- 위의 설정을 하기 전 반드시 CimonX를 한번이라도 실행 해야 합니다.
- CIMON OPC Server 가 정상적으로 동작하기 위해서는 반드시 CimonX가 실행 중이어야 합니다.
- OPC 기능은 무한포인트 개발용 버전(FULL/DS)과 웹 버전에서만 사용 가능합니다.
#XB
