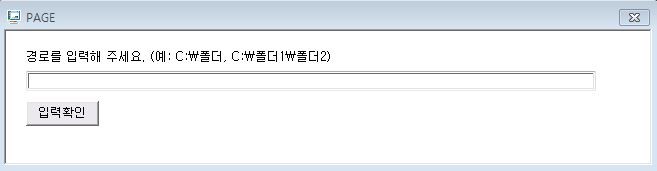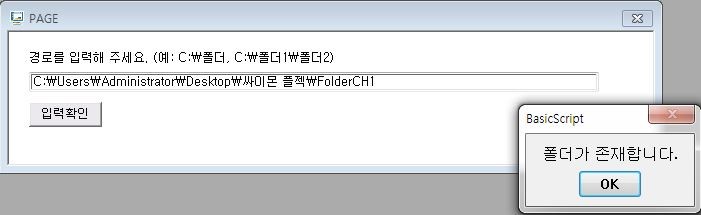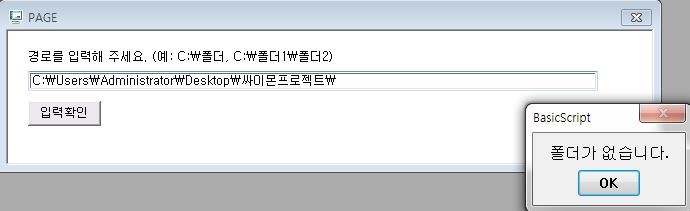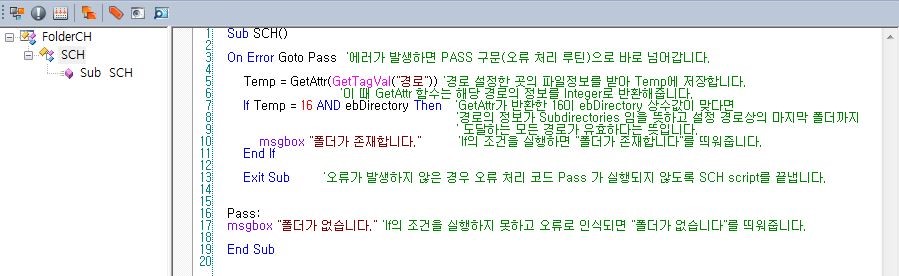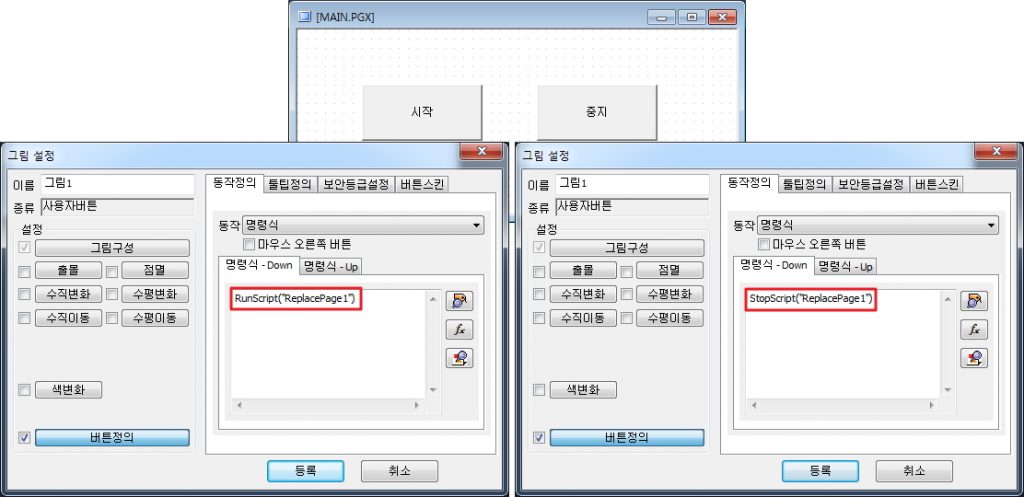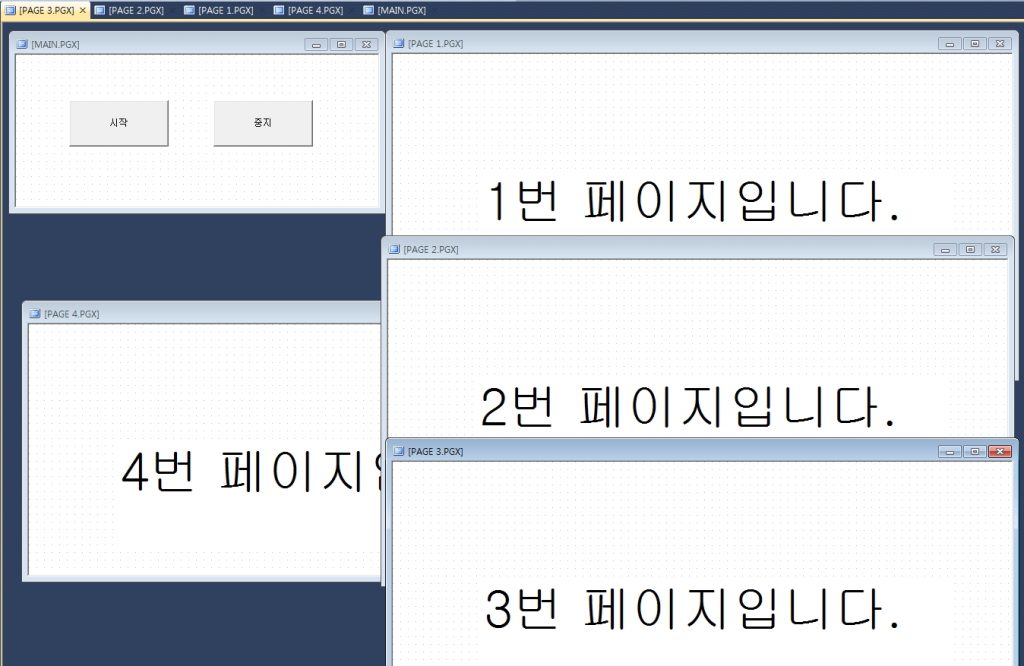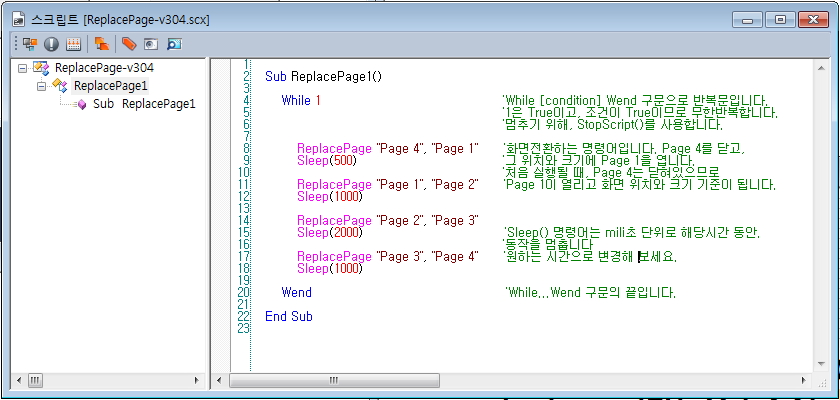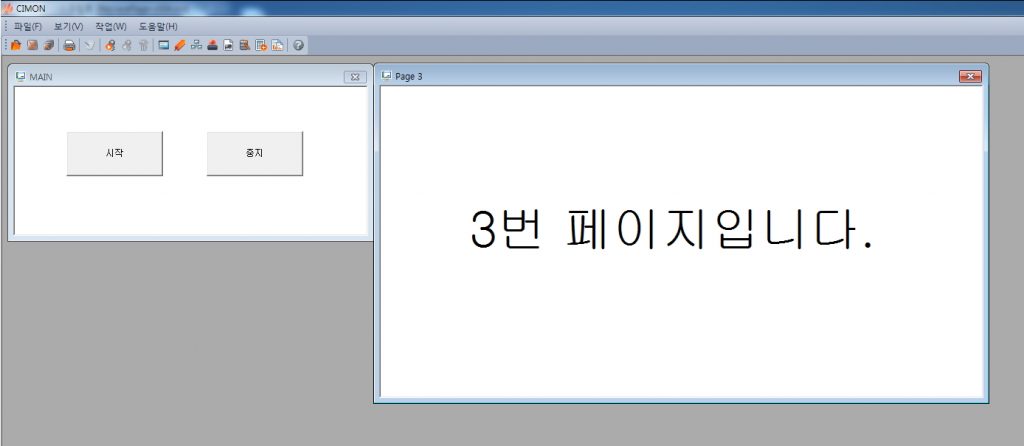안녕하세요.
CIMON 입니다.
스크립트를 이용하여 A 태그값을 B태그에 저장하는 방법에 대한 예제입니다.
[이럴 때 사용하시면 됩니다]
이 예제는 태그값을 SCADA 내에서 다른 태그에 저장하여 응용하고 싶을 때 사용하시면 됩니다.
[프로젝트 예제 작성 버전 및 주의사항]
SCADA Ver 2.10(R100618), SCADA Ver 3.04(R160224)
v3.04에서 작성된 프로젝트는 하위버전에서 열리지 않습니다.
v2.10을 받으셔서 프로젝트 업그레이드를 하시기 바랍니다.
명령어와 함수를 작성할 때, 데이터형식을 확인해주세요.
[예제 설명]
SetTagVal “태그명”, [지정값] 명령어와 GetTagVal(“태그명”) 내부함수를 이용하여 A태그값을 B태그에 저장하는 예제입니다.
SetTagVal “태그명B”, GetTagVal(“태그명A”) 형식을 이용하여 태그명A의 태그값을 태그명B에 저장할 수 있습니다. 자주 사용되니 기억해두시면 편리합니다.
이 예제에서는 태그 데이터를 복사하는 방법에 있어서 태그폴더(A)에 들어있는 A~Z(A1~A100)라는 태그값들을 다른 폴더(B)에 있는 A~Z(B1~B100) 태그에 1:1로 태그값을 저장하도록 하였습니다.
1. 데이터베이스에 태그들을 등록합니다.
배열을 사용하여 한 번에 처리하기 위해 A그룹 태그 100개와 B그룹 태그 100개를 번호 순서대로 등록하였습니다. (A그룹 : A1~A100, B그룹 : B1~B100)
쉽게 연속태그를 만드는 방법은 도움말-데이터베이스-엑셀을 이용한 데이터베이스 편집 또는 CSV 파일을 이용한 데이터베이스 편집을 참고하세요.
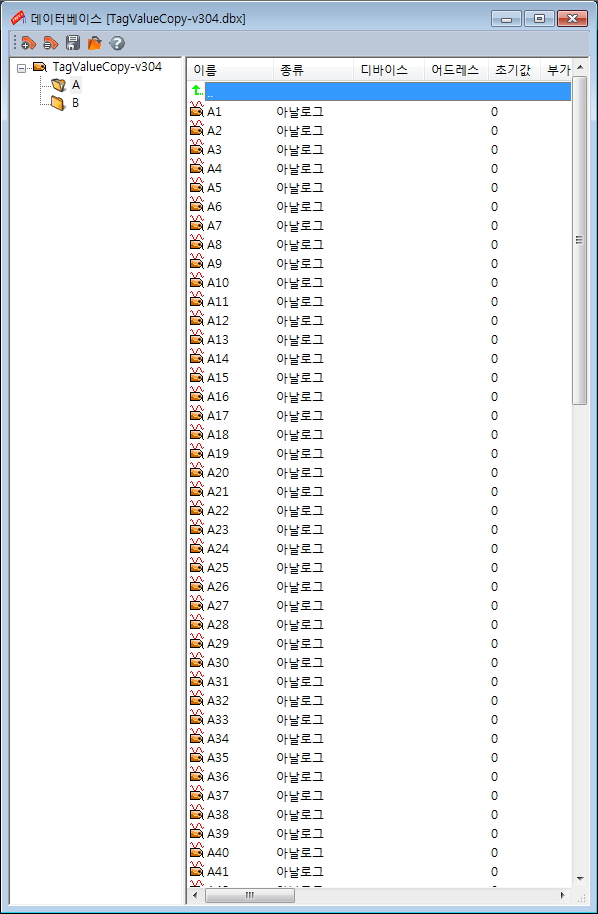
2. 스크립트를 작성합니다.
SetTagVal “태그명B”, GetTagVal(“태그명A”) 형식을 이용하여 태그명A의 태그값을 태그명B에 저장합니다.
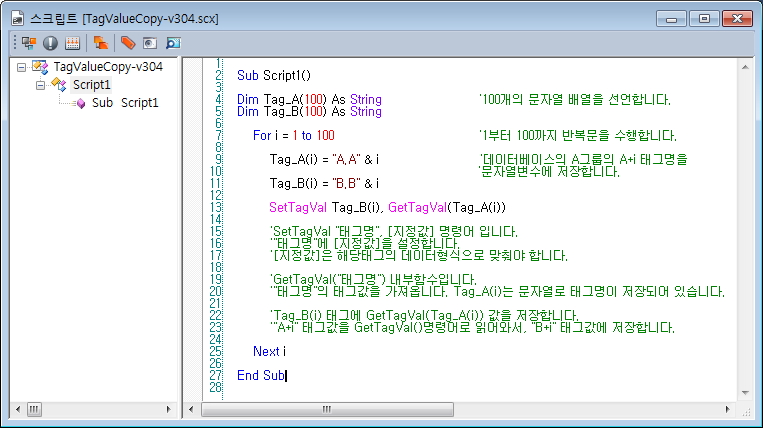
3. 버튼을 이용하여 스크립트를 실행시킬 수 있도록 합니다.
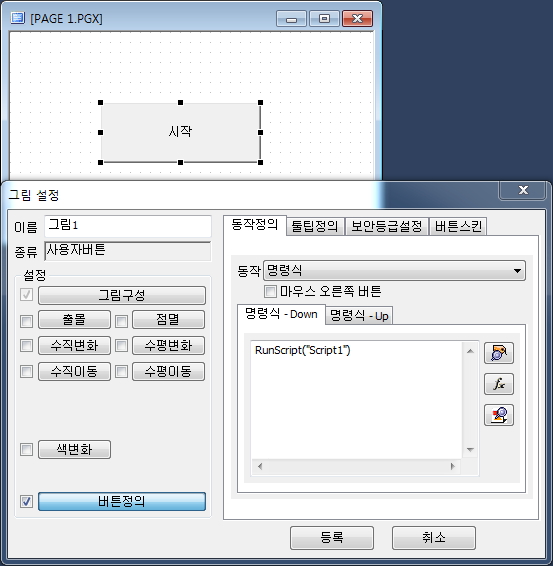
4. CimonX를 실행하고, 데이터베이스 창을 열고 A그룹의 태그값들을 변경합니다. 시작 버튼을 눌러서 B그룹의 태그로 데이터가 저장되었는지 확인합니다.
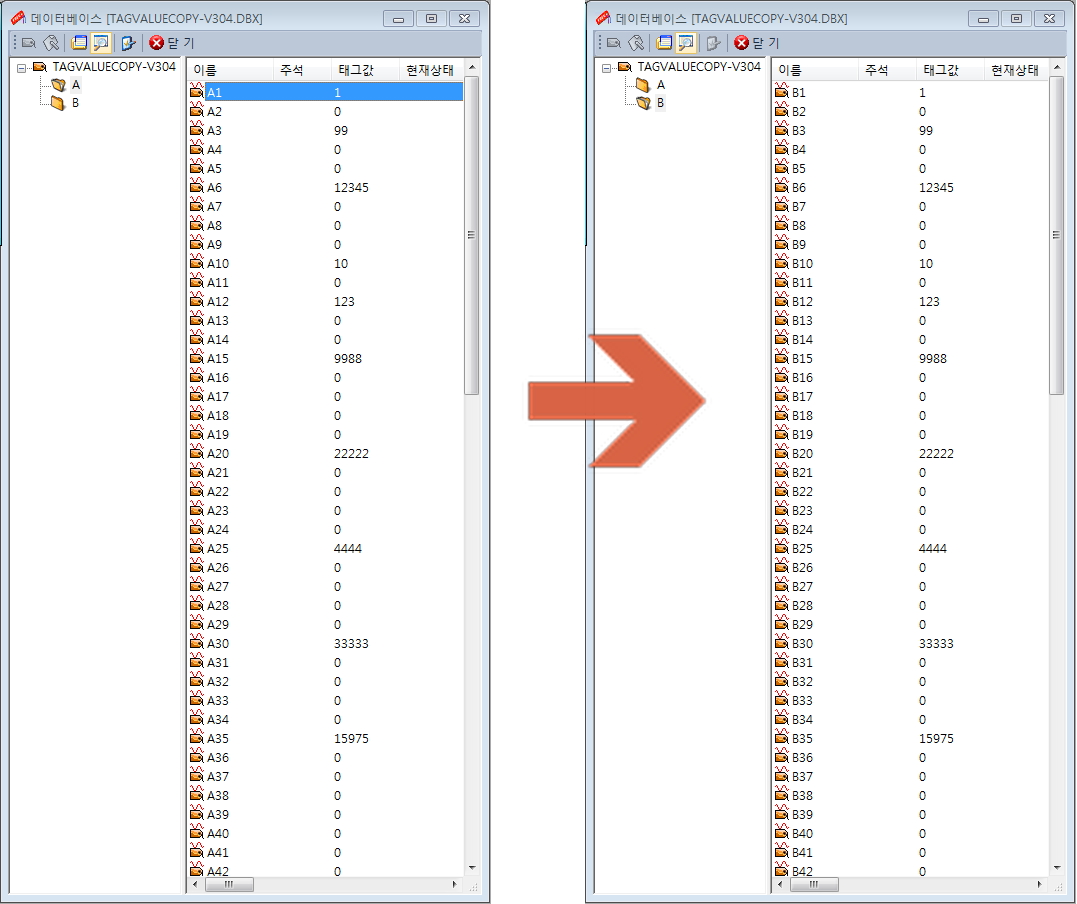
확인하셨으면, 기존프로젝트의 태그에도 적용해봅시다.
[적용 방법]
기존 프로젝트에 사용하시려면 다음과 같이 작업하시면 됩니다.
예제와 같이 스크립트에 SetTagVal “태그명B”, GetTagVal(“태그명A”) 형식으로 작성합니다.
예제의 100개로 표현된 수를 복사할 태그 개수로 변경합니다.(For문의 숫자도 변경)
“A.A” 위치에 “그룹태그명.태그명” 형식으로 맞춰 써주시면 됩니다.
첨부 1. TagValueCopy-v304.zip
첨부 2. TagValueCopy-v210.zip
감사합니다.
#예제프로젝트#SCADA예제프로젝트#스카다예제프로젝트#SCADA샘플프로젝트#스카다샘플프로젝트#태그값복사#태그복사#데이터복사#태그데이터복사#스크립트예제